Lê Nguyễn: Sửa Chữa Pc, Laptop, Máy In, Hệ thống Camera, Thi công mạng LAN, Wifi Tại Nhà Tphcm
Hơn 15 IT phục vụ nhanh ở 22 quận huyện 20 – 30 Phút tới. Giá rẻ hợp lý. 100% Hài lòng mới thu phí. Xuất hóa đơn đỏ, phiếu thu – Bảo hành uy tín.
【 Chuyên】 ➤ Sửa Máy Tính Màn Hình Đen Quận 8 ⭐_⭐_⭐ Lê Nguyễn. Địa Chỉ Uy Tín – Công Ty Giá Rẻ – Dịch Vụ Chuyên Nghiệp ✅❤️ Phục Vụ Tại Nhà, Tận Nơi.
Sửa Máy Tính Màn Hình Đen Quận 8 – 1️⃣【Uy Tín】Dịch Vụ Tại Nhà™
Dịch vụ sửa máy tính tại nhà hcm Lê Nguyễn có bài: Sửa Máy Tính Màn Hình Đen Quận 8 – Giá Rẻ Uy Tín – Dịch Vụ Tận Nơi
Cách sửa lỗi màn hình máy tính bị đen hiệu quả nhất
Sửa Máy Tính Màn Hình Đen Quận 8 Màn hình đen là tình trạng thường gặp ở những người đều đều sử dụng máy tính. Lỗi màn hình đen khiến người sử dụng chẳng thể thực hành thêm bất kỳ thao tác nào. Bài viết dưới đây sẽ chỉ ra những lý do và cách khắc phục lỗi màn hình máy tính bị đen này nhanh chóng và dễ dàng nhất.
Lỗi màn hình đen hay còn xem là m àn hình đen chết chóc ( Black Screen Of Death ) hay màn hình trống ( Blank Screen ) là một màn hình báo lỗi hiển thị bởi một số hệ điều hành sau khi gặp phải một lỗi hệ thống nghiêm trọng mà cũng có thể khiến cho hệ thống để tắt.
1. Do bản quyền Windows, trial
Nếu máy tính của bạn xuất hiện tình trạng màn hình đen , có nhiều khả năng hệ điều hành Windows của bạn đã hết thời hạn. Nếu bạn quan sát thấy ở góc trái màn hình hiện lên dòng thông báo: “This copy of windows is not genuine”, điều ấy còn có tức là Windows của bạn đã bị lỗi hoặc hết hạn bản quyền.
Xem thêm:dịch vụ sửa laptop tận nơi vs cài lại win tại nhà hcm vs sửa vi tính vs

Màn hình đen do lỗi This copy of windows is not genuine
Xem thêm: sửa máy in tận nơi vs dịch vụ sửa wifi tại nhà vs vệ sinh máy tính hcm vs
Để khắc phục lỗi máy tính bật lên màn hình đen xì do nguyên nhân này, bạn có thể thi hành theo 2 cách dưới đây:
Cách 1: Sử dụng câu lệnh trong Command prompt
- Bước 1: Bạn truy cập vào cửa Command prompt bằng phương pháp nhấn tổ hợp phím Win + R > Cửa sổ Run hiện lên, bạn nhập vào từ khóa Cmd mà nhấn OK.
- Bước 2: Cửa sổ Command prompt hiện ra, bạn nhập vào câu lệnh sau: SLMGR_REARM. Sau đó, nhấn Enter để thi hành lệnh.
- Bước 3: Cửa sổ mới hiện ra với dòng thông báo “Command completed successfully” bạn chọn OK để đọng lại thay đổi và khởi động máy.
Sửa lỗi màn hình đen bằng lệnh SLMGR_REARM
Nếu bạn mở máy lên mà vẫn gặp trạng thái máy tính không lên hình, bạn hãy thử tiếp với cách thức dưới đây.
Cách 2: Sử dụng ứng dụng
Để thi hành cách khắc phục này, bạn cần tắt chức năng tự cập nhật hệ điều hành windows cho mỗi phiên bản như sau:
Cách khắc phục màn hình đen trên Windows 7:
- Bước 1: Bạn nhấn vào menu Start ở góc trái dưới màn hình, nhấn chọn Control Panel.
- Bước 2: Cửa sổ Control Panel hiện ra, bạn chọn mục Windows Update.
- Bước 3: Cửa sổ mới hiện ra, bạn nhấn chọn change settings.
- Bước 4: Tại đậy, bạn tìm đến mục Important Updates, mở mũi tên xổ xuống và chọn Never check for updates (not recommended). Sau đó, bỏ dấu tick ở 2 mụcRecommended updates và Who can install updates.
Tắt Windows Update trên Windows 7
Nhấn Ok để lưu thay đổi. Sau đó, bạn khởi động lại máy tính xem lỗi đã được khắc phục chưa.
Cách khắc phục màn hình đen trên Windows 8, 8.1:
- Bước 1: Nhấn tổ hợp phím Windows + X > Control Panel > Windows Update.
- Bước 2: Cửa sổ mới hiện ra, bạn chọn mục Change Setting.
Chọn Change Settings trong cửa sổ Windows Update
- Bước 3: Tại đậy, bạn tìm tới mục Important Updates, mở mũi tên xổ xuống và chọn Never check for updates (not recommended). Sau đó, bỏ dấu tick ở mục Recommended updates.
- Nhấn OK và khởi động lại máy tính để lưu thay đổi.
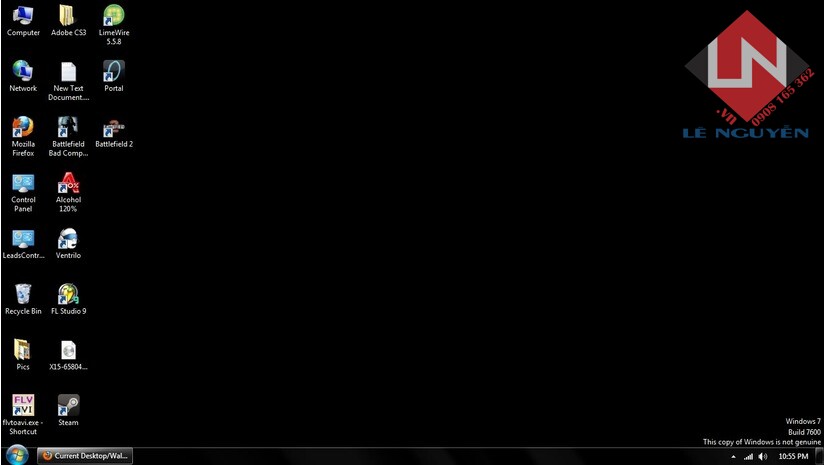
Cách khắc phục màn hình đen trên Windows 10:
- Bước 1: Nhấn chuột phải vào mục My Computer (This PC) > Manager.
- Bước 2: Hộp thoại mới xuất hiện, chọn mục Service ở cột bên trái.
- Bước 3: Ở cửa sổ bên phải, bạn chọn Windows Update và mở nó ra.
- Bước 4: Chọn Stop > hộp thoại mới xuất hiện, Startup Type bạn chọn Disabled > Nhấn OK để hoàn tất.
Tắt Windows Update trên windows 10
Sau khi bạn đã tắt hết chức năng tự động cập nhật phiên bản hệ điều hành trên máy tính. Bạn cần active lại win bằng ứng dụng Remove WAT, như sau:
- Bước 1: Tải Remove WAT về máy tính.
- Bước 2: Sau khi tải xong, ạn tắt các phần mềm virus đang chạy, bung file ứng dụng và bấm vào mục Remove WAT.exe.
- Bước 3: Cửa sổ mới xuất hiện, bạn kích chọn Remove WAT> OK, phần mềm sẽ tự động active lại windows.
- Bạn khởi động lại máy tính và kiểm tra lỗi đã khắc phục được hay chưa.
2. Do nguồn điện
Nếu máy tính bạn gặp lỗi màn hình đen không vào được win , bạn phải kiểm tra nguồn điện và các kết nối máy tính đầu tiên. Có thể, hệ thống điện bất ổn hoặc các dây dẫn bị lỏng là nguyên nhân gây nên lỗi này.
Bạn cần kiểm tra hệ thống điện có ổn định hay không? Dùng bút thử điện từ những ổ điện nối đến dây nguồn máy tính xem điện có bị rò rỉ hay không? Tiếp theo, bạn hãy kiểm tra các dây dẫn có được cắm chắc chắn vào bo mạch chủ hay không? Nếu không, bạn hãy rút các dây dẫn ra và cắm lại.
Mặt khác, nếu bạn thấy quạt và main không sáng đèn, có lẽ bộ nguồn của bạn đã hư hại và không thể cấp điện để máy tính hoạt động. Trong trường hợp này, bạn cần mang bộ nguồn đến cơ sở uy tín để được sửa chữa.
4. Lỗi do gặp vấn đề về RAM
Rất cũng có thể có thể vì máy tính của bạn lâu ngày chưa được vệ sinh nên khe RAM hoặc chân RAM bị bẩn, thường hay bị lỏng. Lúc này, bạn hãy tháo RAM ra vệ sinh là cắm chắc lại để kiểm tra xem.
Lỗi do gặp hư hỏng ở RAM
5. Lỗi do ổ hdd
Khi máy tính khởi động lên bạn thấy xuất hiện màn hình đen và chữ trắng, không vào được windows thì khả năng máy tính của bạn bị lỗi ổ cứng. Để kiểm tra xem ổ hdd máy tính còn hoạt động hay là không thì bạn hãy xem nó còn rung không. Nếu ổ hdd bị hỏng bạn hãy đem ngay máy đến cửa hàng để kiểm tra và sửa chữa.
Note: Màn Hình Máy Tính Bị Lệch: Nguyên Nhân và Cách Sửa Chữa
6. Lỗi do xung đột phần mềm
Khi laptop của bạn cài đặt ứng dụng phần mềm nào đó, nhưng khi vừa hoàn thành xong cài đặt máy tính lại hiển thị màu đen. Lúc này chắc chắn máy tính của bạn đã trở nên lỗi xung đột phần mềm.
Để khắc phục và sửa chữa lỗi này, bạn nên thực hiện trình tự các bước sau đây:
- Bước 1: Khởi động máy tính, để vào chế độ Safe mode bạn hãy nhấn F8.
- Bước 2: Tiến hành gỡ bỏ phần mềm bạn vừa cài đặt làm gây nên xung đột.
- Bước 3: Sau khi gỡ cài đặt, bạn chỉ cần khởi động lại máy tính là đã cũng có thể có thể sử dụng bình thường trở lại.
7. Lỗi do windows cập nhật phiên bản mới từ Microsoft
Để khắc phục tình trạng này bạn hãy thi hành trình tự các bước sau:
Xem thêm: dịch vụ cài máy tính tại nhà tphcm vs cứu dữ liệu tận nơi hcm vs
- Bước 1: Để mở cửa sổ Task Manager bạn hãy nhấn tổ hợp phím Ctrl + Alt + Delete.
- Bước 2: Ở hộp thoại Task Manager, bạn hãy nhấn chọn thẻ Application. Sau đó, chọn New Task và gõ “regedit.exe”. Rồi nhấn Enter.
- Bước 3: Sau khi hộp thoại Regedit xuất hiện. Bạn hãy kích chọn HKEY_LOCAL_MACHINE, rồi tiếp tục chọn Software. Tiếp theo bạn hãy chọn Windows NT, và chọn Winlogon để đón tục.
- Bước 4: Ở dòng Sell, bạn hãy kích chuột phải đặt chọn Modify. Sau đó, nếu mục explorer.exe đã có trong Value data thì bạn hãy nhấn OK.
- Bước 5: Tiến hành khởi động lại máy tính.
Bài viết Sửa Máy Tính Màn Hình Đen Quận 8 – Giá Rẻ Uy Tín – Dịch Vụ Tận Nơi được tổng hợp và biên tập bởi: Lê Nguyễn Group. Mọi ý kiến đóng góp và phản hồi vui lòng gửi Liên Hệ cho Lê Nguyễn Group. Xin cảm ơn.
Sửa Máy Tính Màn Hình Đen Quận 8 – Giá Rẻ Uy Tín – Dịch Vụ Tận Nơi
sửa máy tính màn hình đen, sửa máy tính màn hình đen quận 8,quận 8
—
 CÔNG TY MÁY TÍNH ITHCM DỊCH VỤ IT HCM
CÔNG TY MÁY TÍNH ITHCM DỊCH VỤ IT HCM










