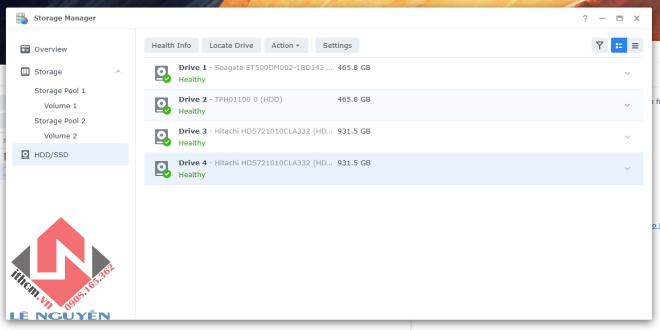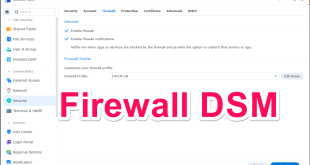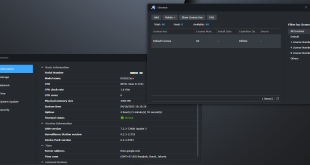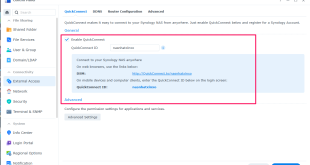Kiểm Tra SMART INFO HDD/SSD Trên NAS Synology/ Xpenology
🤔 “Healthy” Chưa Chắc Đã Khỏe – Check SMART Cho Chắc!
Bạn nghĩ ổ cứng trên NAS vẫn “khỏe như trâu” chỉ vì DSM báo Healthy? Lầm to! Đến con người còn phải đi khám định kỳ, huống hồ gì mấy cái ổ cứng chạy suốt ngày đêm! 🏃♂️💨
Hôm nay, chúng ta sẽ dùng Synology_SMART_info để moi móc hết bí mật của ổ cứng, xem em nó có đang âm thầm sắp rụng không nhé! 😆
Sẵn mình test con Starbilas nên mình viết bài này luôn.
Healthy hết đấy mà chắc gì đã ổn?
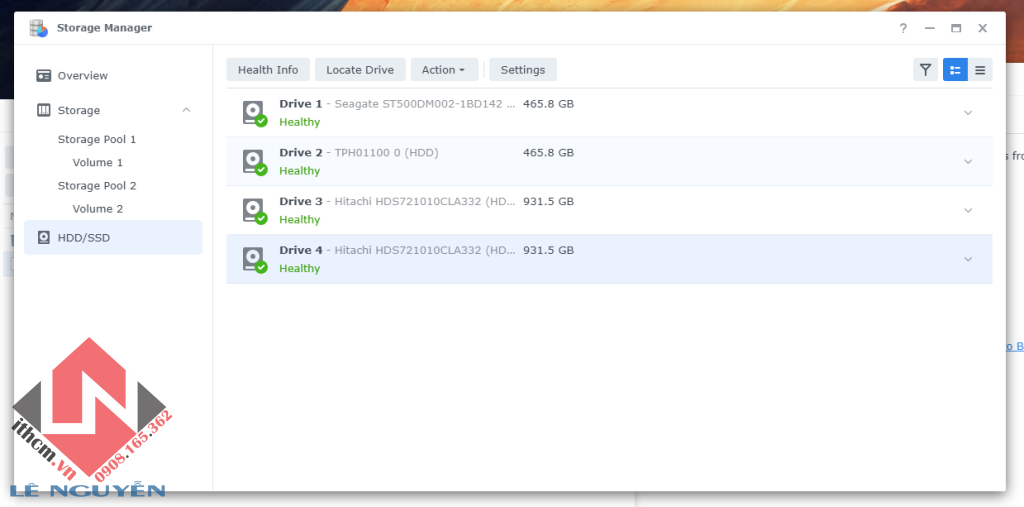
Bước 1: Bật SSH trên Synology.
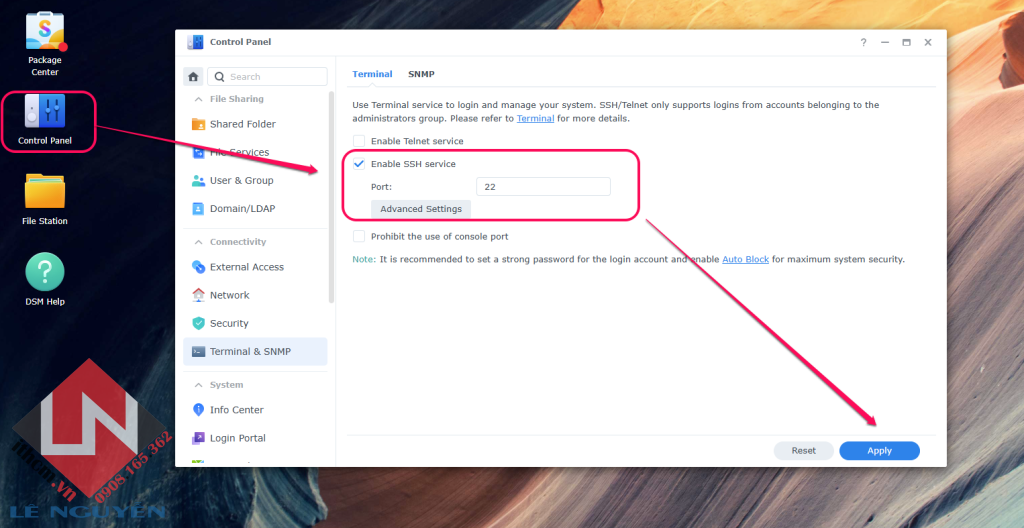
Truy cập vào Control Panel -> Terminal..-> Enable SSH Service -> Apply.
Bước 2: Tải công cụ cần thiết:
Link 1: https://dl.ithcm.vn/xpen/syno_smart_info.zip
Giải nén file tải về sẽ có 1 file “syno_smart_info.sh“, Copy vào 1 thư mục bất kỳ trên NAS.
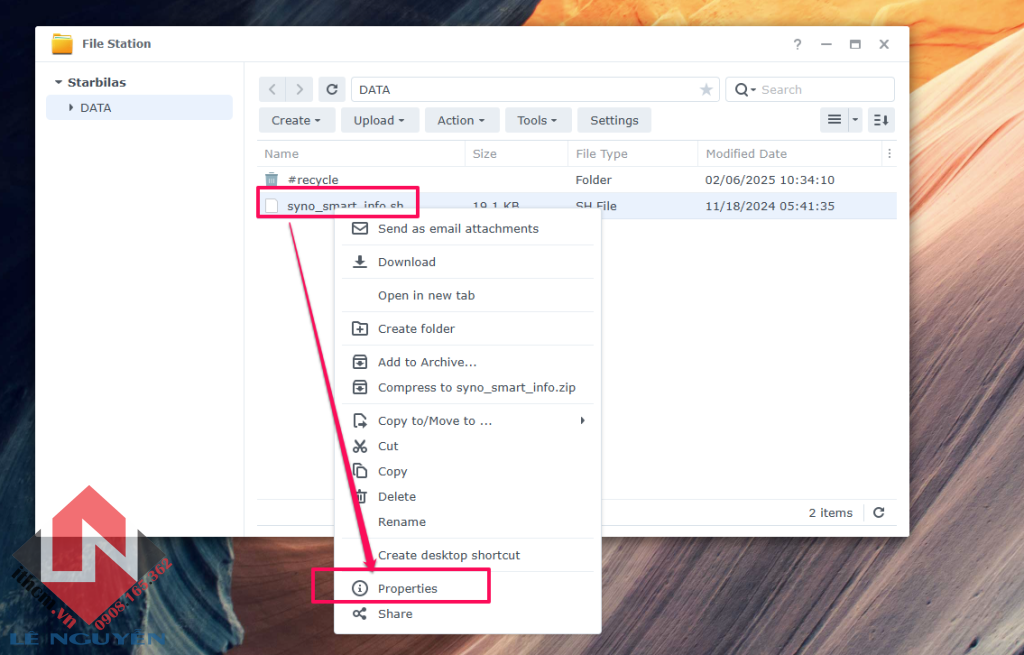
Bấm chuột phải vào file chọn Properties -> Copy đường dẫn chứa file.
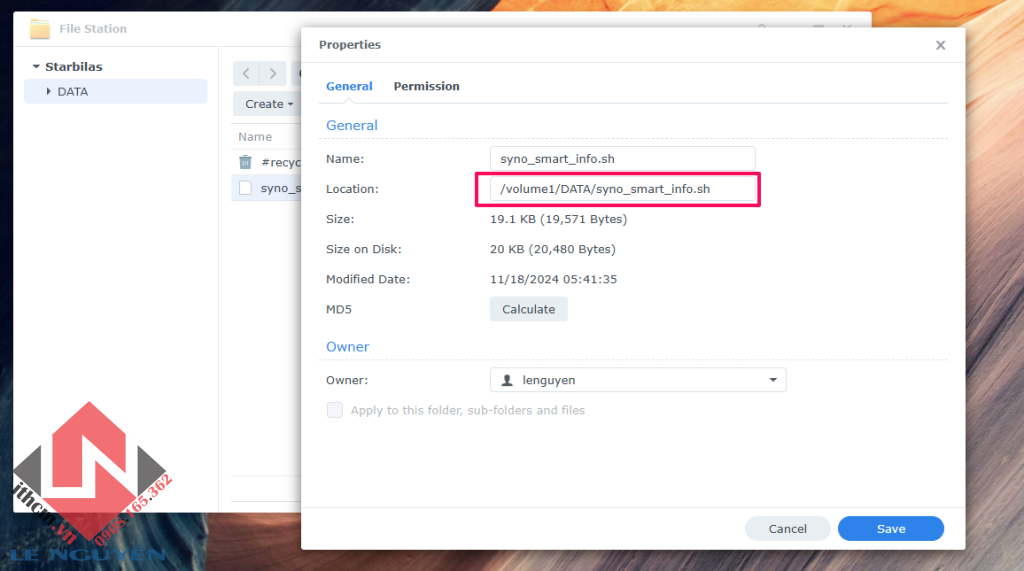
Bước 3: Đăng nhập SSH với quyền root.
Tham khảo tài liệu ở đây: https://kb.synology.com/en-global/DSM/tutorial/How_to_login_to_DSM_with_root_permission_via_SSH_Telnet
Ở bài viết này mình sử dụng Comander của Windows luôn cho tiện, AE có thể dùng Putty cũng được nhé.
Nhấn Win + R, nhập cmd, rồi nhấn Enter.
Cú pháp chung: ssh username@host -p port
username: Tên người dùng trên máy chủ.host: Địa chỉ IP hoặc tên miền của máy chủ.-p port(tùy chọn): Cổng SSH (mặc định là 22).
Ở đây mình có địa chỉ ip của NAS là 192.168.199.158, tài khoản admin: lenguyen
Sẽ nhập vào cmd như sau:
ssh lenguyen@192.168.199.158 -p 22
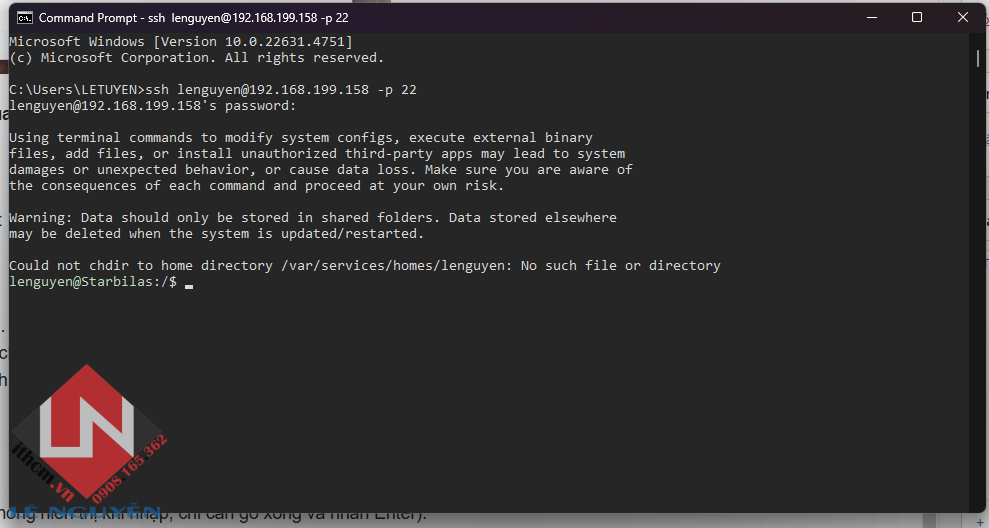
Nhập mật khẩu: Khi được yêu cầu, nhập mật khẩu (mật khẩu sẽ không hiển thị khi nhập, chỉ cần gõ xong và nhấn Enter). Kiểm tra kết nối thành công
Nếu đăng nhập thành công, bạn sẽ thấy dấu nhắc lệnh của máy chủ từ xa.
Đăng nhập vào User Root:
Nhập vào: sudo -i
Nhập Mật khẩu -> Enter là xong.
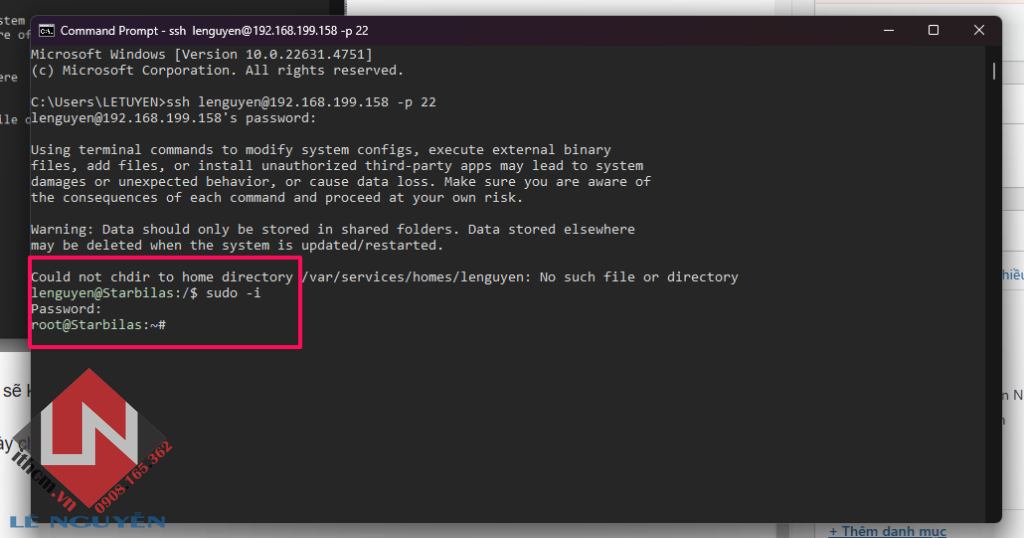
Như hình trên là đã đăng nhập user root thành công.
Bước 4: Kiểm tra thông tin sức khỏe ổ cứng
Đường dẫn file .sh mình có ở bước 2: /volume1/DATA/syno_smart_info.sh (Thay đổi theo vị trí lưu trữ của bạn nhé)
Sử dụng lệnh
sudo -s /volume1/DATA/syno_smart_info.sh
Chúng ta sẽ có 1 bảng smart info như sau:
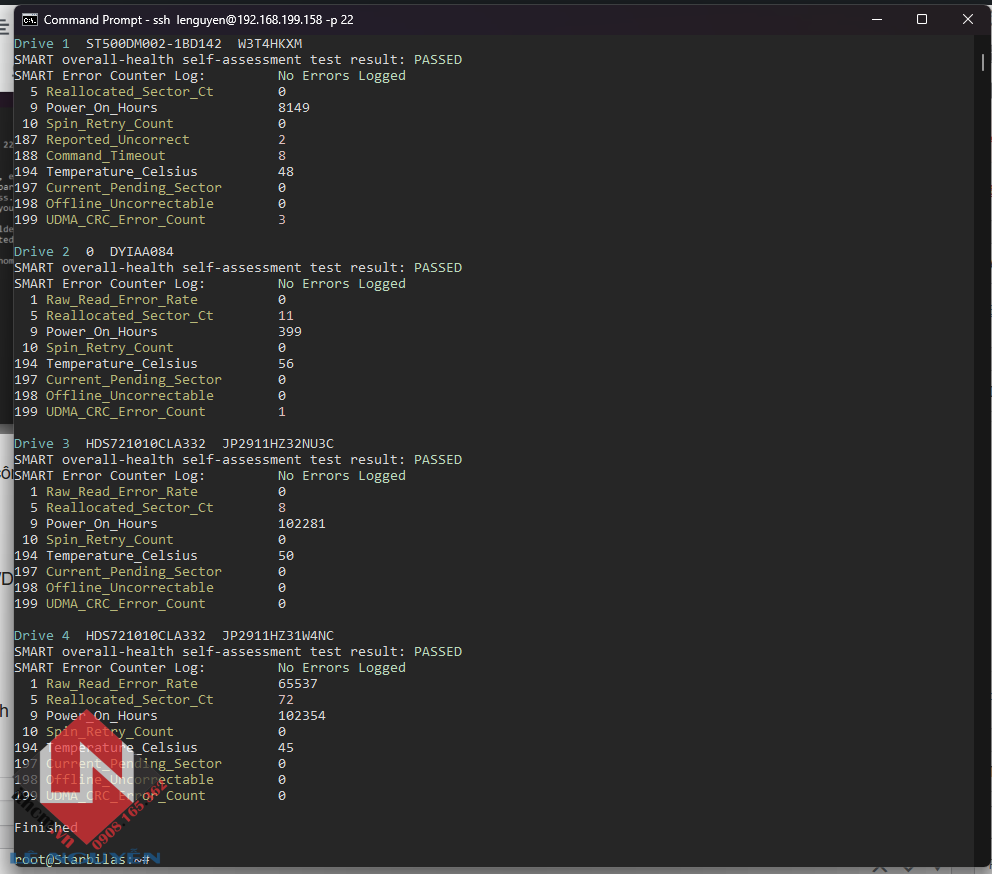
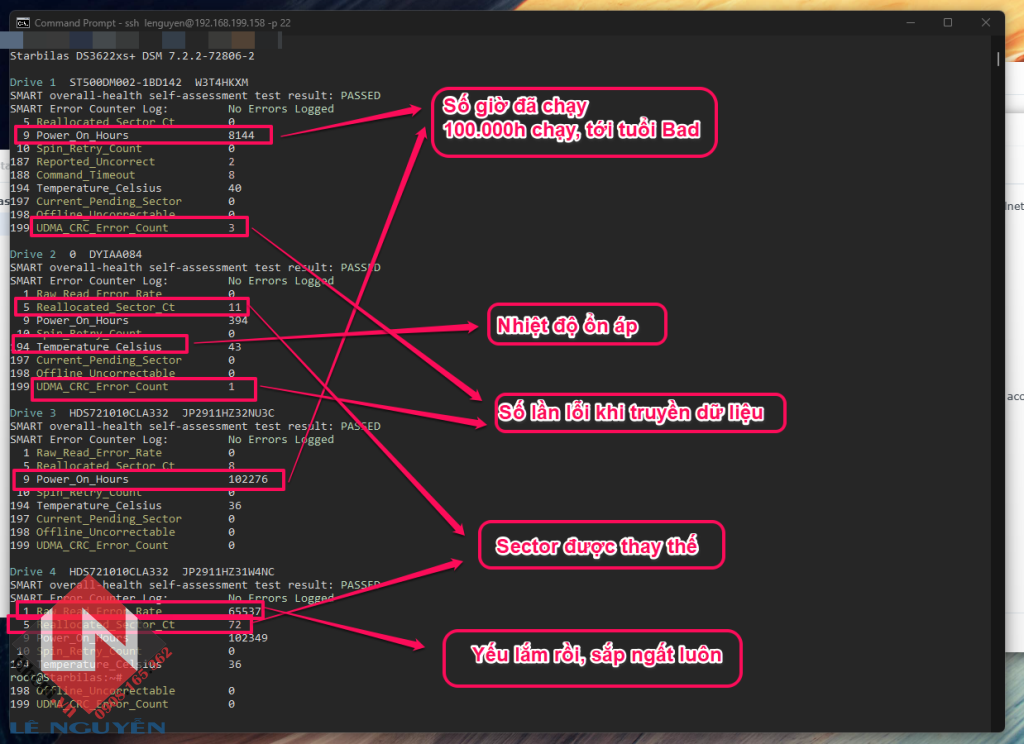
Hoặc dùng lệnh sau để hiển thị toàn bộ thông tin của ổ:
sudo -s /volume1/DATA/syno_smart_info.sh -a
Ta sẽ có bảng sau:
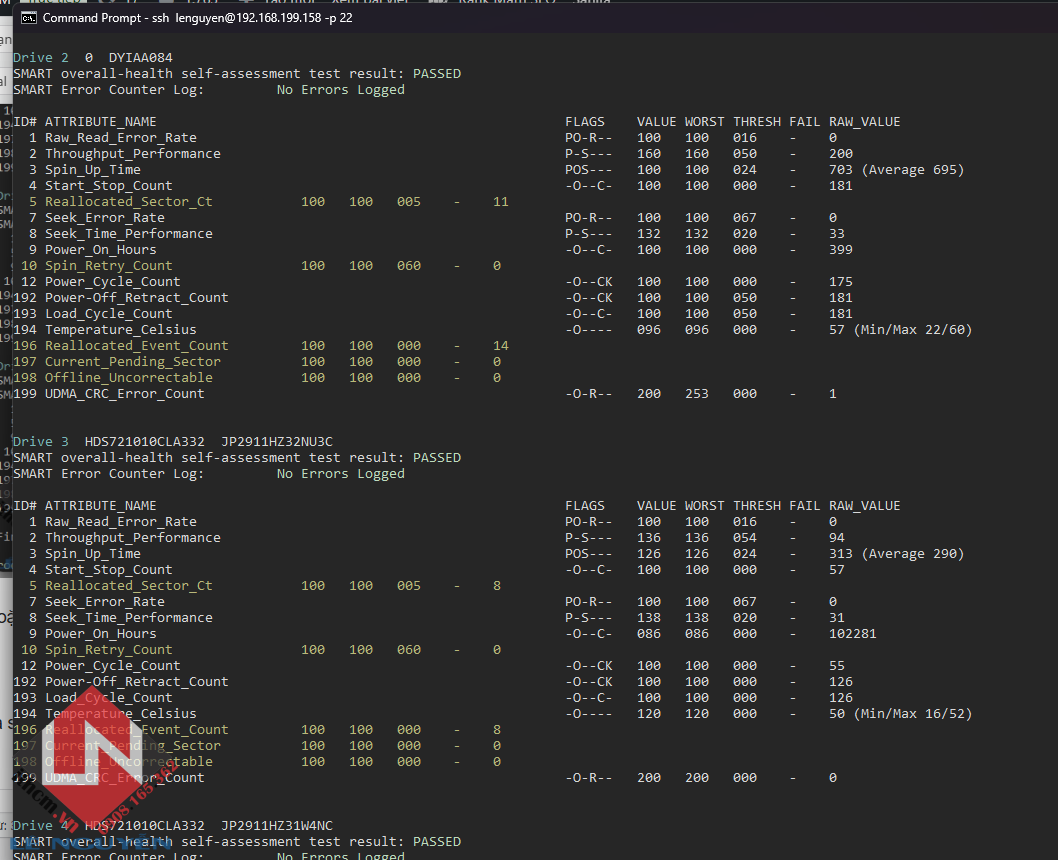
Bước 5: Cách đọc SMART
Mình có ổ thứ 4 thông tin như sau:
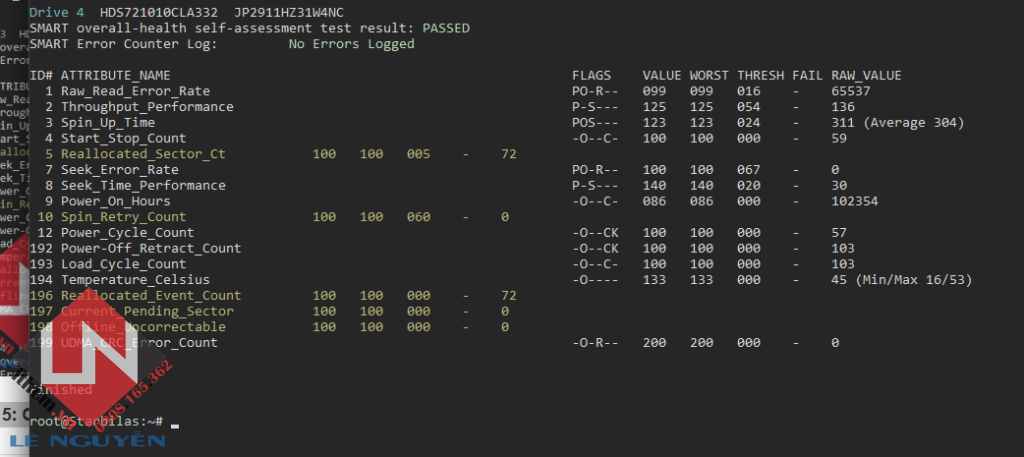
Ổ này đã hoạt động 102.354 giờ (~11.7 năm) và có 72 sector bị thay thế. Chưa có lỗi nghiêm trọng, ổ cứng đã có dấu hiệu xuống cấp, sắp ngất luôn rồi
1. Các chỉ số quan trọng:
| ID | Tên | Giá trị | Ngưỡng (THRESH) | Tình trạng |
|---|---|---|---|---|
| 5 | Reallocated_Sector_Ct | 72 | 5 | 🚨 Đã có bad sector (ổ đĩa đã thay thế 72 sector lỗi).
Nếu con số này tiếp tục tăng, ổ cứng có thể sắp hỏng. |
| 9 | Power_On_Hours | 102.354 giờ | 0 | 📌 Ổ cứng đã hoạt động gần 12 năm, khá lâu. |
| 194 | Temperature_Celsius | 45°C (Min/Max: 16/53°C) | 0 | ⚠️ Nhiệt độ ổn nhưng hơi cao.
Nhiệt độ = 45°C (cao nhất từng đạt 53°C) |
| 196 | Reallocated_Event_Count | 72 | 0 | 🔧 Số lần ghi nhận lỗi sector. |
| 197 | Current_Pending_Sector | 0 | 0 | ✅ Không có sector lỗi đang chờ xử lý. |
| 198 | Offline_Uncorrectable | 0 | 0 | ✅ Không có sector không thể sửa chữa. |
| 199 | UDMA_CRC_Error_Count | 0 | 0 | ✅ Không có lỗi truyền dữ liệu SATA. |
Bước 6: Gởi thông tin tình trạng SMART HDD về EMAIL
Ae có thể sử dụng Task trong Synology để kiểm tra thông tin ổ cứng thường xuyên & gởi về email
Nội dung trong task:
sudo -s /volume1/SSD/sh-script/syno_smart_info.sh –a
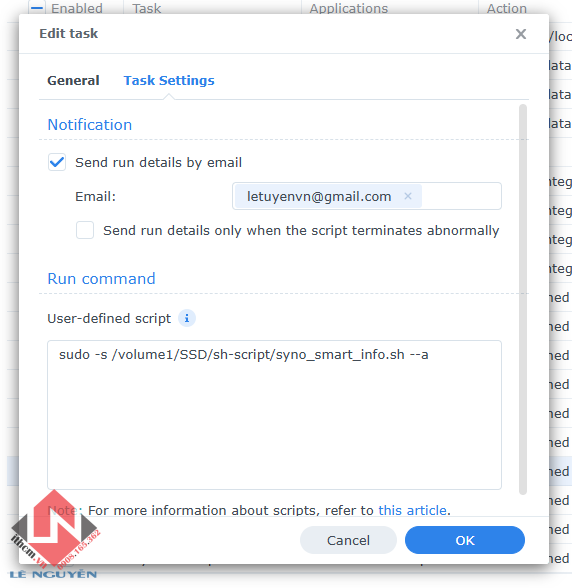
Bước 6 này mình làm ngắn gọn thôi, sẽ có 1 bài hướng dẫn chi tiết phần task và Email này sau nha.
Đến đây bài cũng dài lắm rồi. Mình có kiểm tra 1 vài con NAS mình quản lý thì thông số ổ cứng còn khá tốt.
Ở hình này mình có 4 ổ 4TB WD Blue chạy Raid 5 , OS 6.2, cũng được 20kh rồi, mà chưa 1 lỗi nhỏ.
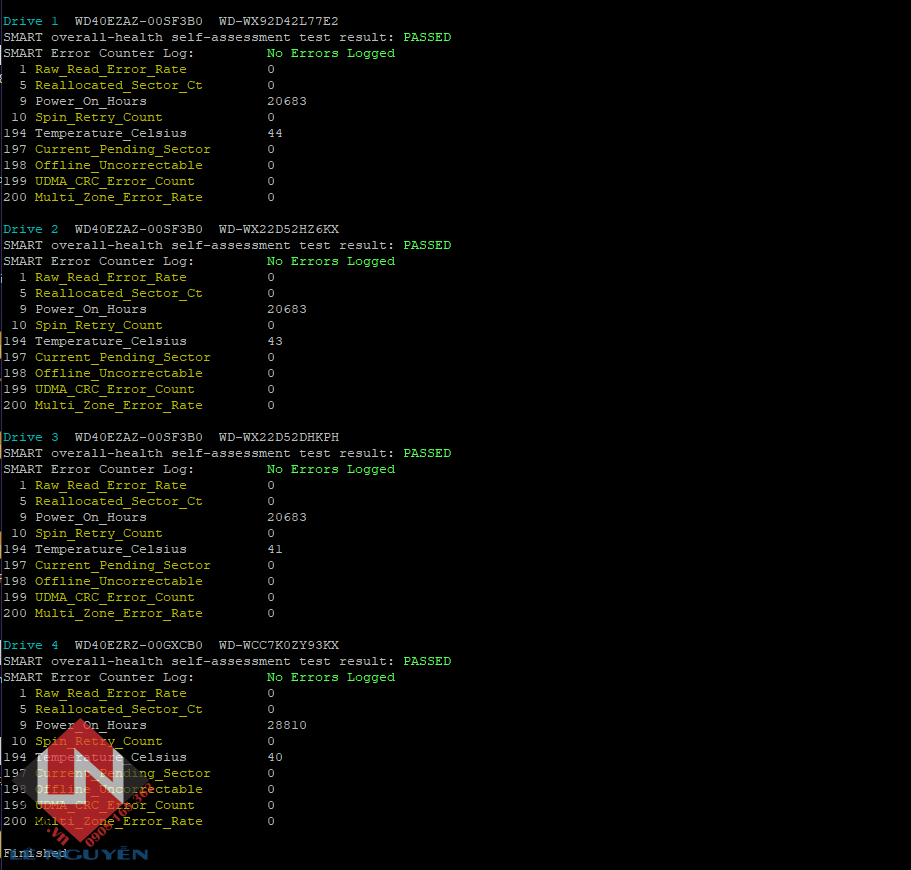
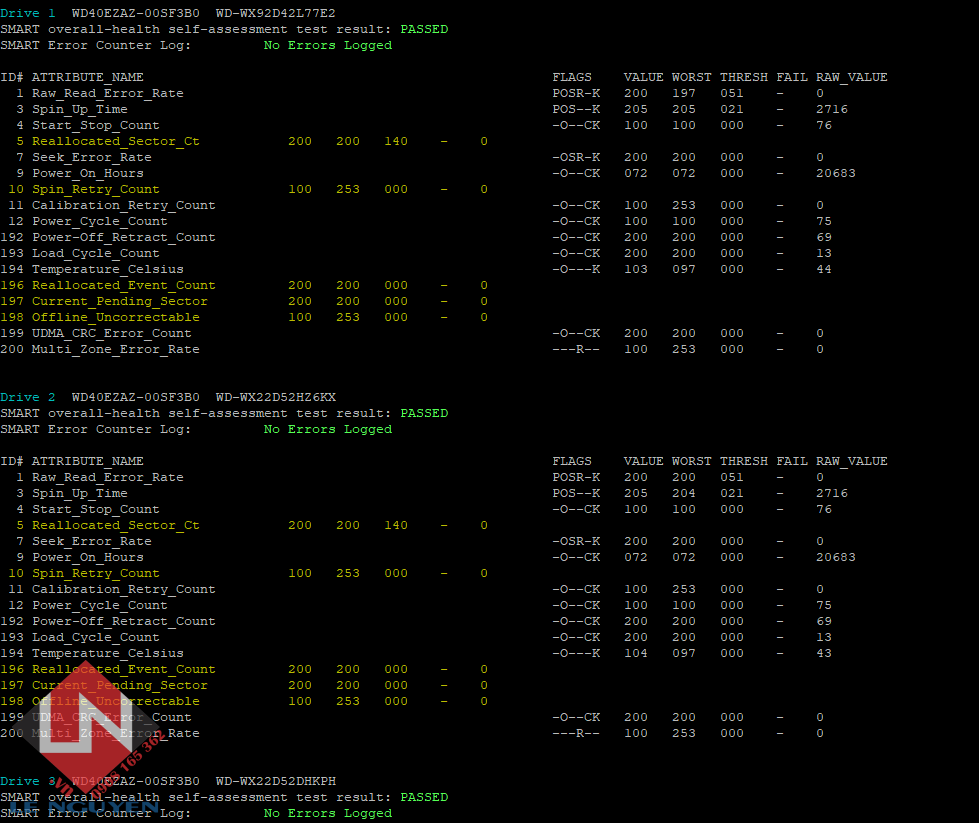
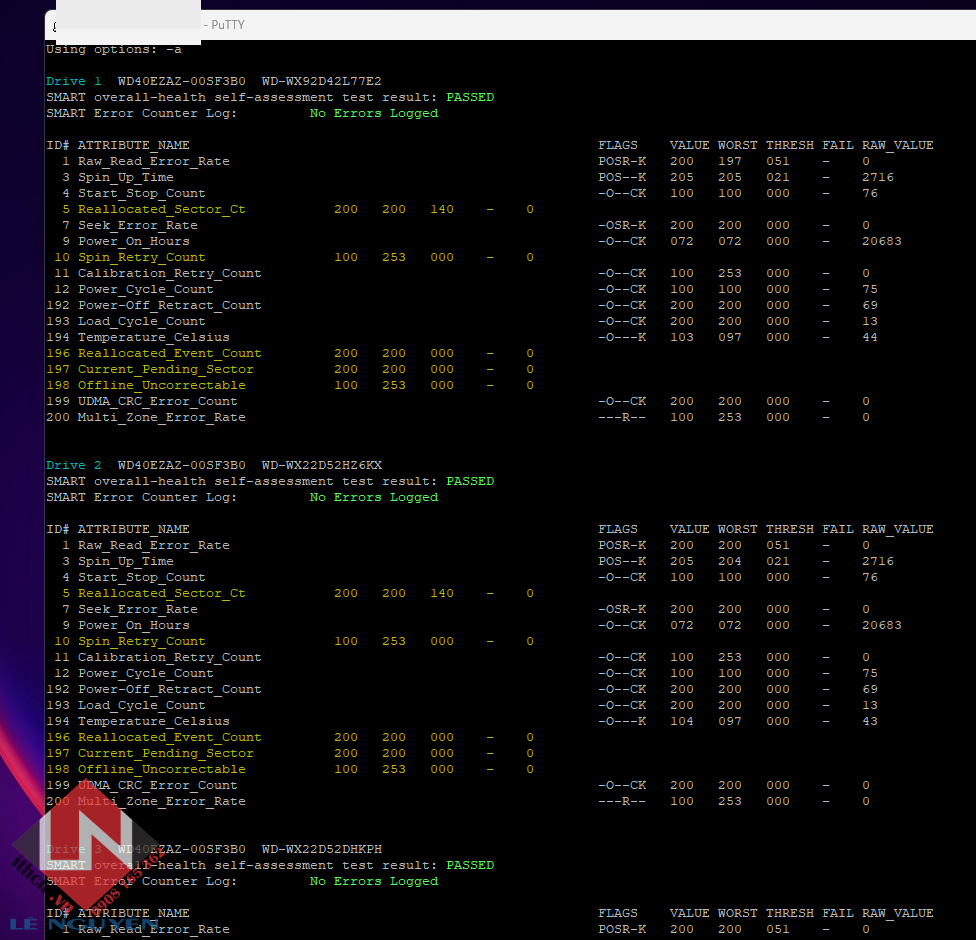
Ở Dưới đây mình cũng có 1 con Synology DS220 đang chạy OS 7.0.1, ổ cứng 1tb x 2 WD Blue cũng chạy 25kh rồi. Còn ok chưa lỗi gì.
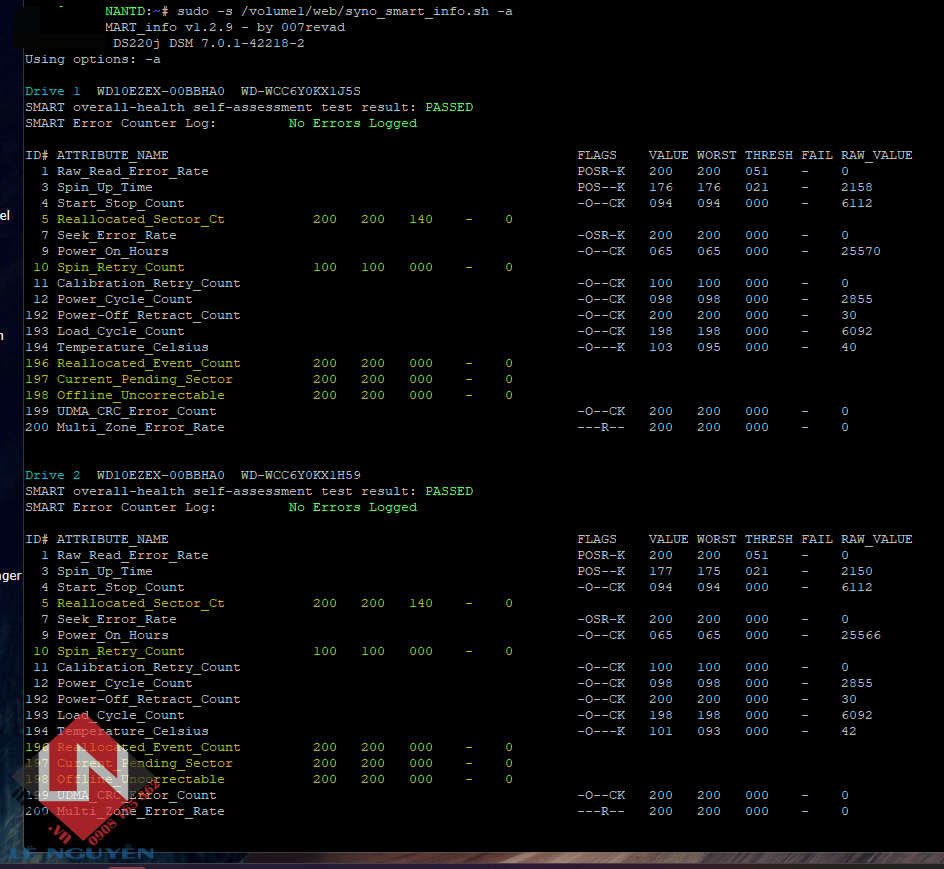
Cảm ơn các bạn đã theo dõi đến đây :v, Hẹn các bạn ở 1 bài viết khác.
 CÔNG TY MÁY TÍNH ITHCM DỊCH VỤ IT HCM
CÔNG TY MÁY TÍNH ITHCM DỊCH VỤ IT HCM