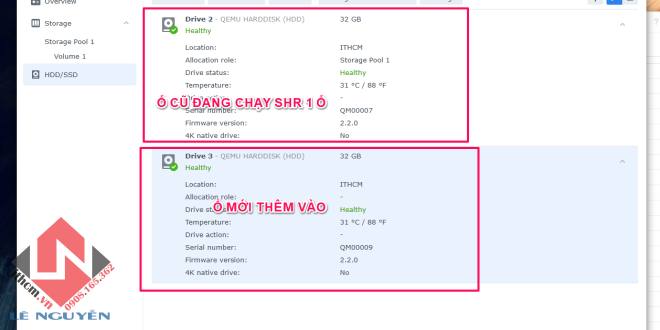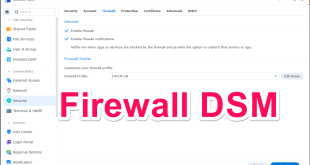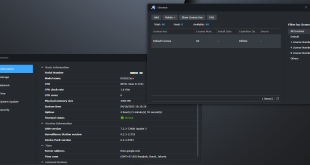Bạn muốn thêm ổ cứng vào NAS để tăng dung lượng, do trước đó NAS của bạn đang sử dụng 1 HDD và giờ muốn lắp thêm ổ khác vào để chạy Raid cho an toàn.
Lưu ý:
Khi cắm ổ cứng mới vào thì bạn cần khởi động lại NAS rồi vào Storage
manager->HDD/SSD để kiểm tra xem NAS đã nhận ổ mới chưa.
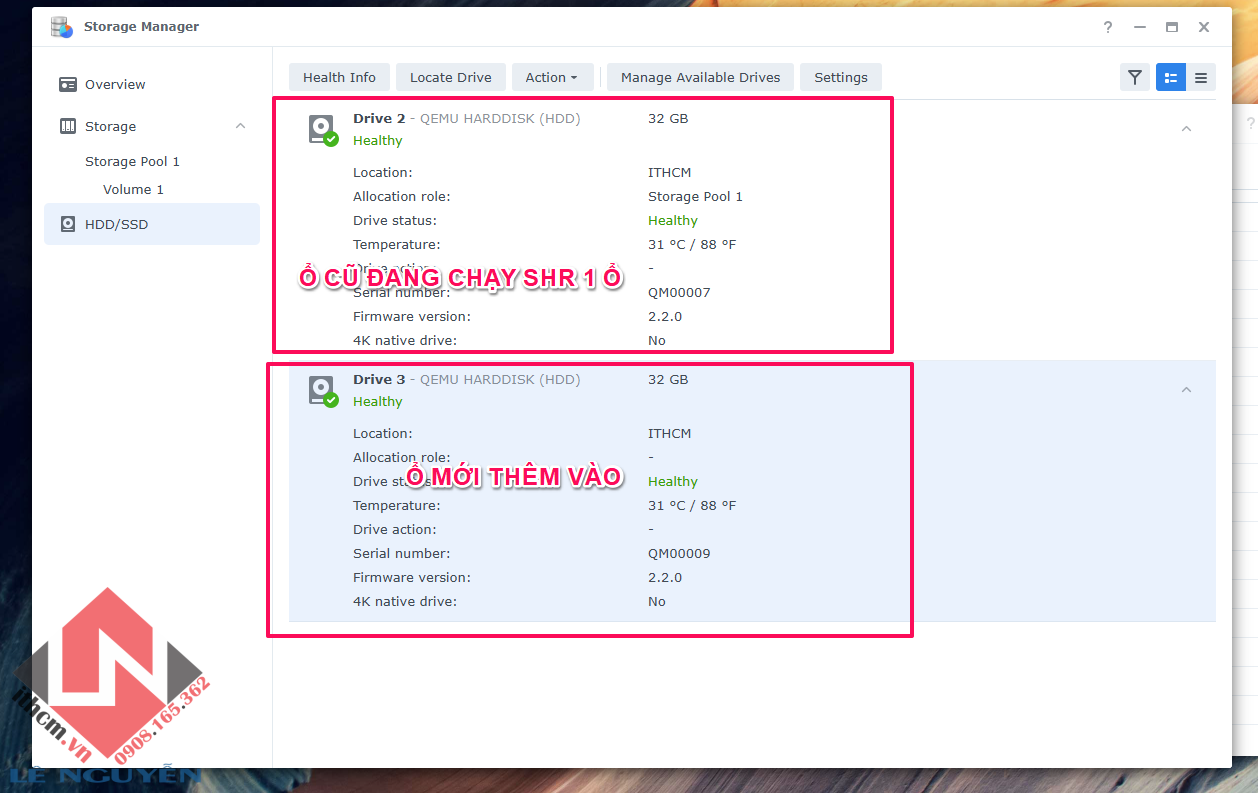
Sau khi thực hiện các bước dưới đây, dữ liệu trong ổ cứng HDD mới lắp vào NAS
của bạn sẽ bị xoá sạch.
Thực hiện:Trong hình này NAS đang có Pool 1 chạy raid SHR với 1 ổ cứng HDD là Drive 2.
Các bạn để ý ở khu vực Raid Type có dòng: “Without data protection”.
Tức là hiện tại nó chạy có 1 ổ thôi, die ổ này là dữ liệu đi bụi á.
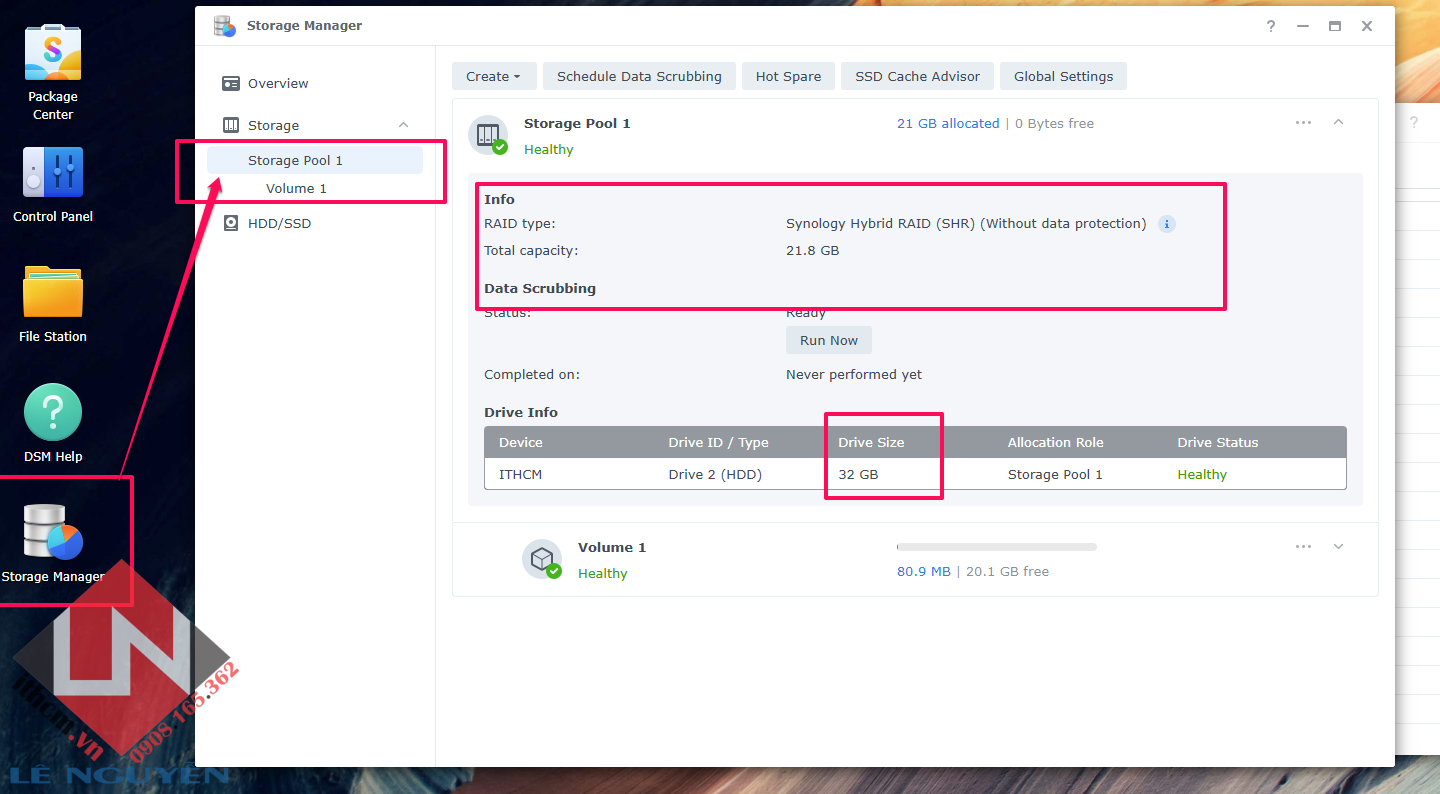
Ngay bây giờ mình sẽ thêm 1 ổ nữa cùng dung lượng phòng khi ổ 1 có hư hỏng thì dữ liệu vẫn còn nguyên nhé
B1: Vào Storage Manager -> Storage Pool 1 -> Click vào … -> Add Drive
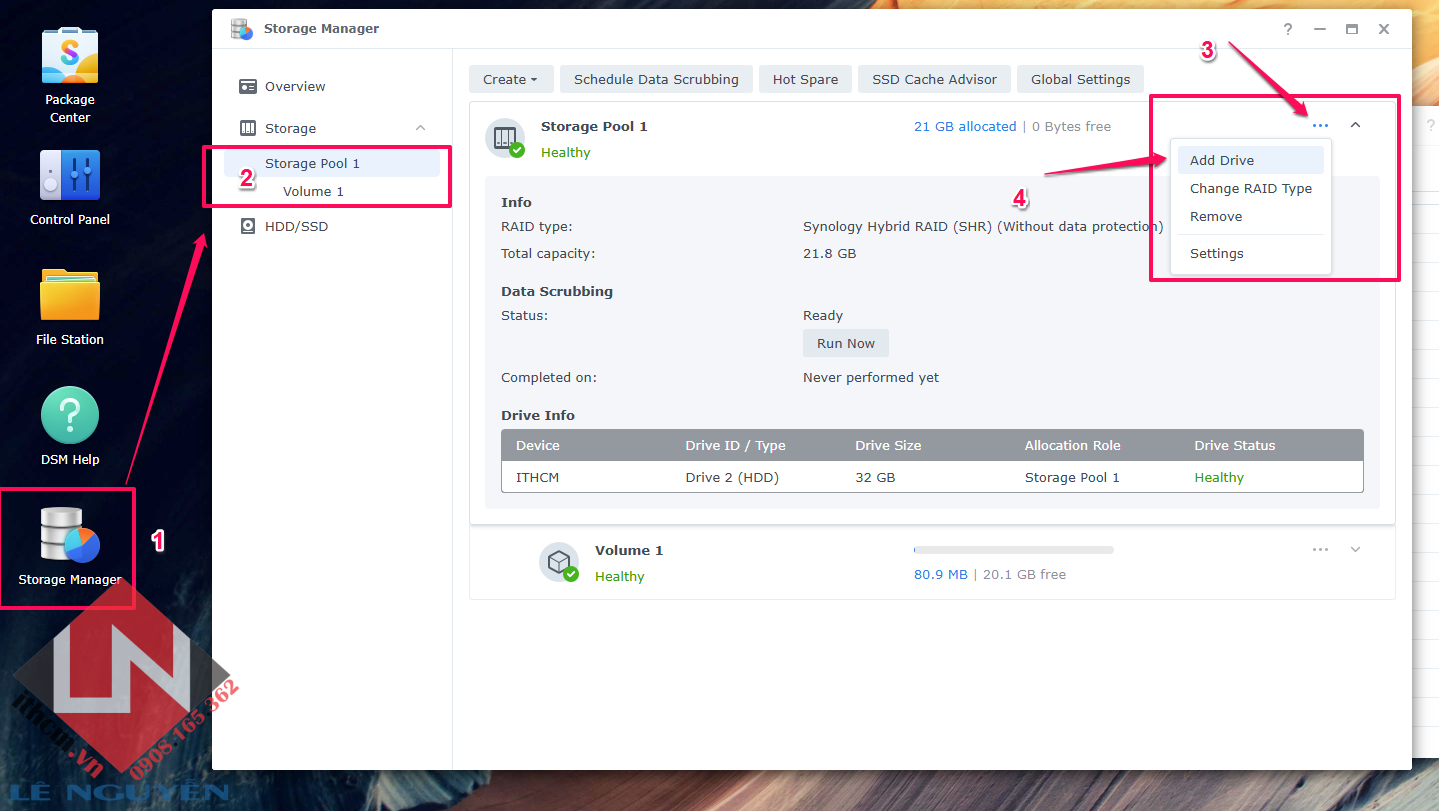
B2: Chọn Drive vừa gắn thêm -> Next
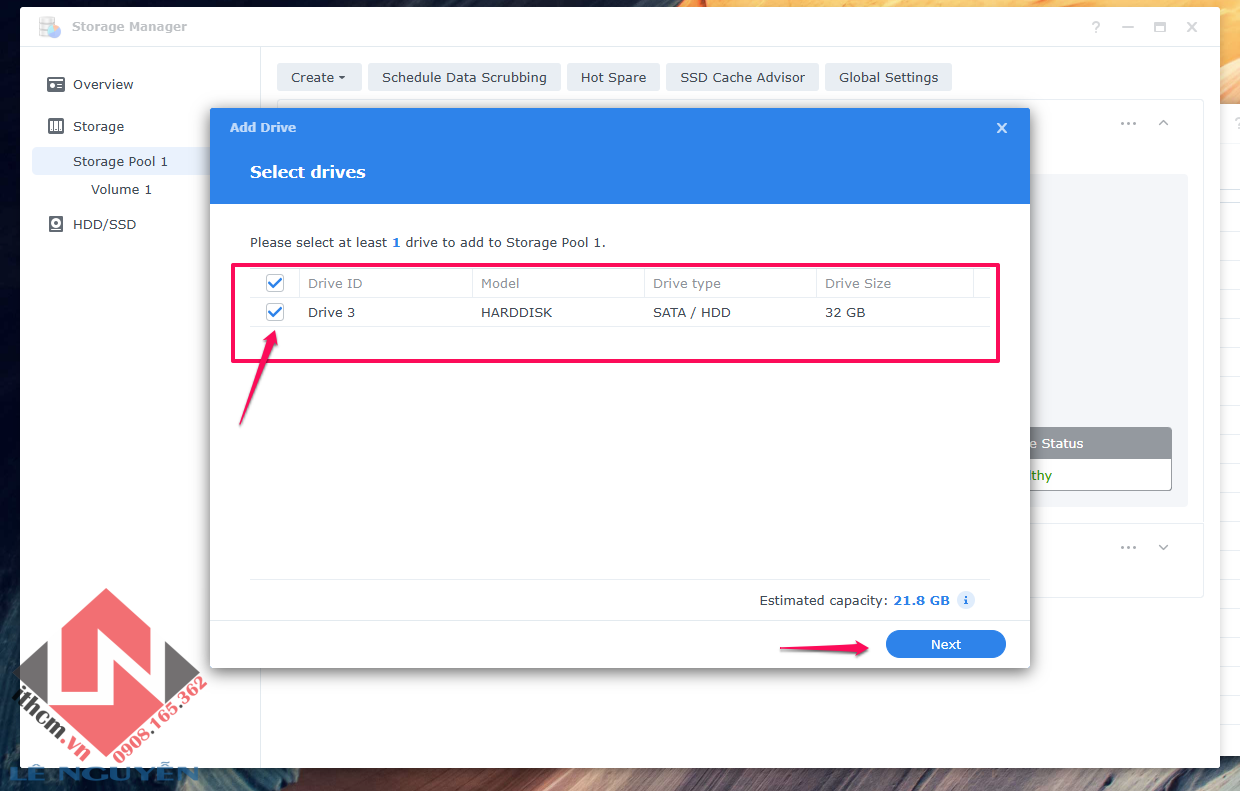
B3: Apply
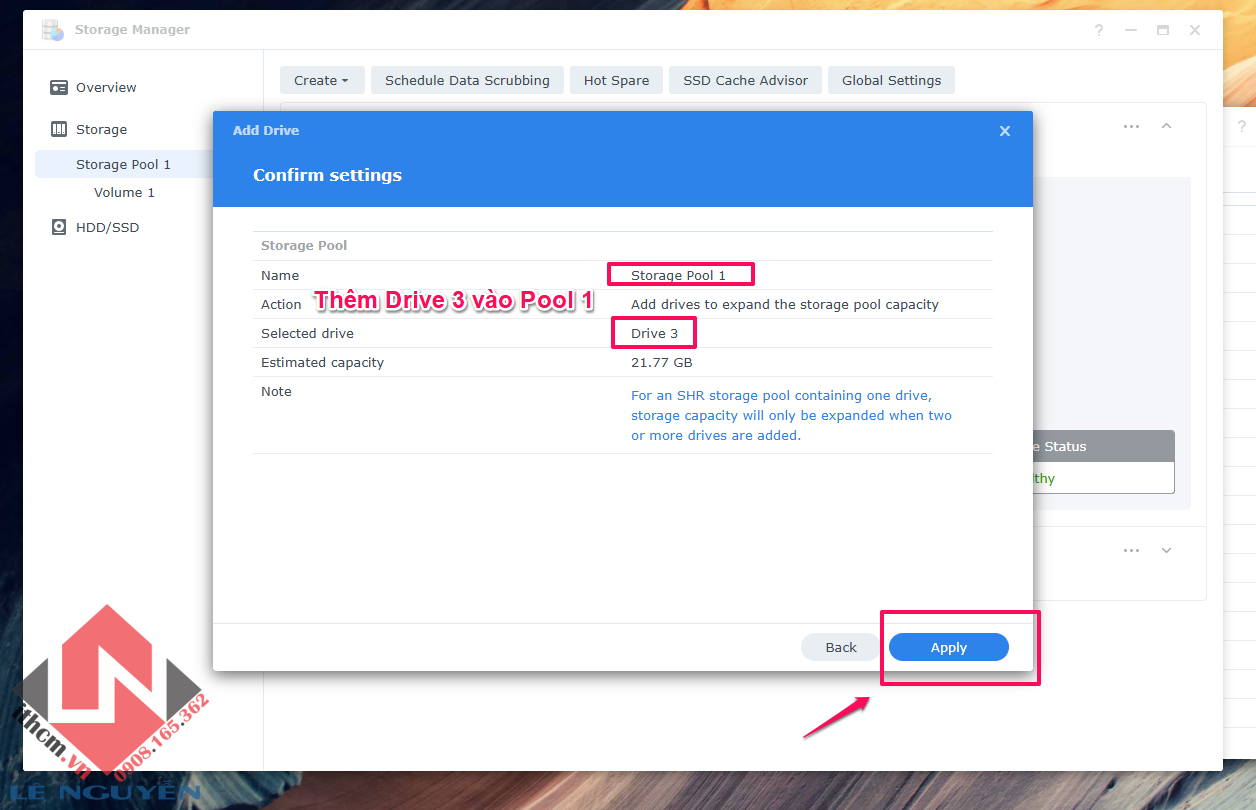
B4: Xác nhận rằng ổ cứng gắn vào chả có dữ liệu gì, có là đi bụi hết đó nha.
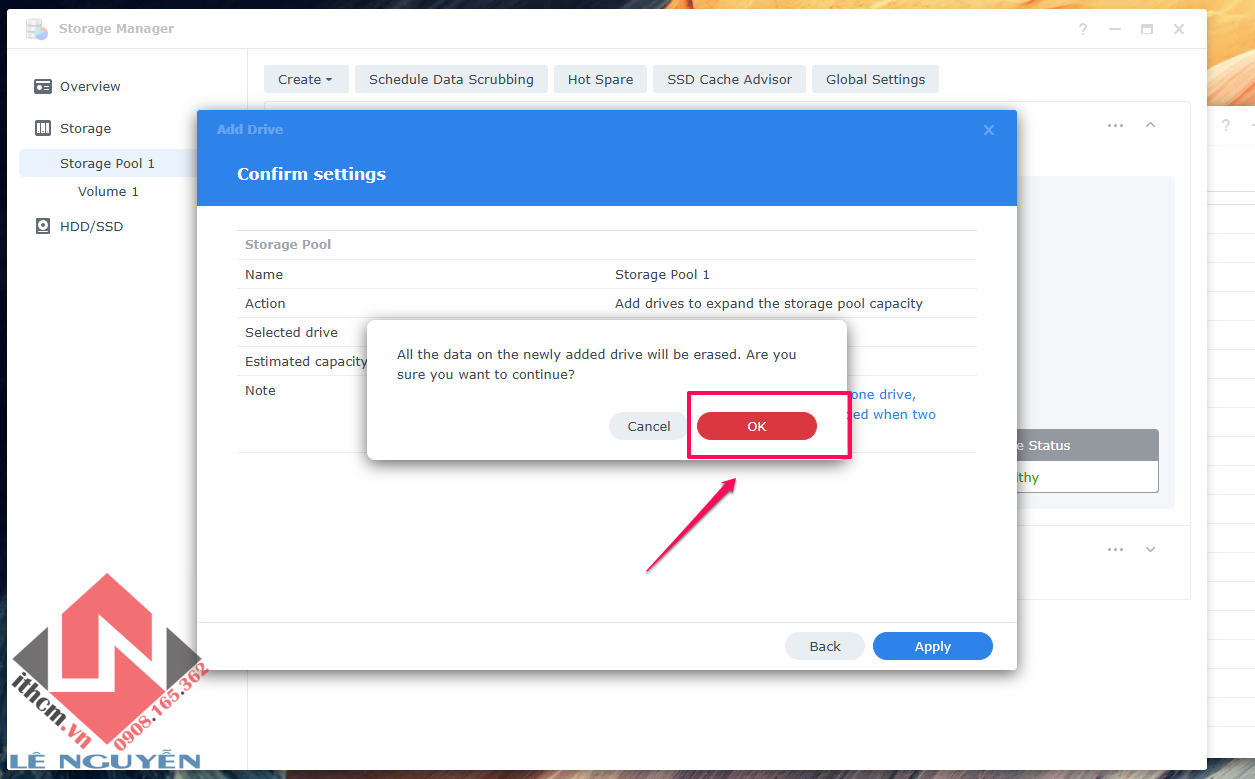
B5: Sau khi đã thêm Drive vào Pool 1 thì các bạn chịu khó chờ nhé, HDD dung lượng càng lớn thì chờ càng lâu, vài ngày là bt nha.
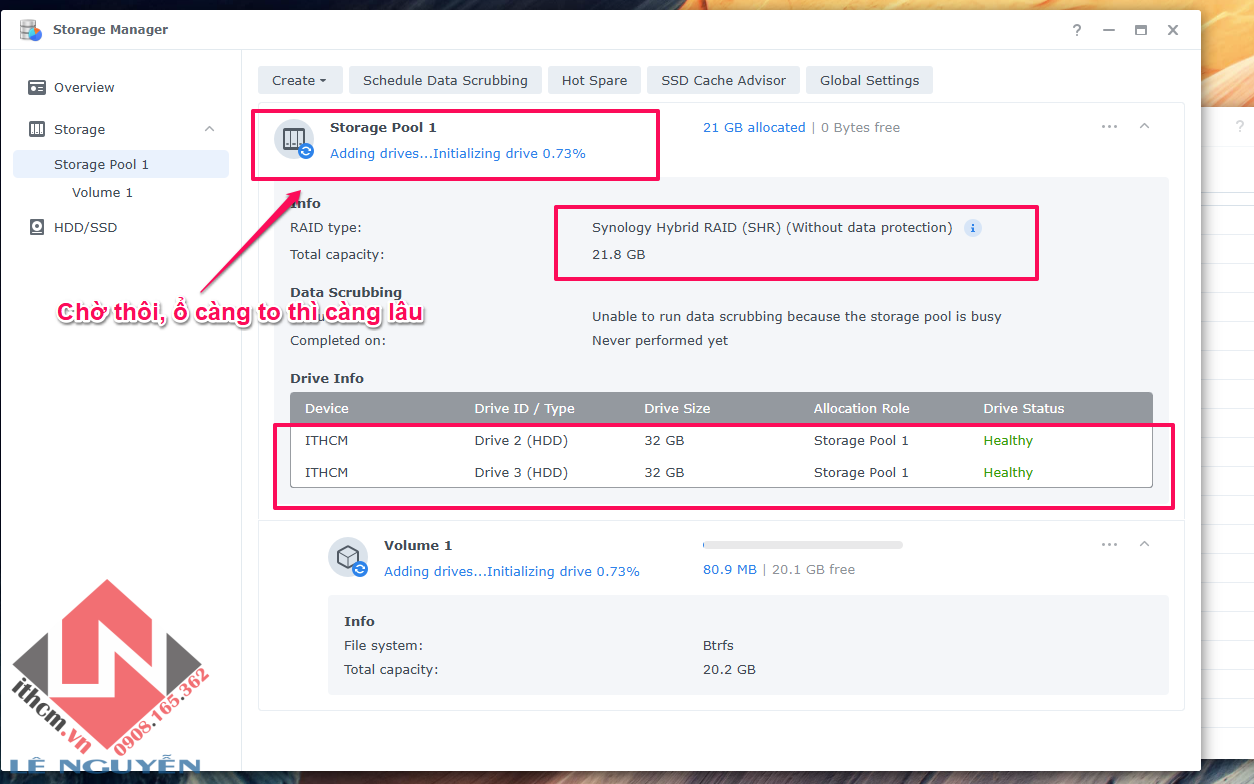
Xong rồi nha. Đã thêm 1 ổ thành công.
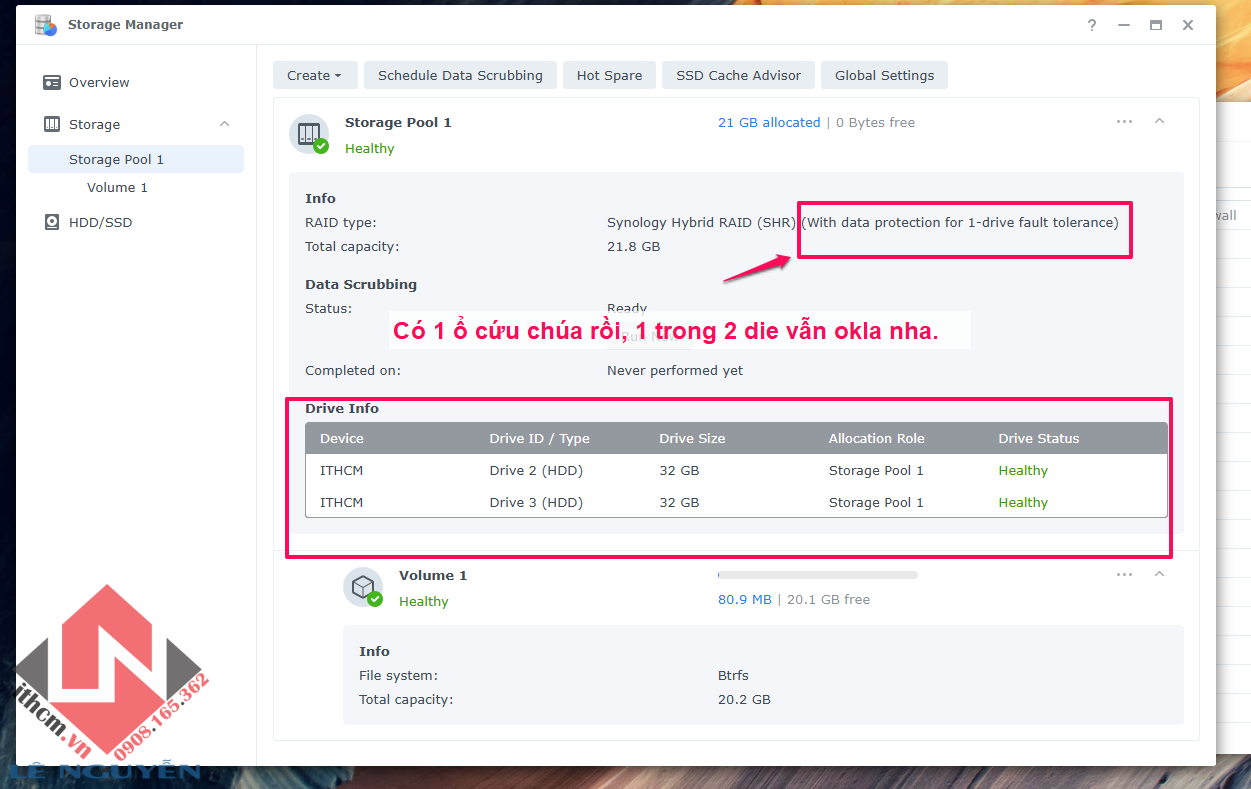
Vậy thêm 1 ổ thứ 3 thì sao nhỉ?? Các bạn quay lại bước 1 Add Drive thêm nha hoặc xem tiếp phía dưới. Khi thêm ổ cứng thứ 3 thì ở chế độ SHR chúng ta sẽ hiểu là Raid 5, nhưng với cơ chế độc quyền SHR của Synology thì lợi hơn nha.
B6: Storage Manager -> Add Drive-> Chọn ổ thêm vào (Drive 4) -> Next
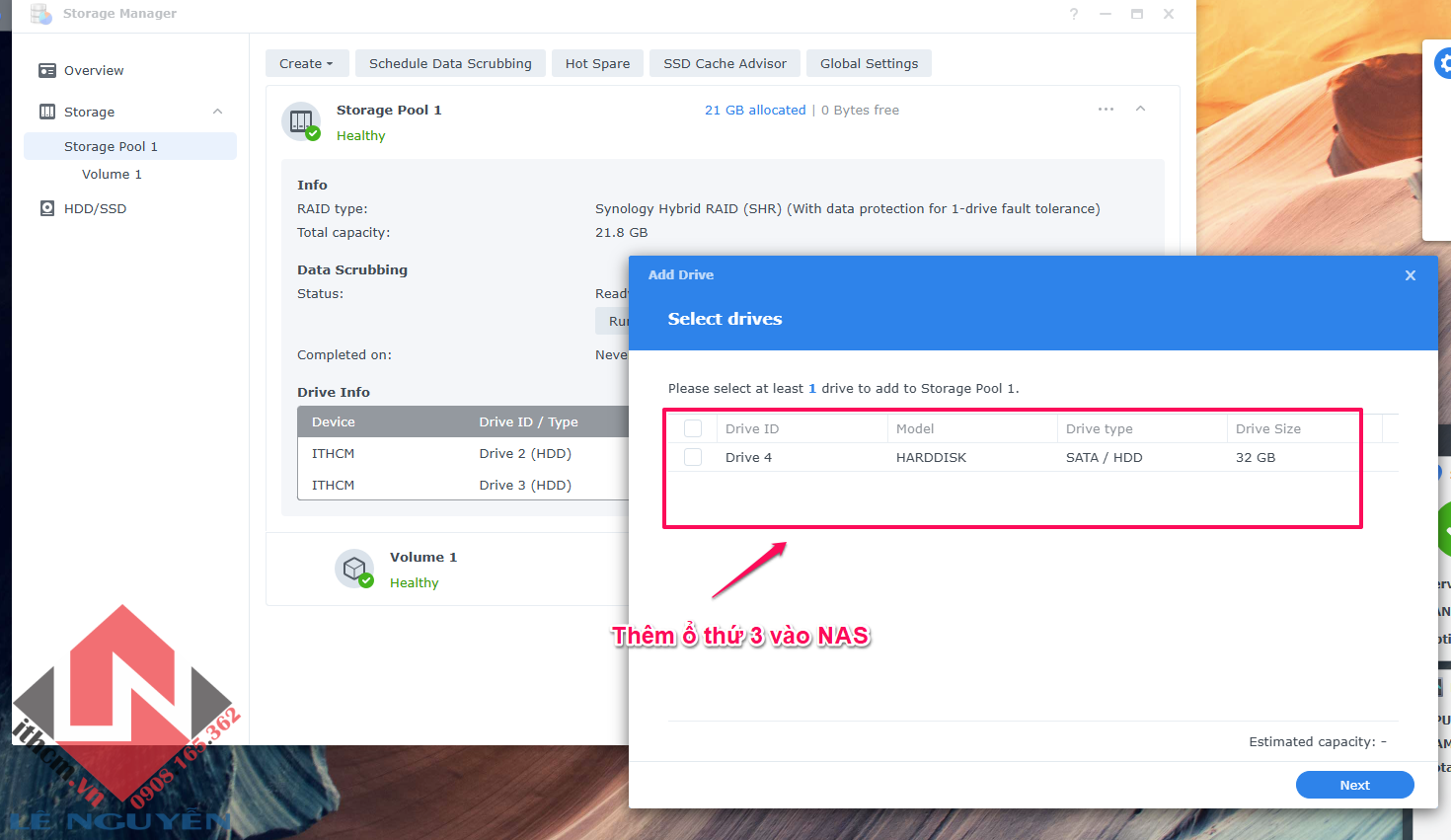
Next
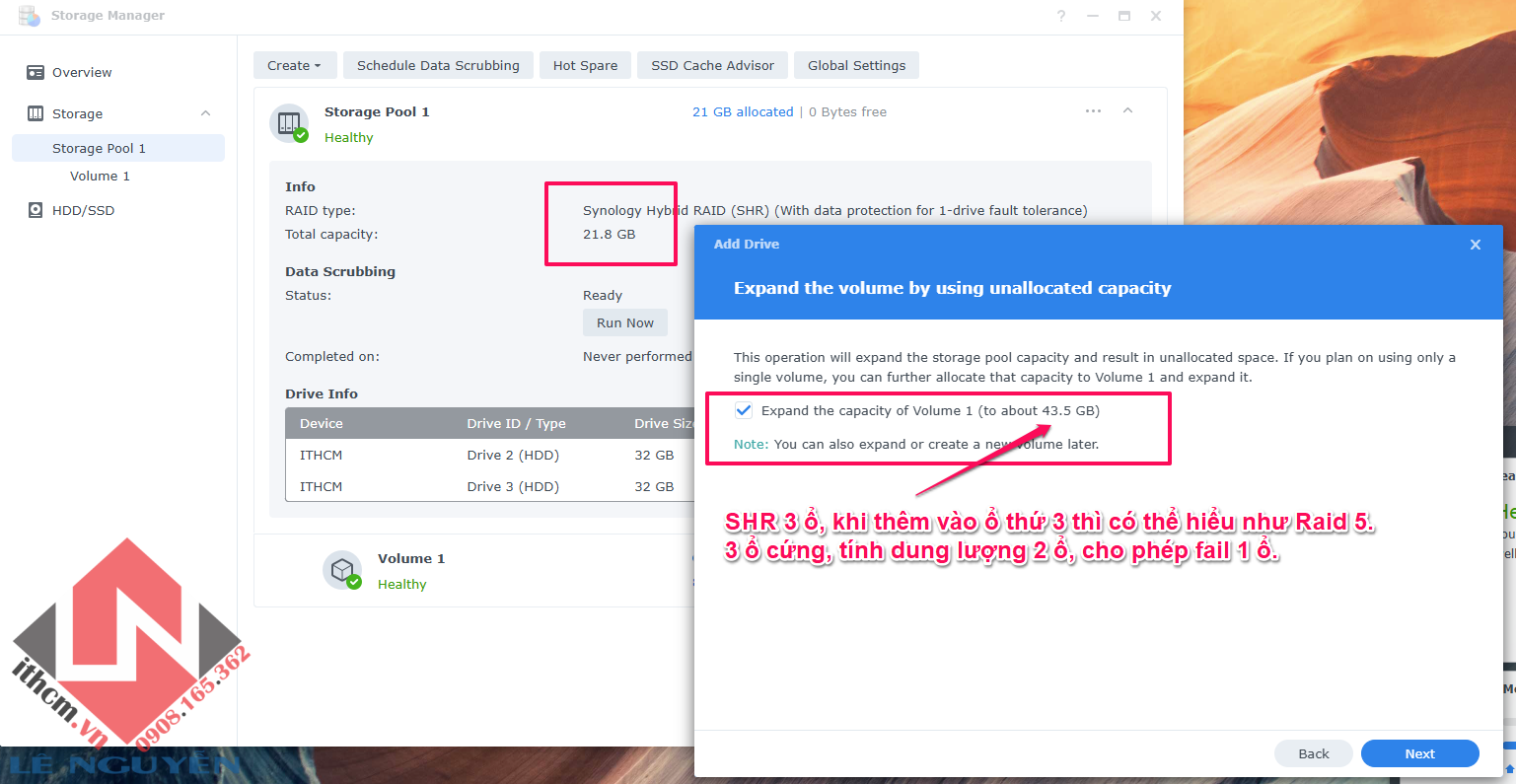
Apply
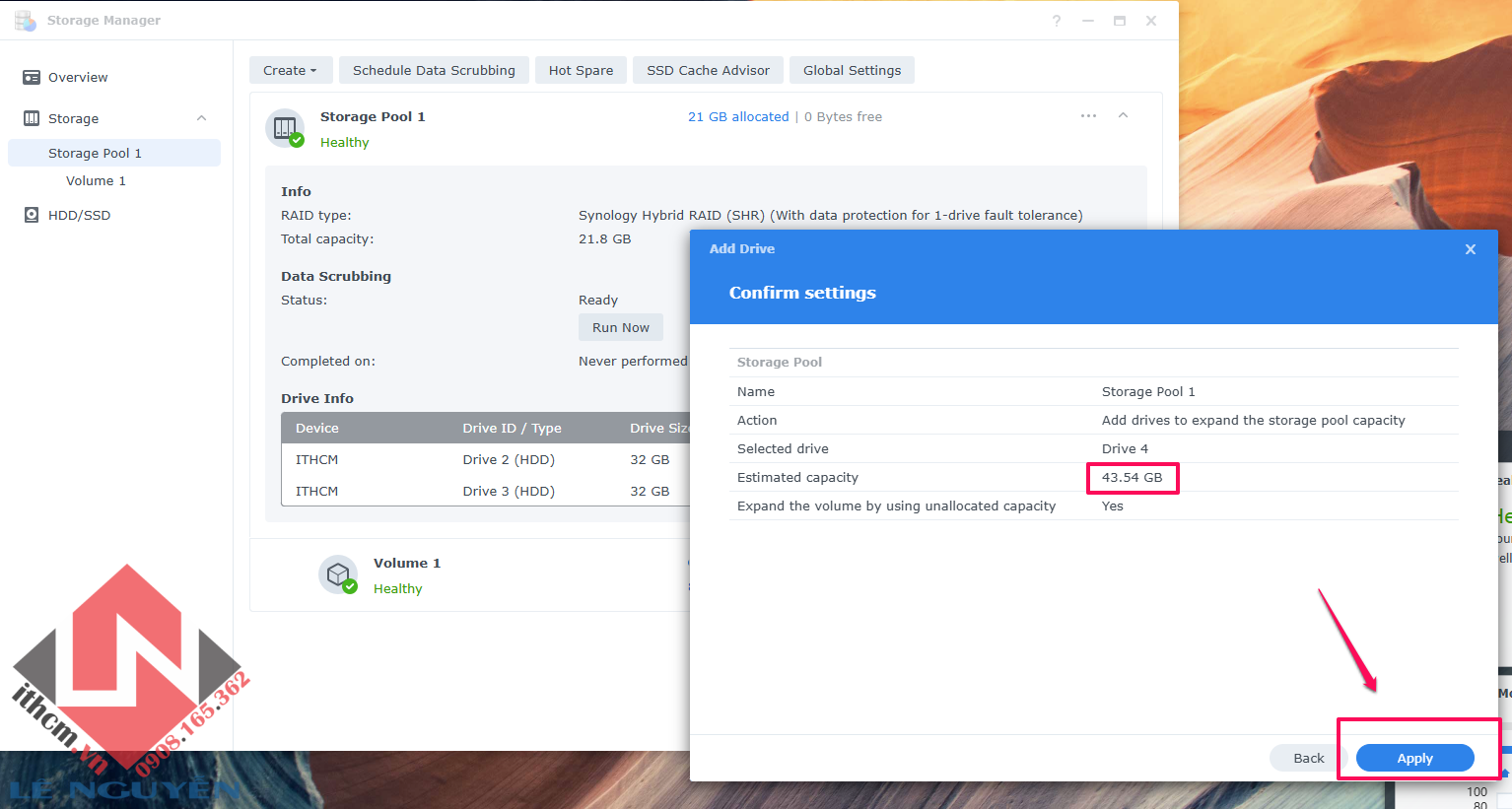
Sau khi thêm ổ cứng thứ 3 thì chúng ta sẽ có Pool 1 như sau.
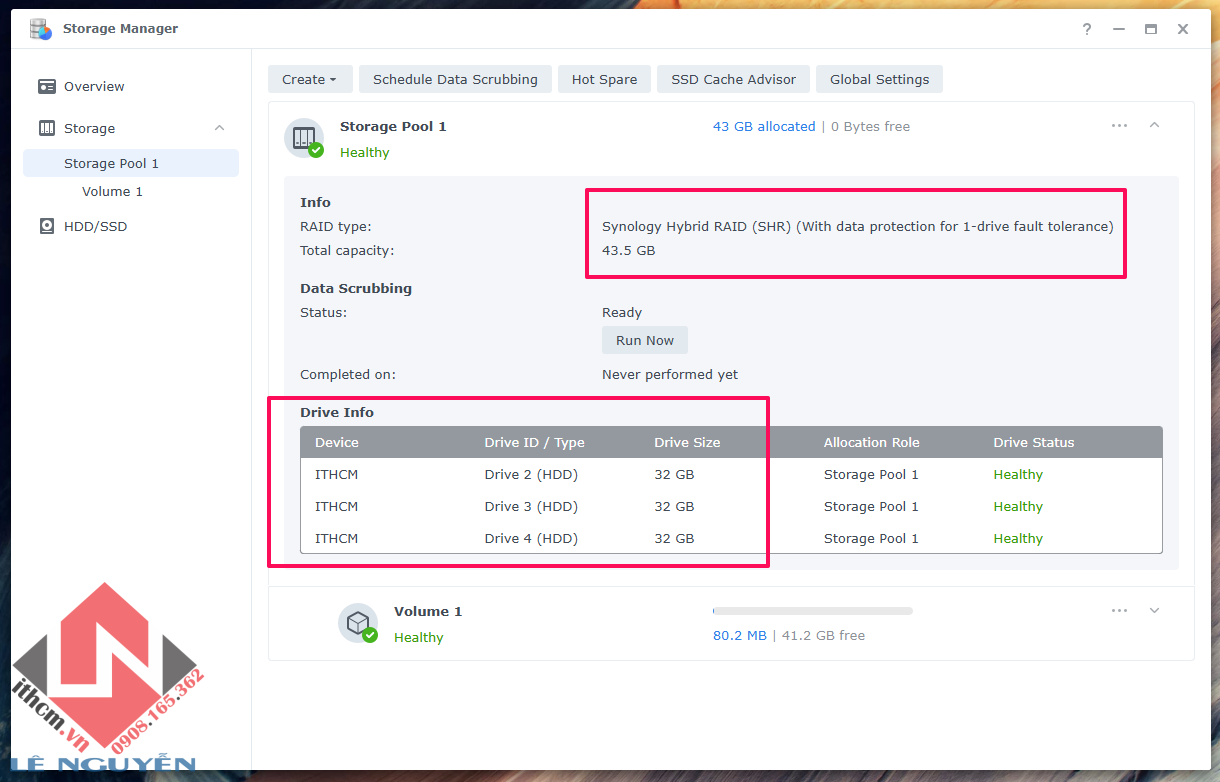
Ổ cứng thứ 4, 5, 6 thì cũng tương tự nha các bạn.
Tham khảo thêm kiến thức về RAID & SHR tại đây:
Raid là gì? Lựa chọn RAID phù hợp trên NAS Synology / Xpenology
Vậy để thêm 2, 3, 4 ổ cứng cùng lúc thì sao nhỉ???
Các bạn Gắn hết ổ cứng vào rồi add Drive cùng lúc thôi, tiết kiệm thời gian.
Quay lại bước 1 chọn Add Drive
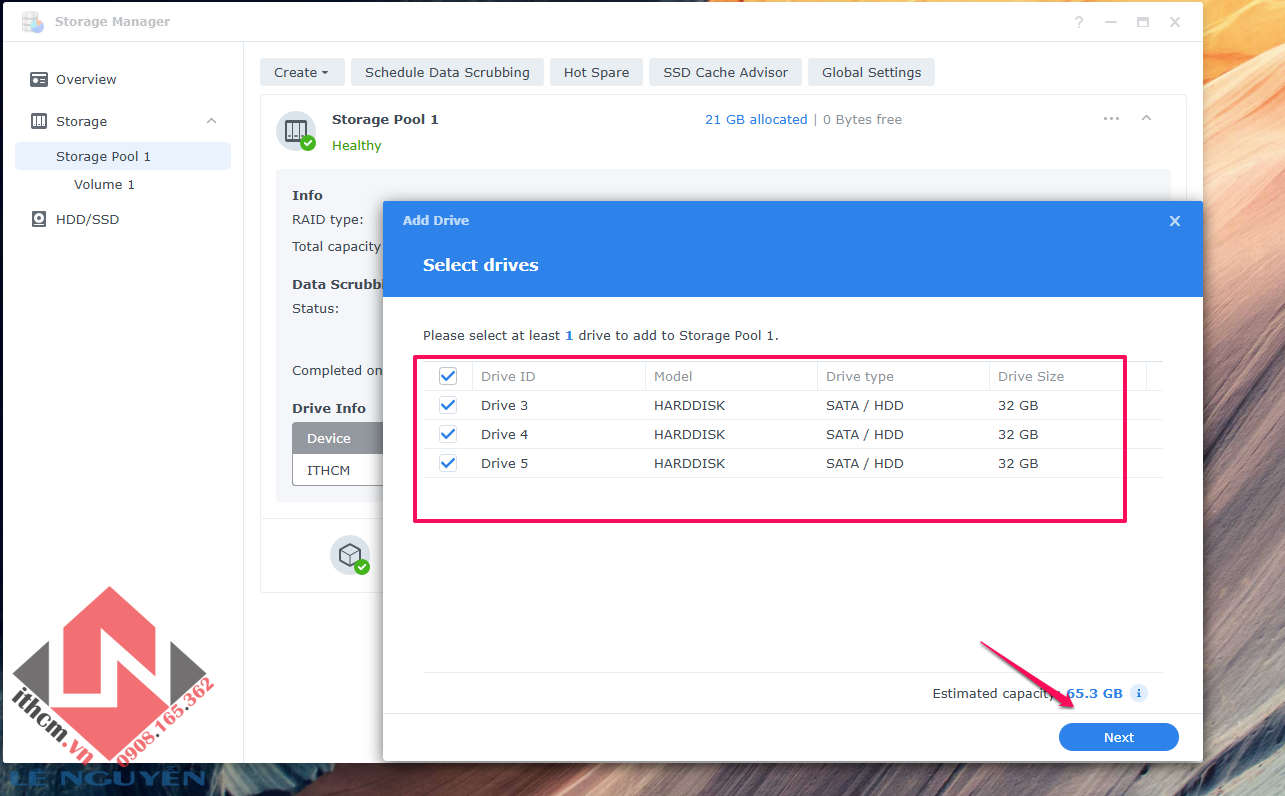
Expend the capcity of volume 1
Ở đây mình thêm 3 -> Next
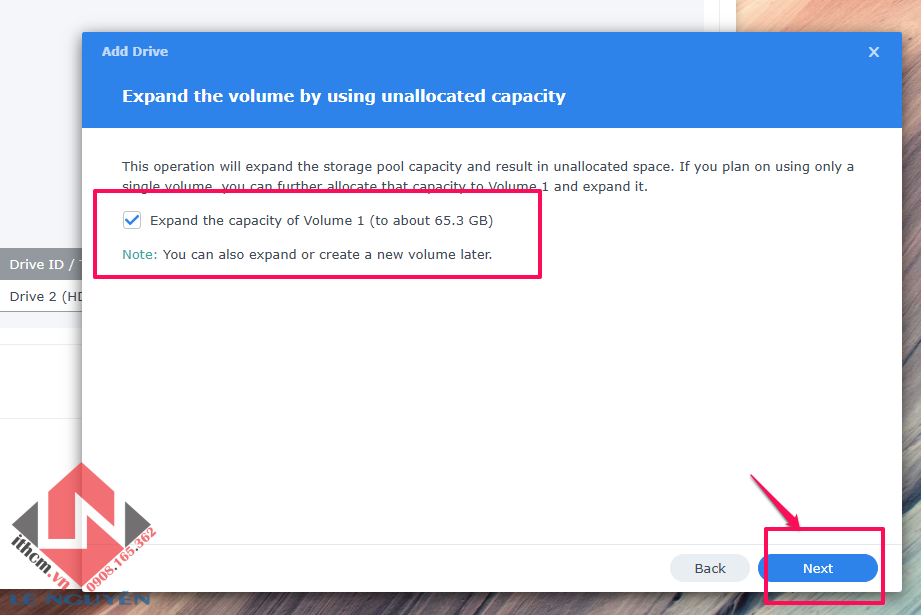
Thêm Drive 3, 4, 5 -> Apply
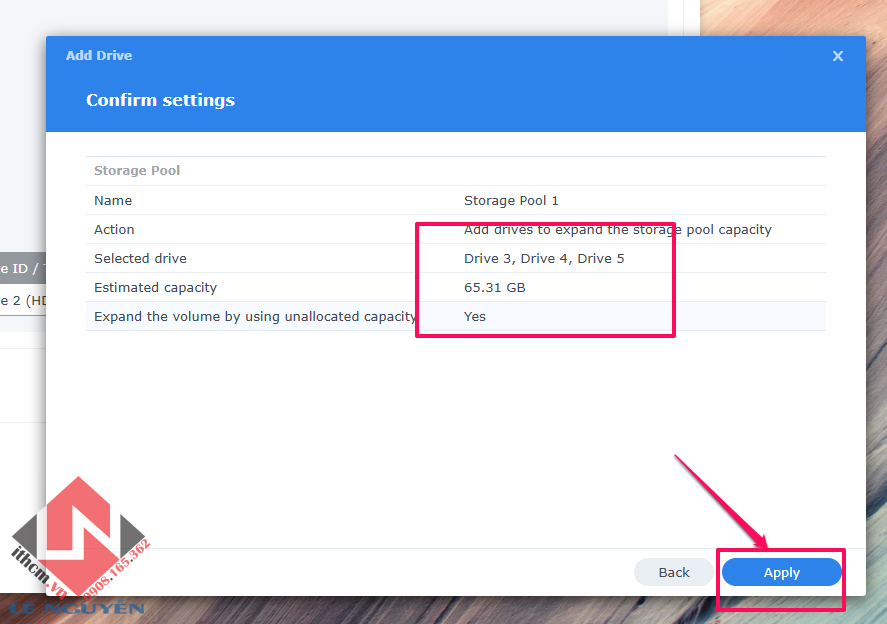
Xác nhận xóa dữ liệu-> Apply là xong.
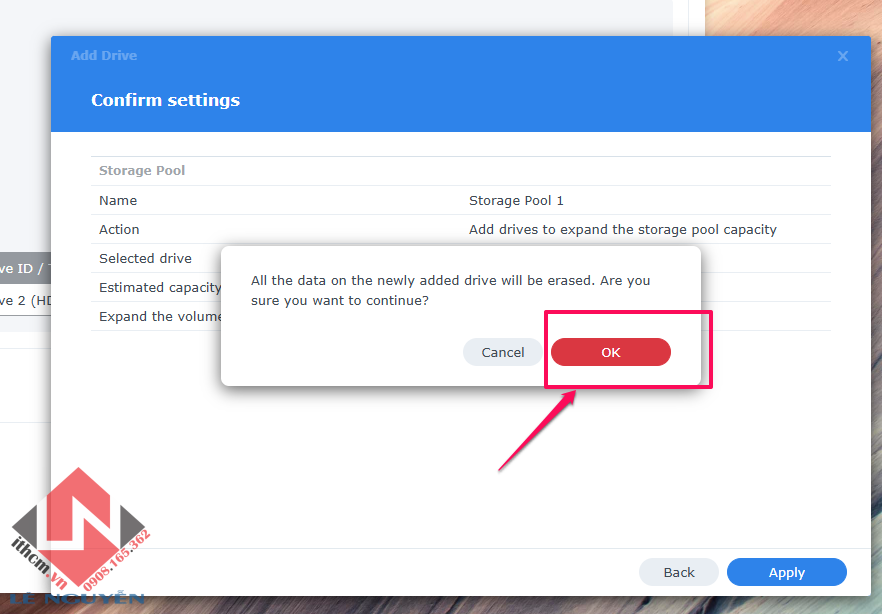
Bài hướng dẫn đến đây là hết. Chúc các bạn thành công nhé.
 CÔNG TY MÁY TÍNH ITHCM DỊCH VỤ IT HCM
CÔNG TY MÁY TÍNH ITHCM DỊCH VỤ IT HCM