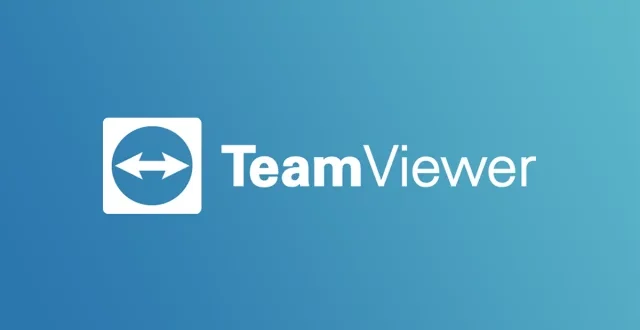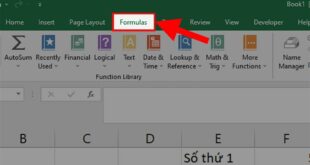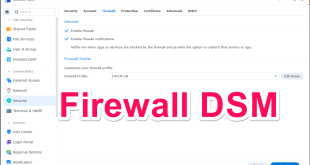📢📢📢 Tham gia ngay! Hãy đặt câu hỏi lên nhóm khi bạn gặp khó khăn
👉  Cộng Đồng NAS & Storage Việt Nam - Chia Sẻ & Mua Bán
🚀 Cập nhật tin tức & chia sẻ kinh nghiệm về NAS và lưu trữ!
Cộng Đồng NAS & Storage Việt Nam - Chia Sẻ & Mua Bán
🚀 Cập nhật tin tức & chia sẻ kinh nghiệm về NAS và lưu trữ!
Hướng dẫn phân quyền cho Teamviewer trên MACOS ?
Sau đây mình sẽ là hướng dẫn cách để phân quyền teamviewer macos mac air imac:

Bước 1: Lên trang chủ Teamviewer và tải phiên bản macos
Bạn tải theo đường dẫn này: https://www.teamviewer.com/vi/ta%cc%89i-ve/mac-os/
Và cài đặt như bình thường bản vừa tải về
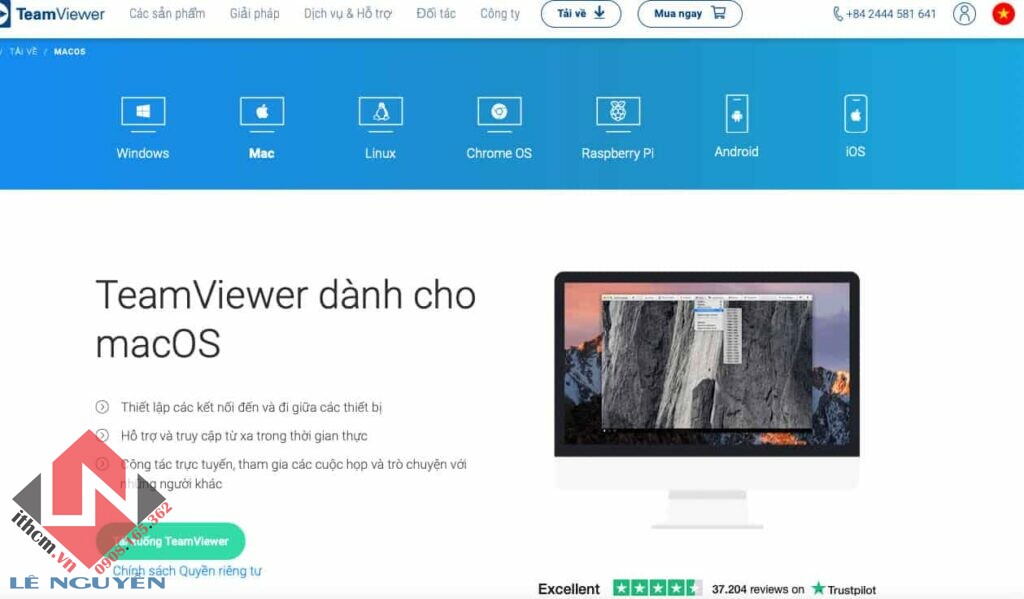
Bước 2: Bật teamviewer, chọn vào nút tam giác ở góc trên bên trái của phần mềm teamviewer như ảnh dưới
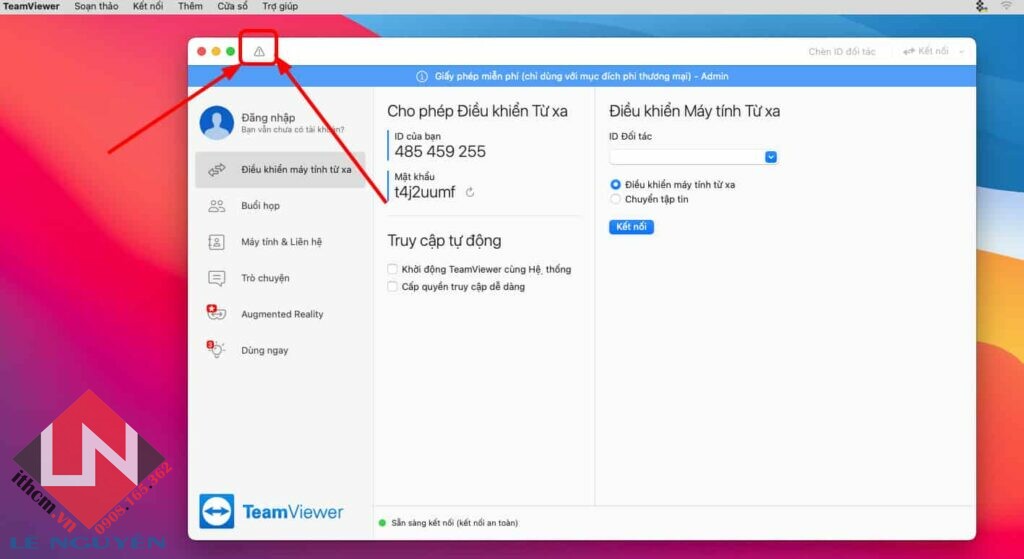
Bước 3: Chọn “Yêu cầu quyền truy cập” ở mục Ghi màn hình
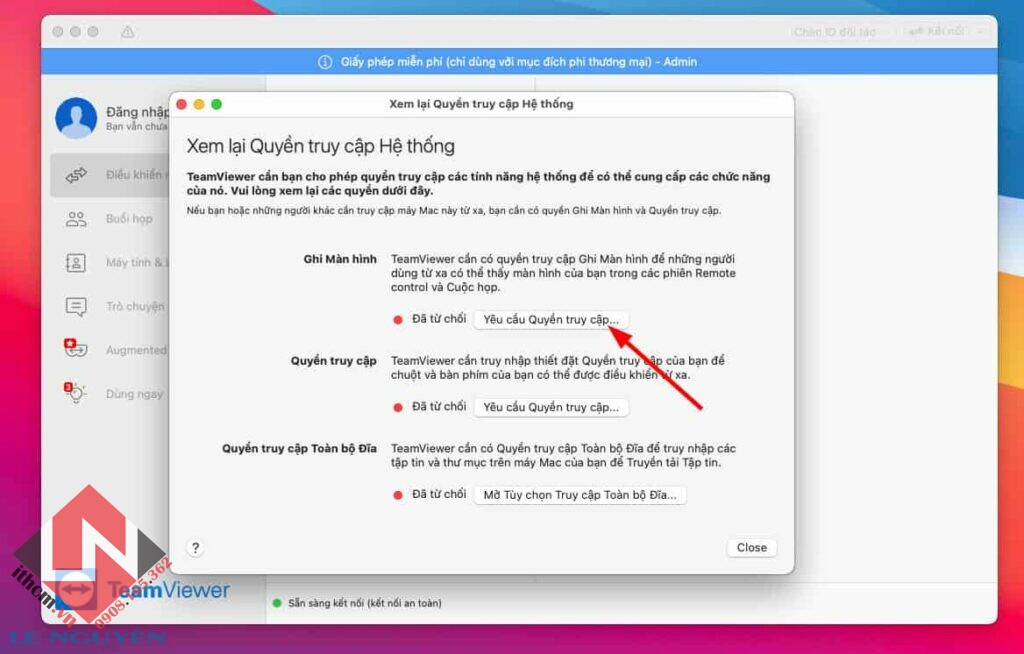
Bước 4: Ấn Mở tuỳ chọn hệ thống
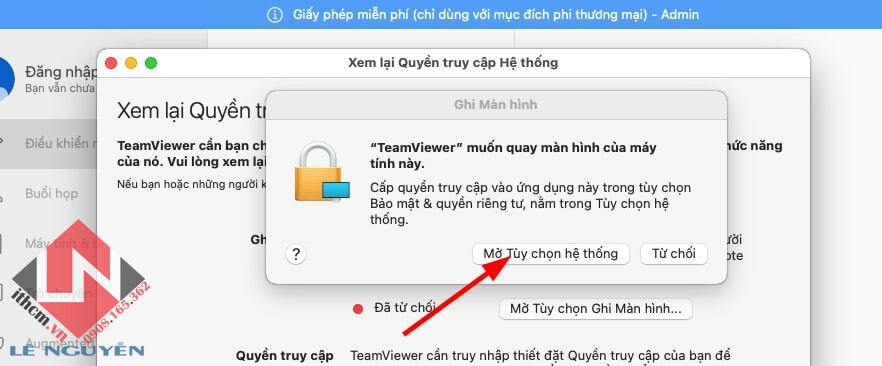
Bước 5: Ấn vào hình ổ khoá
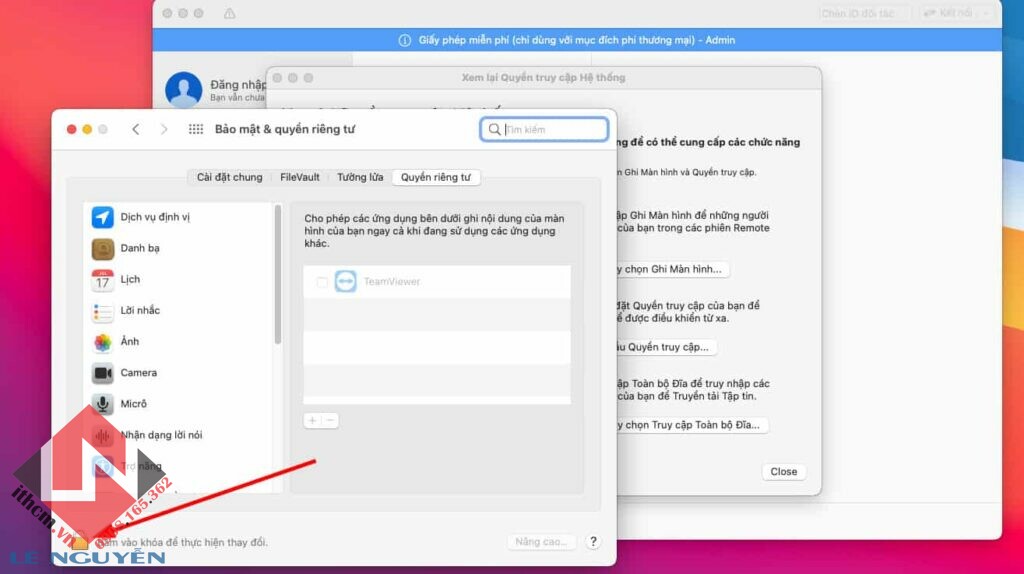
Bước 6: Nhập mật khẩu máy bạn
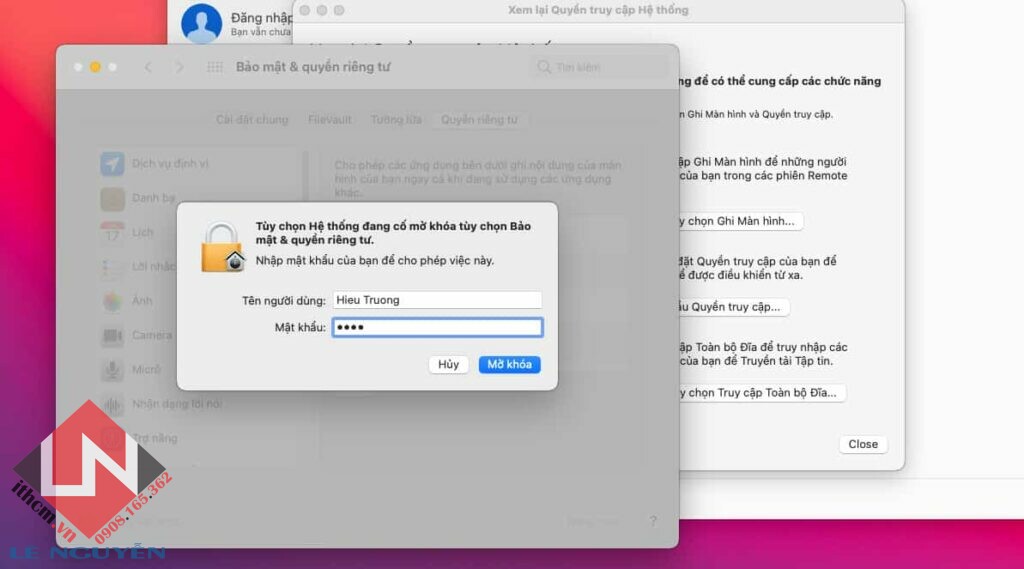
Bước 7: Check vào Teamviewer, bước này sẽ phân quyền cho phép Teamviewer được truyền tải hình ảnh màn hình của bạn sang đối tác Teamview
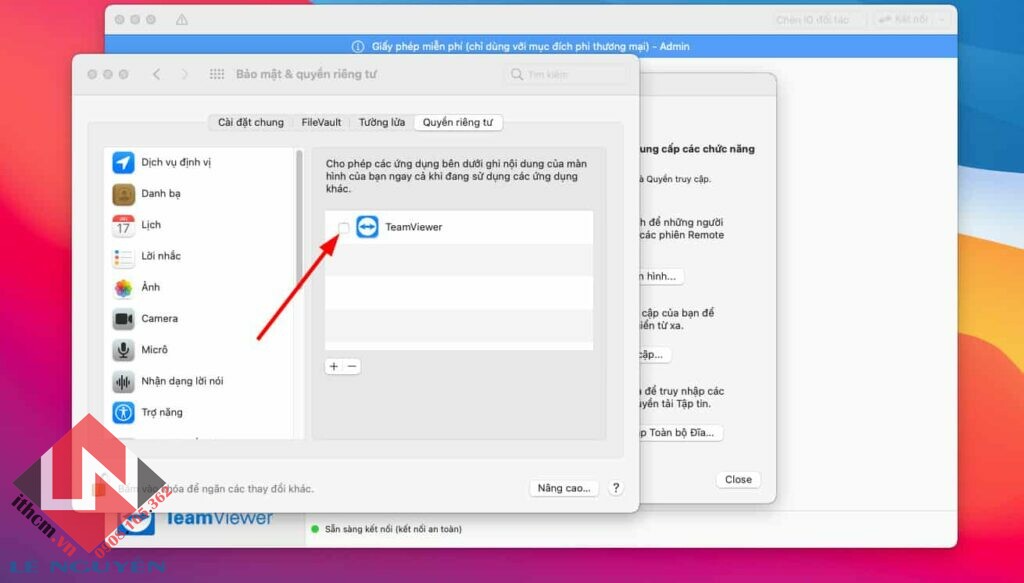
Bước 8: Chọn vào trợ năng
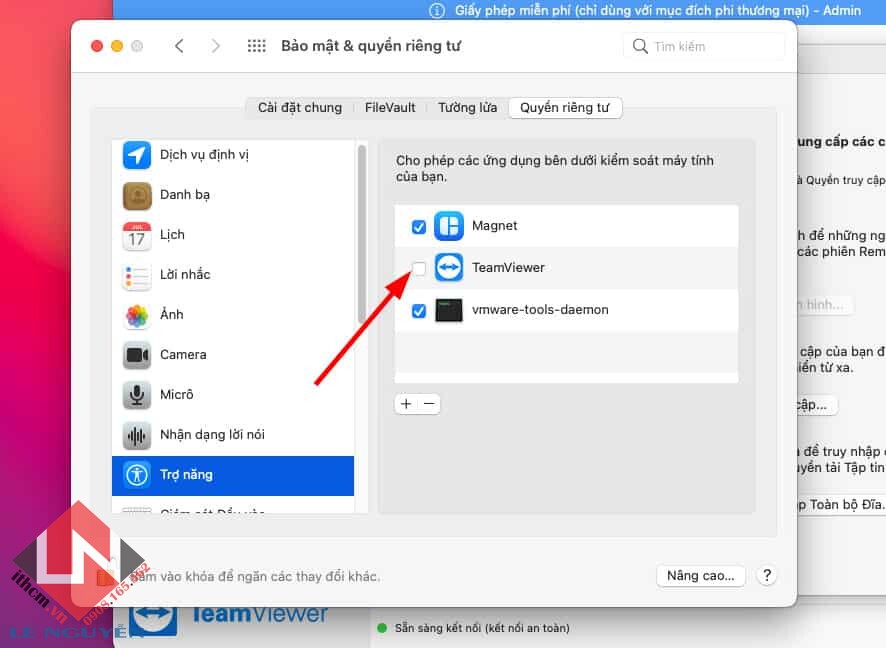
Bước 9: Check tiếp vào Teamviewer, vậy là xong, bạn có thể gửi mã cho đối tác Teamview của mình
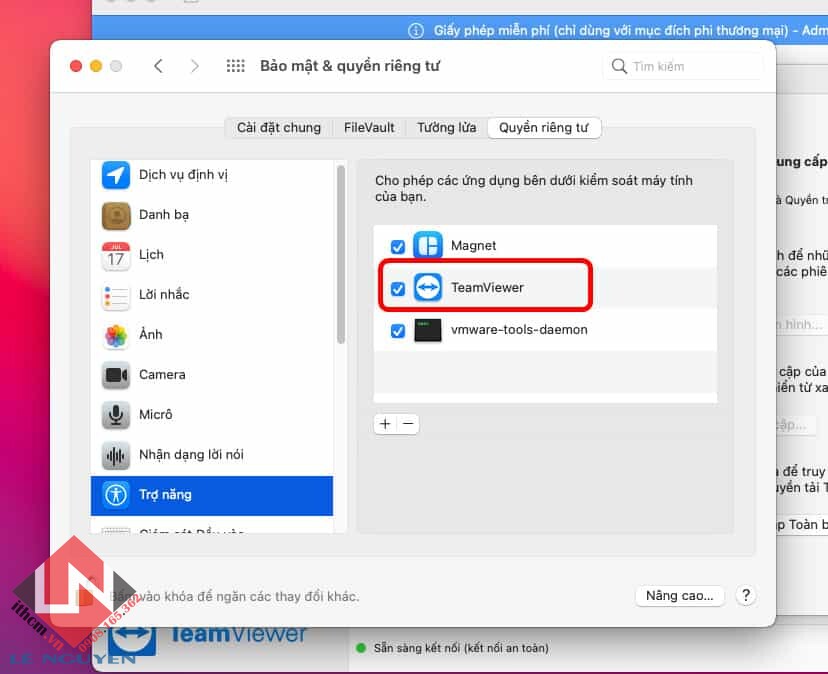
Vậy là đã hoàn thành rồi nha
 CÔNG TY MÁY TÍNH ITHCM DỊCH VỤ IT HCM
CÔNG TY MÁY TÍNH ITHCM DỊCH VỤ IT HCM