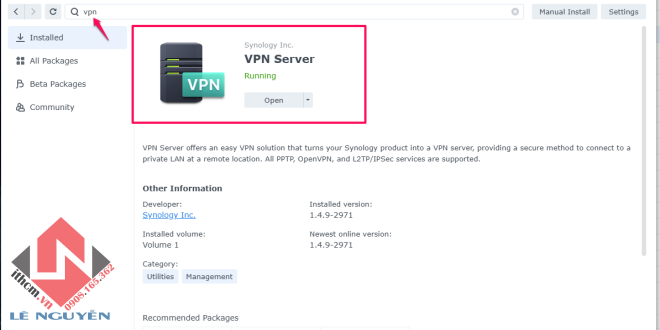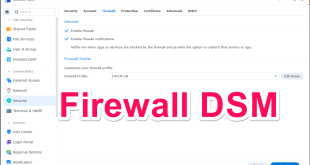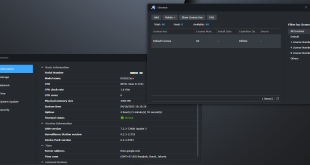Mình đã có bài hướng dẫn sử dụng Taiscale trên Nas Synology kết nối p2p khá nhanh gọn và dễ cài đặt.
Bạn chưa đọc có thể tham khảo nhé.
Tailscale giải pháp VPN để P2P kết nối Nas Synology, PC, SERVER nhanh gọn, dễ
Để thêm cách truy cập vào NAS qua 1 đường hầm riêng ngoài Taiscale thì có OpenVPN khá thông dụng & dễ sử dụng. Bạn chưa biết đến OpenVPN có thể tham khảo bài viết bên dưới
Dưới đây là hướng dẫn chi tiết cách cài đặt OpenVPN trên NAS Synology để bạn có thể thiết lập một mạng riêng ảo và truy cập từ xa một cách an toàn.
Bắt đầu cài đặt OpenVPN trên Synology nào
Bước 1: Kích hoạt gói VPN Server trên Synology
1. Đăng nhập vào SYnology.
2. Vào **Package Center**, tìm và cài đặt gói **VPN Server**.
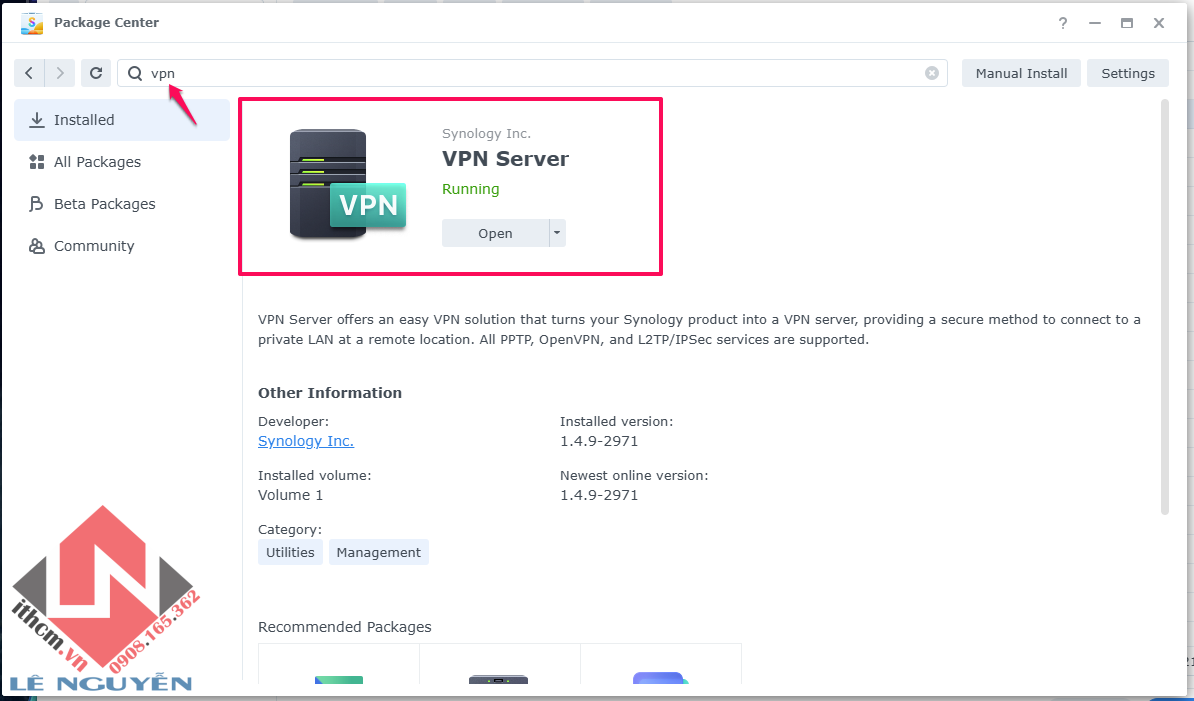
Bước 2: Cấu hình VPN Server
1. Sau khi cài đặt, mở **VPN Server** từ menu.
2. Trong giao diện **VPN Server**, chọn **OpenVPN** ở thanh bên trái.
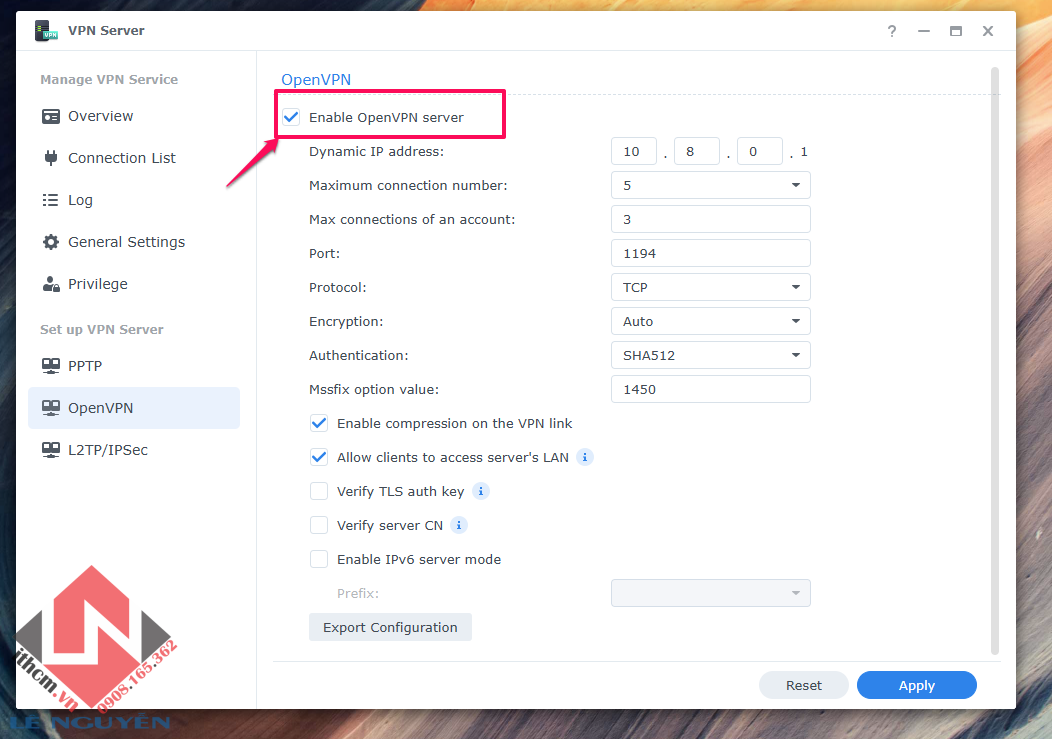
3. Đánh dấu chọn **Enable OpenVPN server** (Bật máy chủ OpenVPN).
Bước 3: Cấu hình OpenVPN
1. Trong phần cấu hình, bạn có thể giữ nguyên các thông số mặc định hoặc tùy chỉnh:
**Port** (Cổng): Mặc định là 1194. Bạn có thể thay đổi cổng này nếu cần, mình đổi thành 23890.
**Protocol** (Giao thức): TCP
2. Nhấp vào **Export configuration** (Xuất cấu hình) để tải về tập tin cấu hình OpenVPN (`openvpn.ovpn`).
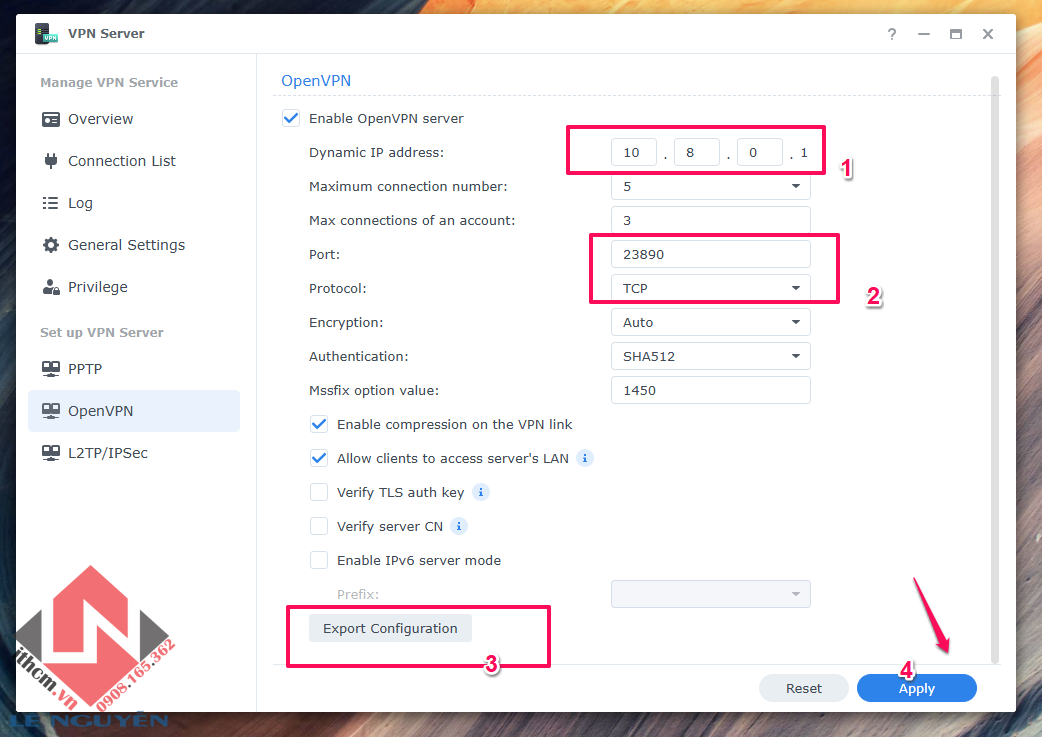
Bước 4: Tải về và chỉnh sửa tệp cấu hình OpenVPN
1. Mở tệp `openvpn.ovpn` bạn vừa tải về bằng trình soạn thảo văn bản (như Notepad).
2. Tìm dòng có chữ `YOUR_SERVER_IP` và thay thế bằng địa chỉ IP công khai của Synology hoặc tên miền nếu bạn sử dụng DDNS.
3. Lưu lại các thay đổi.
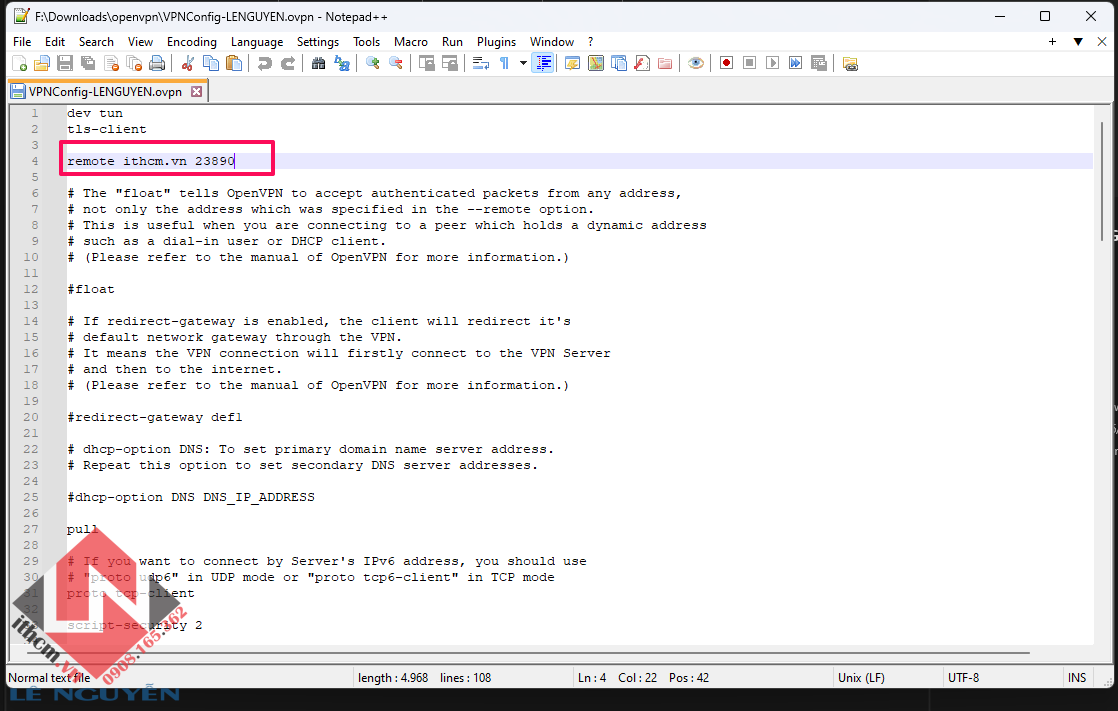
Bước 5: Cấu hình trên Router
1. Đăng nhập vào router và mở cổng 23890 (hoặc cổng khác nếu bạn đã thay đổi) để cho phép lưu lượng truy cập OpenVPN.
2. Lưu cấu hình trên router.
3. Check Port Open ping.eu
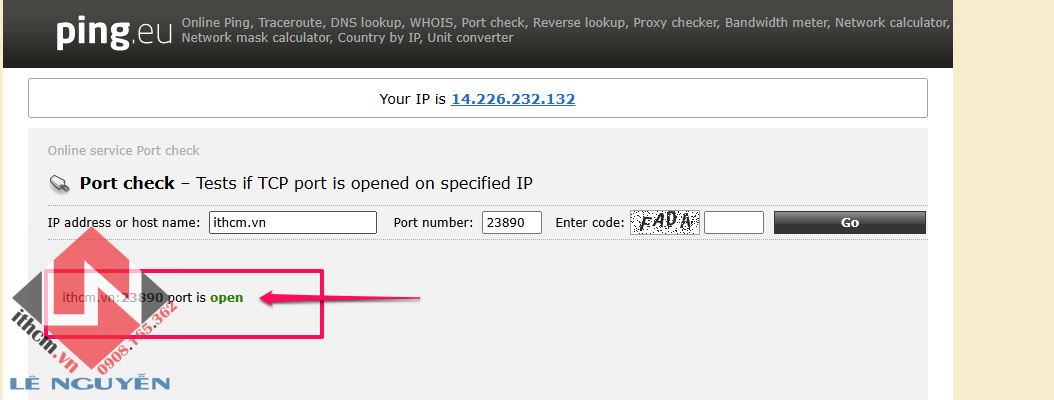
Bước 6: Kết nối với OpenVPN từ thiết bị khách
1. Tải về và cài đặt phần mềm **OpenVPN** trên máy tính hoặc thiết bị di động.
Máy tính tải ở đây: https://openvpn.net/client/client-connect-vpn-for-windows/
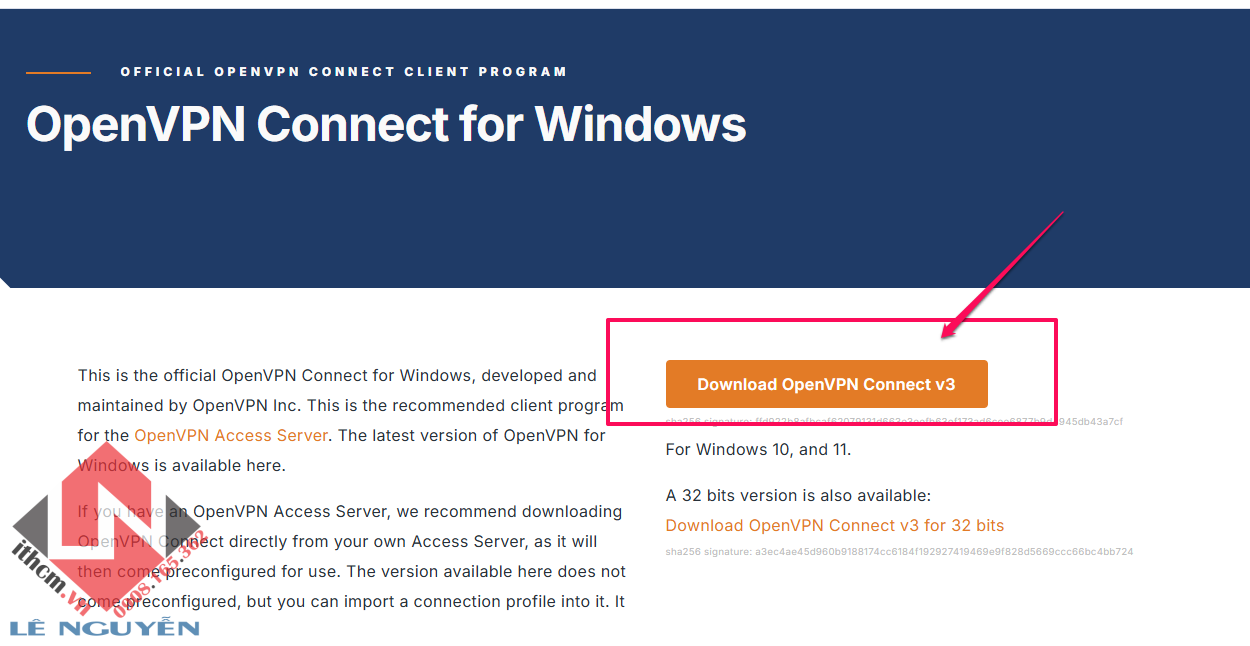
2. Mở OpenVPN trên PC, Kéo file `openvpn.ovpn` vào phần mềm OpenVPN.
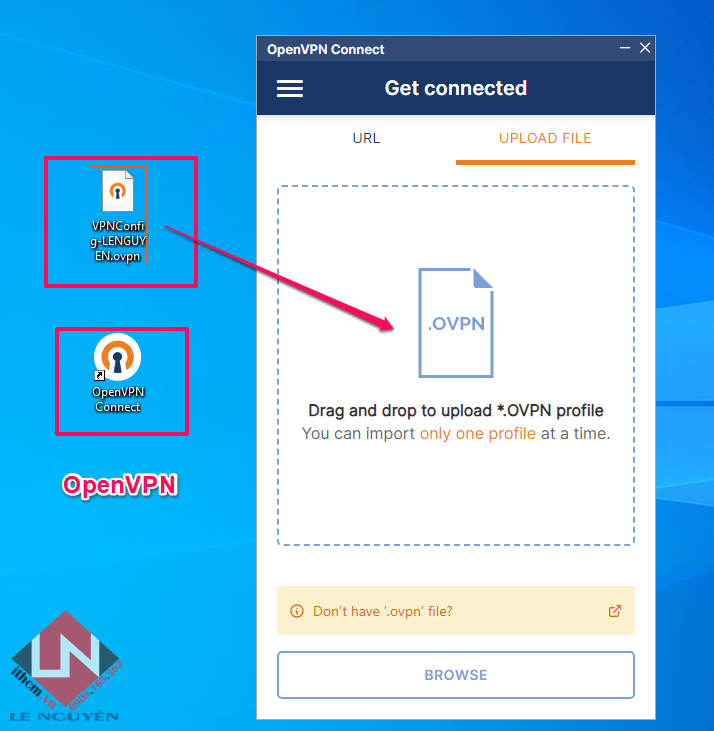
3. Đăng nhập bằng tài khoản DSM của Synology.
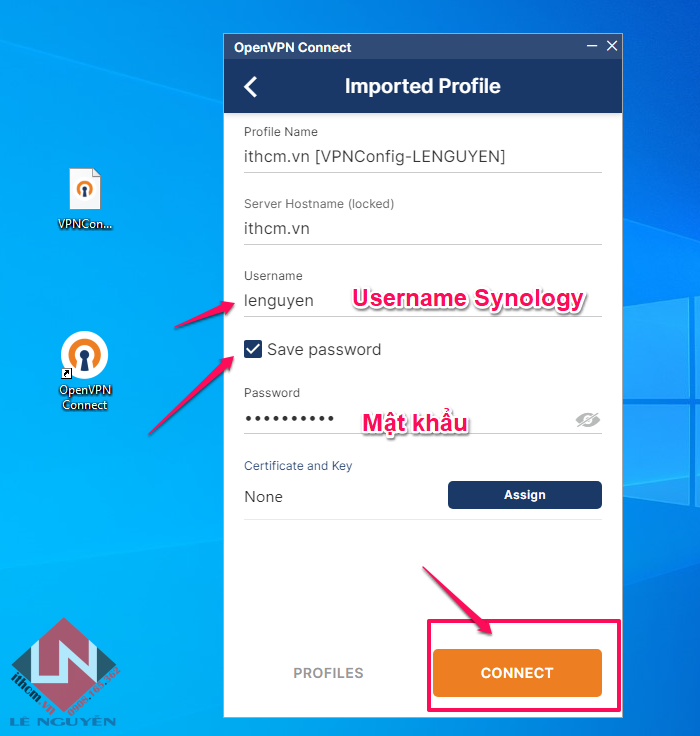
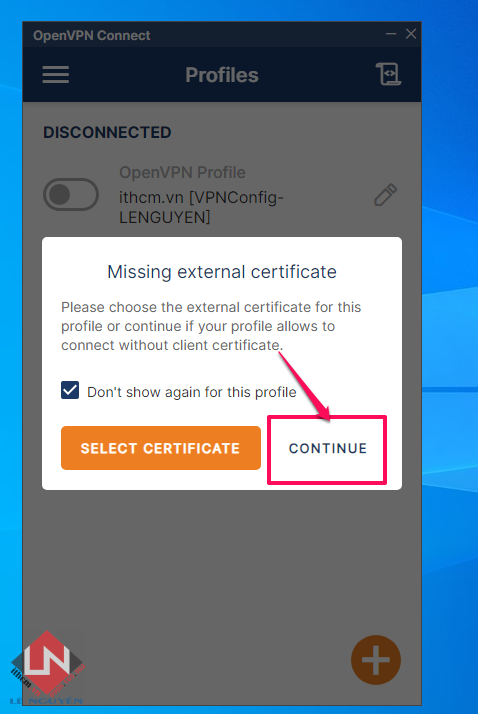
Kết nối thành công.
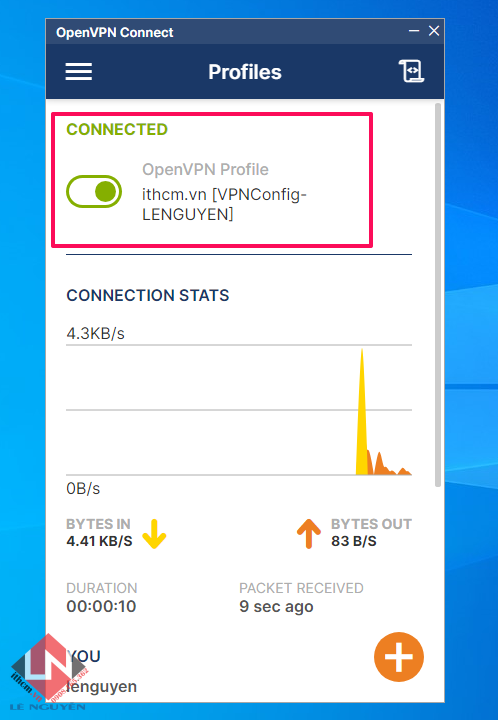
Bây giờ mình sẽ truy cập NAS qua IP nội bộ của NAS, Map thư mục Windows bằng IP nội bộ được rồi.
Thử với Google Chrome xem nào.
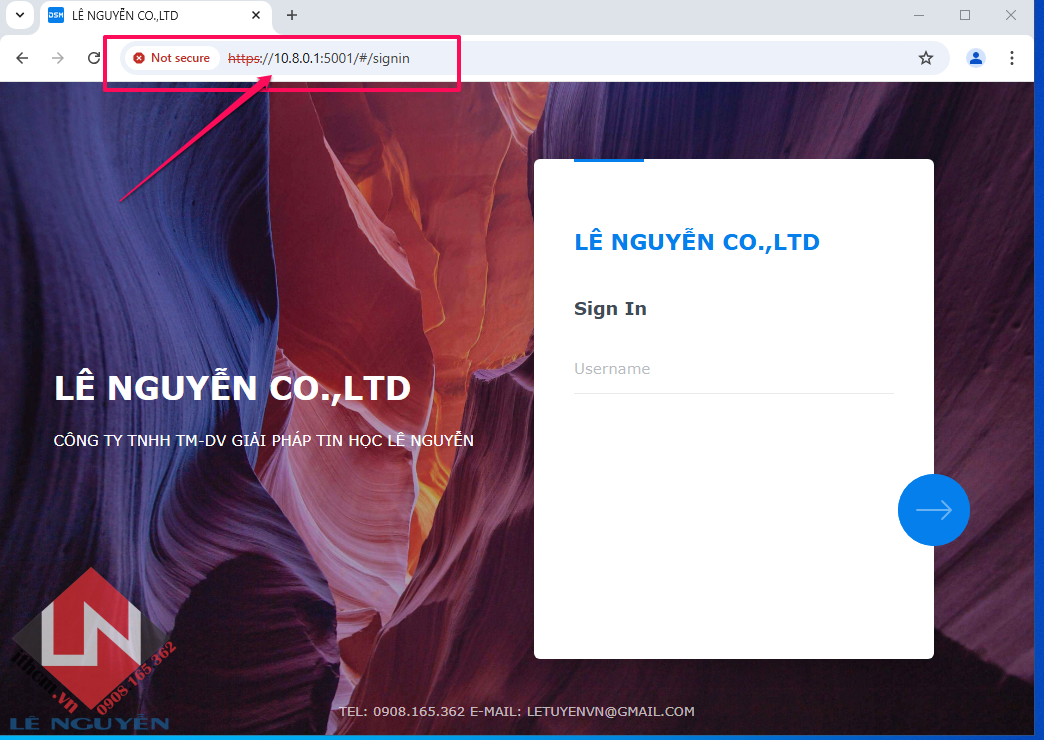
Nếu lớp mạng của bạn đang sử dụng bị trùng dải với Nas có thể truy cập qua IP ảo ở bước 2: IP: \10.8.0.1
Bạn chưa biết map thư mục cho WIndows có thể tham khảo viết dưới đây nha:
Hướng dẫn Kết nối thư mục trên NAS Synology / Xpenology với máy tính
Chúc các bạn thành công.
 CÔNG TY MÁY TÍNH ITHCM DỊCH VỤ IT HCM
CÔNG TY MÁY TÍNH ITHCM DỊCH VỤ IT HCM