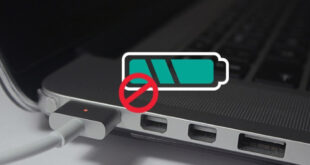Lê Nguyễn: Sửa Chữa Pc, Laptop, Máy In, Hệ thống Camera, Thi công mạng LAN, Wifi Tại Nhà Tphcm
Hơn 15 IT phục vụ nhanh ở 22 quận huyện 20 – 30 Phút tới. Giá rẻ hợp lý. 100% Hài lòng mới thu phí. Xuất hóa đơn đỏ, phiếu thu – Bảo hành uy tín.
【 Chuyên】 ➤ Cài Đặt Máy Tính Quận 11 ⭐_⭐_⭐ Lê Nguyễn. Địa Chỉ Uy Tín – Công Ty Giá Rẻ – Dịch Vụ Chuyên Nghiệp ✅❤️ Phục Vụ Tại Nhà, Tận Nơi.
Cài Đặt Máy Tính Quận 11 – 1️⃣【Uy Tín】Dịch Vụ Tại Nhà™
Dịch vụ sửa máy tính tại nhà hcm Lê Nguyễn có bài: Cài Đặt Máy Tính Quận 11 – Giá Rẻ Uy Tín – Dịch Vụ Tận Nơi
Hướng dẫn cách cài đặt Driver máy in cho Windows 7 Win 10 mau chóng dễ dàng
Cài Đặt Máy Tính Quận 11 Khi chúng ta muốn sử dụng được máy in, thì điều đầu tiên mà chúng ta cần làm là cài đặt Driver máy in cho windows (cụ thể là Windows 7 Win 10) .Download driver là một việc rất luôn phải có để máy in hoạt động một cách hiệu quả và năng suất nhất Thông thường người bên mảng kỹ thuật sẽ cài đặt cho bạn lúc mà bạn mua máy in. Trong tình huống sử dụng máy in lâu ngày, hoặc di chuyển máy in sang một máy vi tính khác thì vấn đề cài lại windows cho máy in cũng chính là điều cần thiết. Hãy đọc bài viết dưới đây để cũng có thể tự cài đặt Driver cho máy in của mình một cách nhanh chóng và hiệu quả nhất nhé.
Các bước nền tảng để tạo ra thể tiến hành cài driver máy in

Trước tiên để để cũng đều có thể tiến hành cài driver máy in thì bạn phải trang bị những nhân tố sau:
Xem thêm:cài win vs dịch vụ cứu dữ liệu hcm vs dịch vụ sửa laptop tại nhà vs
- Thực hiện mở nguồn máy in để kết nối máy in với Máy tính
- Bộ Driver máy in download driver máy in từ trên mạng về hoặc sử dụng đĩa driver theo máy sẵn có
- Sau khi tải Driver thì càng phải bung file ra, ghi nhớ hoặc ghi lại nếu cần thiết để xem nó ở folder nào, phục vụ cho mục tiêu của các bước sau.
Cách 1: Cài đặt driver máy in thông qua Devices and Printers như ra sao?
Để nâng cao thời gian cài đặt nhanh hơn, chúng ta có thể sử dụng cách cài thông qua điều kiện Devices and Printers.
Hãy thực hiện các bước cài driver máy in sau đây:
Bước 1: CHọn vào ô Start ( có hình chiếc lá cờ) và sau đó càng phải nhấn chọn thư mục Devices and Printer, sau đó trình điều khiển máy in của windows sẽ xuất hiện.
Xem thêm: sửa wifi tại nhà vs sửa máy in tận nơi vs dịch vụ sửa máy tính vs
Bước 2: Tiếp tục nhấn chọn Add a Printer sau đó thi hành bước 3
Bước 3: Đánh dấu vào mục Add a local printer (với mục đích nhằm kết nối qua cổng Usb, Com, LPT, Parallel,)
Bước 4: Kéo xuống và chọn đúng cổng kết nối mình đang sử dụng trong phần Use an Existing port.
Lưu ý: Hãy chọn cổng tương thích với cổng máy của bạn. Ví dụ lúc mà máy bạn có nhiều cổng USB thì nhớ phải chọn cổng rất lớn nha.
Bước 5: Thực hiện thao tác bấm chọn Next để đón tục cài đặt khi mà đã chọn xong cổng kết nối máy in.
Bước 6: Tìm và click vào phần Save Disk khi máy bạn hiện ra giao diện mới.
Bước 7: Đánh dấu vào thư mục Browse để tạo ra thể chọn mục driver máy in mà được tải về và giải nén trước đó.
Bước 8: Thực hiện soạn đúng đường dẫn sau đây, sau đó truy cập vào đường dẫn này nhé: C:UsersAdministratorDownloadsProgramsLBP2900_R150_V330_W32_uk_EN_232bitWin2K_Vista
Bước 9: Khi xong xuôi thì nên nhấn chọn Open
Bước 10: Tên máy in của bạn sẽ xuất hiện lên màn hình máy tính thì hãy thực hiện một cú Click chuột chọn và chọn Next.
Bước cuối cùng: Bấm chọn next cho đến khi hoàn thành là xong.
Cách 2: Cách tải Driver chuẩn từ trang chủ của hãng
Với các loại máy tính (Laptop): HP, DELL, Asus…hãy tham khảo bài hướng dẫn cài đặt Driver thủ công cho máy tính dưới đây,đảm bảo mau chóng mà cực kỳ hiệu quả, đơn giản vì nó được hỗ trợ từ chính hãng sản xuất.
Bí kíp: Để cài đặt Driver 1 cách ưu việt nhất với máy tính PC (loại máy tính để bàn) đòi hỏi bạn phải mở thùng máy tính PC ra xem liệu là tên Mainboard máy đang sở hữu là gì, tiếp đến là bước tìm kiếm từ khóa “driver + tên Mainboard” nhớ là tên Mainboard bạn đang sử dụng nha lúc đó thì nên vào trang chủ của máy để tải về là xong.

Cách 3: Thực hiện tìm và cài đặt Driver 1 cách thủ công
Bước 1: Click chuột phải vào Realtek High Definition… sau đó nhấn chọn Properties.
Bước 2: Chuyển vào tab Events khi một cửa sổ mới hiện ra sau đó nhấn chọn copy đoạn mã trong phần Information nhớ là chỉ copy một đoạn chính như hình dưới chứ không copy hết, rồi thực hành kiếm tìm trên Google.
2Sử dụng đĩa khôi phục từ hãng sản xuất (Recovery Disk)
Bạn có thể reset Windows thông qua đĩa phục hồi do nhà cung cấp đính kèm khi mua máy tính có cài sẵn Windows bản quyền (hoặc khóa bản quyền theo máy).
Những đĩa này thường là CD hoặc DVD có chứa tất cả dữ liệu để người dùng thiết lập khôi phục Windows trở lại trạng thái ban đầu nhanh chóng và sẽ được lưu trong một phân vùng phục hồi trên đĩa.
Phương pháp này còn có thể sử dụng trên trên Win 7/ 8, 8.1/10 và tận gốc không tốn phí.
Hướng dẫn thực hành khôi phục Windows bằng Recovery Disk
Bước 1: Vào BIOS hoặc UEFI để thay đổi trình tự khởi động sao cho hệ điều hành khởi động từ đĩa CD, DVD hoặc USB (tùy thuộc vào phương tiện đĩa cài đặt của bạn).
- BIOS: Là Hệ thống Đầu vào/Đầu ra Cơ bản có nhiệm vụ giúp kiểm soát các tính năng cơ bản của máy tính.
- UEFI: Là phiên bản tối tân hơn của BIOS, được sử dụng cho Win 8 quay trở lại sau.
Bước 2: Đưa đĩa cài đặt Windows vào ổ DVD (hoặc kết nối nó với cổng USB).
Bước 3: Khởi động lại máy tính và xác nhận khởi động từ đĩa CD.
Bước 4: Trong menu xuất hiện, chọn trong menu Troubleshooting / Computer recovery (Khắc phục sự cố / Khôi phục máy tính). Làm theo chiều dẫn của trình hướng dẫn. Chương trình phục hồi sẽ tự động thi hành phần còn lại.
Bước 5: Chờ cho đến khi công đoạn khôi phục hoàn tất và khởi động lại máy tính.
Bạn đang sử dụng loại nào thì nên tìm tới trang chủ của Mainboard của loại đó, có cách khác là tịch thu kết quả từ trang driveridentifier.com cung cấp thông tin đầy đủ.
Bước 3: Tải Driver tương ứng với máy tính, tiếp đến là triển khai cài đặt nó vào máy tính là done.
Xem thêm: cài đặt máy tính tại nhà tphcm vs vệ sinh máy tính hcm vs
Bài viết Cài Đặt Máy Tính Quận 11 – Giá Rẻ Uy Tín – Dịch Vụ Tận Nơi được tổng hợp và biên tập bởi: Lê Nguyễn Group. Mọi ý kiến đóng góp và phản hồi vui lòng gửi Liên Hệ cho Lê Nguyễn Group. Xin cảm ơn.
Cài Đặt Máy Tính Quận 11 – Giá Rẻ Uy Tín – Dịch Vụ Tận Nơi
cài cài đặt máy tính, cài cài đặt máy tính quận 11,quận 11
—
 CÔNG TY MÁY TÍNH ITHCM DỊCH VỤ IT HCM
CÔNG TY MÁY TÍNH ITHCM DỊCH VỤ IT HCM