Lê Nguyễn: Sửa Chữa Pc, Laptop, Máy In, Hệ thống Camera, Thi công mạng LAN, Wifi Tại Nhà Tphcm
Hơn 15 IT phục vụ nhanh ở 22 quận huyện 20 – 30 Phút tới. Giá rẻ hợp lý. 100% Hài lòng mới thu phí. Xuất hóa đơn đỏ, phiếu thu – Bảo hành uy tín.
【 Chuyên】 ➤ Cài Adobe Photoshop Quận Bình Thạnh ⭐_⭐_⭐ Lê Nguyễn. Địa Chỉ Uy Tín – Công Ty Giá Rẻ – Dịch Vụ Chuyên Nghiệp ✅❤️ Phục Vụ Tại Nhà, Tận Nơi.
Cài Adobe Photoshop Quận Bình Thạnh – 1️⃣【Uy Tín】Dịch Vụ Tại Nhà™
Dịch vụ sửa máy tính tại nhà hcm Lê Nguyễn có bài: Cài Adobe Photoshop Quận Bình Thạnh – Giá Rẻ Uy Tín – Dịch Vụ Tận Nơi
Photoshop cơ bản: Làm quen với giao diện Photoshop
Cài Adobe Photoshop Quận Bình Thạnh Bạn cũng đều có thể sử dụng Photoshop cho hầu như bất kỳ loại chỉnh sửa hình ảnh , chẳng hạn như chạm vào ảnh, tạo đồ họa chuyên nghiệp cao, và nhiều hơn nữa, nhiều hơn nữa. Trong bài học này, chúng tôi sẽ giới thiệu cho bạn về giao diện Photoshop , bao gồm cách mở các tệp tin , làm việc với bảng , tuỳ chỉnh không gian làm việc và thay đổi kích thước hiển thị .
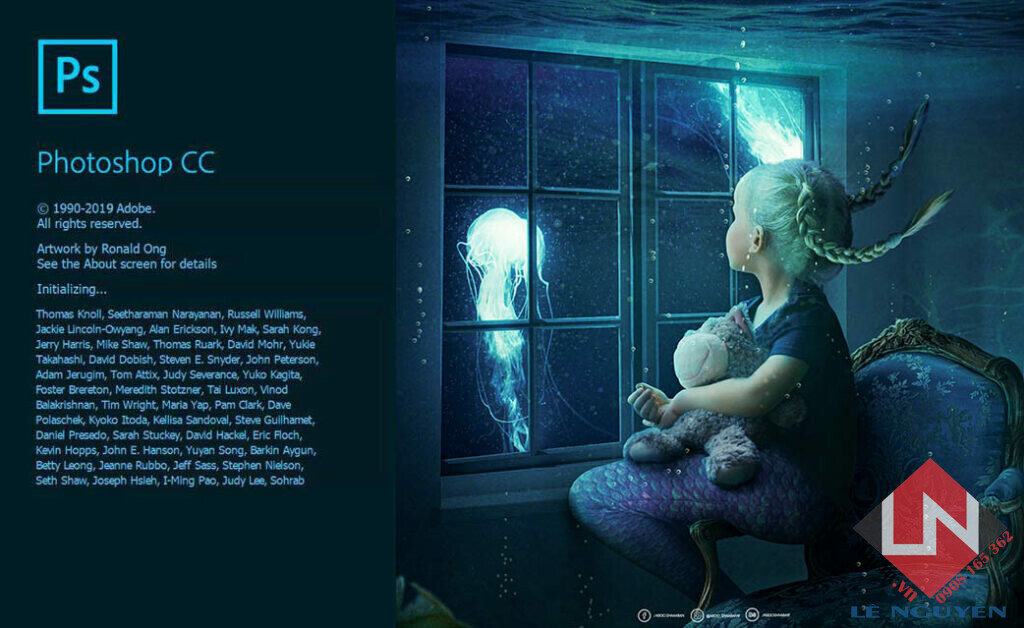
Photoshop là một phần mềm phức tạp, và nó cũng có thể cảm nhận ra chút ít hăm dọa để sử dụng lúc đầu. Vì nguyên do này, chúng tôi khuyên bạn nên theo dấu bài học bằng phương pháp tải xuống tệp ví dụ của chúng tôi (nhấp chuột phải vào liên kết để lưu). Bạn càng có nhiều kinh nghiệm thực tế với Photoshop, thì nó sẽ trở nên dễ sử dụng hơn.
Xem thêm:cài đặt máy tính tại nhà tphcm vs sửa laptop hcm vs dịch vụ sửa internet tại nhà hcm vs
Giới thiệu hướng dẫn này
Chúng tôi sẽ sử dụng Photoshop CS trong suốt chỉ dẫn này để cho bạn thấy các tính năng của Photoshop. Nếu bạn đang sử dụng một phiên bản Photoshop cũ hơn như Photoshop CS5 hoặc sớm hơn – một số tính năng cũng có thể có thể làm việc khác một chút, nhưng bạn vẫn có thể làm theo. Tuy nhiên, nếu bạn đang sử dụng Photoshop Elements, điều quan trọng cần lưu ý là một số tính năng mà chúng tôi sẽ thảo luận cũng có thể có thể bị thiếu hoặc hoạt động theo 1 cách khác.
Mở tập tin
Xem thêm: dịch vụ nạp mực máy in hcm vs dịch vụ cài win vs bảo dưỡng máy tính tại nhà vs
Hầu hết thời gian, bạn sẽ muốn bắt đầu bằng cách mở một bức ảnh ngày nay thay vì tạo một hình ảnh trống mới. Photoshop cho phép bạn mở và chỉnh sửa tệp hình ảnh hiện có, chẳng hạn như tệp .jpg hoặc .png , cũng giống tệp .psd (tài liệu Photoshop).
Để mở một tập tin:
- Chọn File Open .Một hộp thoại sẽ xuất hiện. Định vị và chọn tệp trên máy tính của bạn, sau đó nhấp vào Open .
- File ảnh sẽ xuất hiện trong Photoshop.
Nếu ngày nay bạn chưa mở Photoshop, bạn cũng có thể có thể xác định vị trí và click chuột phải vào tệp trên máy tính của bạn và sau đó chọn Open With Adobe Photoshop để mở tệp.
Tổng quan về giao diện Photoshop
Bởi vì Photoshop được thiết kế chủ yếu để sử dụng chuyên nghiệp, giao diện có thể cảm thấy một chút phức tạp và đáng sợ cho người dùng mới. Ngay cả khi bạn có một số hiểu biết với ứng dụng chỉnh sửa ảnh khác, bạn nên thích nghi với các phần khác nhau của giao diện Photoshop.
Nhấp vào nút tương tác dưới đây để trở nên thân thuộc với giao diện Photoshop.
Làm việc với Công cụ và các bảng khác
Tools panel

Tools panel là một trong các tính năng quan trọng nhất trong Photoshop-đó là chỗ bạn sẽ chọn công cụ khác nhau để chỉnh sửa hình ảnh. Khi bạn đã chọn một công cụ, bạn sẽ cũng đều có thể sử dụng nó với tư liệu hiện tại. Con trỏ chuột của bạn sẽ thay đổi để phản ánh công cụ hiện đang được chọn.
Bạn cũng có thể nhấp và giữ để chọn một công cụ khác. Ví dụ: bạn có thể nhấp và giữ công cụ Chữ nhật để chọn các công cụ Hình dạng khác nhau , chẳng hạn như công cụ Hình Ellipse , đường thẳng, hình vuông,…
Hiển thị và ẩn bảng điều khiển
Bạn cũng có thể xem và chỉnh sửa biết bao tin tức về tư liệu ngày nay thông qua các bảng khác trong không gian làm việc Ví dụ, bạn cũng có thể xem những lớp của tư liệu trong bảng điều khiển Lớp . Để hiển thị hoặc ẩn bất kỳ bảng nào, hãy nhấp vào menu Windows , sau đó chọn bảng mong muốn mà hiện tại vẫn đang hiển thị được đánh dấu bằng vết tích . Trong hình dưới đây, chúng tôi đang sử dụng menu Window để bật bảng History :
Bạn cũng có thể sử dụng mũi tên đôi để mở rộng hoặc thu gọn bảng. Điều này còn cũng đều có thể có ích nếu bạn muốn tạm thời ẩn một bảng điều khiển mà chẳng cần xoá nó khỏi không gian làm việc.
Bạn cũng cũng có thể có thể nhấn phím Tab trên bàn phím để hiển thị hoặc ẩn tất cả những bảng hoạt động.
Di chuyển bảng
Nếu bạn muốn thay đổi địa thế của 1 bảng điều khiển, bạn có thể di chuyển nó bằng cách nhấp và kéo bảng điều khiển tới phần nào mới của không gian làm việc.
Tuy nhiên, nếu bạn định tham dự theo chiều dẫn của chúng tôi, chúng tôi khuyên bạn nên giữ đa số các bảng trong địa thế mặc định ngay bây giờ. Để đặt lại các bảng vào vị trí mặc định của chúng, chọn Window Workspace Reset Essentials . Lưu ý rằng công đoạn này còn có thể không giống nhau tùy thuộc vào phiên bản Photoshop mà bạn đang sử dụng. Ví dụ, trong Photoshop Elements, bạn sẽ đi đến Window Reset Panels .
Để hiểu thêm thông tin về tổ chức các bảng điều khiển, bạn cũng có thể có thể kiểm tra hướng dẫn này từ Adobe.
Tùy chỉnh môi trường Photoshop
Nếu bạn mong muốn tùy chỉnh Photoshop, bạn có thể điều chỉnh cài đặt phần mềm mặc định. Hầu hết các tùy chọn này là khá kỹ thuật, nhưng chúng tôi muốn cho bạn thấy hai điều tiết cơ bản bạn cũng có thể có thể thấy hữu ích.
Để điều tiết công ty mặc định:
Theo mặc định, kích thước tư liệu được đo bằng inch . Nếu bạn không chủ đạo chỉnh sửa hình ảnh cho bản in, chúng tôi khuyên bạn nên thay đổi cài đặt này thành pixel .
- Chọn Edit Preferences Units & Rulers . Nếu bạn đang sử dụng Mac, hãy chọn Photoshopright-Preferencesright-Units & Rulers. Một hộp thoại sẽ xuất hiện. Dưới Units , nhấp vào trình đơn bên cạnh Rulers , chọn Pixel và nhấp vào OK . Bạn có thể phải bỏ thuốc lá và khởi động lại Photoshop để những thay đổi có hiệu lực.
- Để điều chỉnh kích cỡ văn bản:
Nếu bạn mong muốn văn bản của giao diện Photoshop lớn hơn hoặc nhỏ hơn, bạn cũng có thể có thể điều tiết kích cỡ văn bản của ứng dụng.
- Chọn Edit Preferences Interface (hoặc Photoshop Preferences Interface trên máy Mac).
- Bên dưới Text , nhấp vào trình đơn bên cạnh Kích thước Phông chữ UI , sau đó chọn kích thước mong muốn. Bạn cũng có thể phải bỏ thuốc lá và khởi động lại Photoshop để những thay đổi có hiệu lực.
Thay đổi chừng độ thu phóng
Khi bạn chỉnh sửa một hình ảnh trong Photoshop, bạn thường có xem nó ở dưới 100% kích cỡ đầy đặn của nó . Đó là bởi vì hầu hết các máy ảnh kỹ thuật số hiện đại đều chụp những bức hình có độ sắc nét cao. Những hình ảnh này quá lớn, trên thực tế, hầu hết màn hình máy tính không thể hiển thị mọi thứ những điểm ảnh trong hình ảnh cùng một lúc. Điều này đích thực là một điều tốt, bởi vì nó có nghĩa là bạn sẽ có thêm chi tiết để làm việc với khi bạn chỉnh sửa hình ảnh.
Nếu bạn muốn phóng to hoặc thu nhỏ , chỉ cần nhấn Ctrl + hoặc Ctrl- (giữ phím Ctrl và sau đó nhấn phím + hoặc – ). Nếu bạn đang sử dụng Mac, bạn sẽ nhấn Command + hoặc Command- .
Trong tỉ dụ dưới đây, bạn có thể xem một tài liệu ở 44,4% kích thước đầy đủ của nó. Lưu ý rằng bạn cũng có thể thấy chừng độ phóng ngày nay ở đầu cửa sổ tư liệu , cũng như ở góc dưới cùng bên trái của màn hình.
Ngược lại, thí dụ dưới đây cho thấy và một hình ảnh ở 100% (kích thước đầy đủ). Lưu ý rằng chỉ có 1 phần của hình ảnh cũng có thể có thể nhìn thấy ở mức độ thu phóng này. Nếu muốn, bạn cũng có thể sử dụng thanh cuộn ngang và dọc để xem các phần khác của hình ảnh.
Xem thêm: sửa máy tính giá rẻ hcm vs dịch vụ khôi phục dữ liệu tại nhà hcm vs
Bài viết Cài Adobe Photoshop Quận Bình Thạnh – Giá Rẻ Uy Tín – Dịch Vụ Tận Nơi được tổng hợp và biên tập bởi: Lê Nguyễn Group. Mọi ý kiến đóng góp và phản hồi vui lòng gửi Liên Hệ cho Lê Nguyễn Group. Xin cảm ơn.
Cài Adobe Photoshop Quận Bình Thạnh – Giá Rẻ Uy Tín – Dịch Vụ Tận Nơi
Chuyên Cài photoshop tại nhà, cài photoshop quận bình thạnh,quận bình thạnh
—
 CÔNG TY MÁY TÍNH ITHCM DỊCH VỤ IT HCM
CÔNG TY MÁY TÍNH ITHCM DỊCH VỤ IT HCM










