Lê Nguyễn: Sửa Chữa Pc, Laptop, Máy In, Hệ thống Camera, Thi công mạng LAN, Wifi Tại Nhà Tphcm
Hơn 15 IT phục vụ nhanh ở 22 quận huyện 20 – 30 Phút tới. Giá rẻ hợp lý. 100% Hài lòng mới thu phí. Xuất hóa đơn đỏ, phiếu thu – Bảo hành uy tín.
【FAQ】 ➤ Chi Phí Sửa Máy Tính Mất Icon Desktop Giá Bao Nhiêu? ⭐_⭐_⭐ Sửa Chữa Vi Tính Pc Laptop Lỗi Mất Icon Desktop Là Hết Mất Bao Nhiêu Tiền? ✅❤️ Sửa Ở Đâu Giá Rẻ ❤️ Uy Tín?
Sửa Máy Tính Mất Icon Desktop Giá Bao Nhiêu – 1️⃣【Chỗ Sửa】™
Sửa Máy Tính Mất Icon Desktop Giá Bao Nhiêu? Trả lời: Giá Từ 80 – 150, 000 vnđ – Sửa Máy Tính Mất Icon Desktop Ở Đâu? ✅❤️ Gọi ngay Lê Nguyễn 20 – 30 phút tới. Cam kết 100% hài lòng mới thu phí.
Xem thêm: Sửa Máy Tính Lỗi Font Chữ Giá Bao Nhiêu?
Dịch vụ sửa laptop tại nhà hcm Lê Nguyễn Chuyên: Vệ sinh laptop Có Bài Sửa Máy Tính Mất Icon Desktop Giá Bao Nhiêu – Sửa Ở Đâu? :
Sửa Máy Tính Mất Icon Desktop Giá Bao Nhiêu – Sửa Ở Đâu?
Hôm nay một người bạn có hỏi mình về lỗi tự dưng bị mất màn hình Desktop trên Windows 10 , có tức là nó chỉ xuất hiện mỗi cái Start menu, còn lại trống trơn hết. Mặc dù khởi động lại máy tính rồi nhưng vẫn vậy, kết quả là màn hình Desktop vẫn biến đi đâu mất
Thực sự là mình đã sử dụng Windows 10 được 1 thời gian rồi nhưng chưa gặp trường hợp này khi nào cả nên lúc nào nghe miêu tả thì cứ nghĩ là các icon bị ẩn hết trên màn hình Desktop thôi, nhưng thực ra không phải. Bệnh này cụ thể sư sau, chụp hình ảnh cho những bạn dễ hình dung hơn
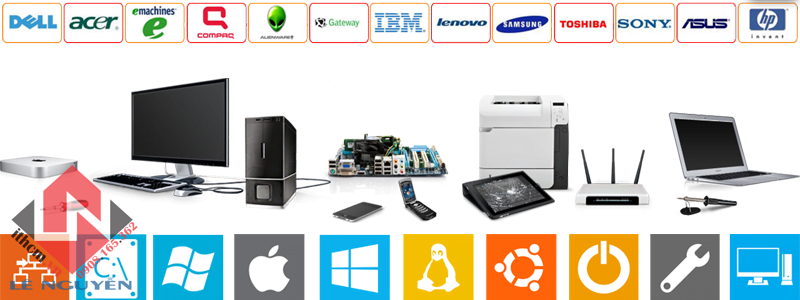
Xem thêm:sửa laptop tại nhà giá rẻ vs bảo dưỡng máy tính hcm vs cài lại win tại nhà tphcm vs
Lỗi mất hết biểu tượng trên Desktop có thể xảy ra khi bạn đang bật chế độ tablet cho máy tính hoặc vô tình ẩn đi các biểu tượng trong quá trình sử dụng. Các file cache quản lý icon bị lỗi hoặc hư hỏng cũng sẽ dẫn đến vấn đề trên. Điều này gây khó khăn thậm chí lo lắng khi bạn không thể truy cập nhanh những file cần thiết.
![]()
Các biểu tượng trên màn hình Desktop đột nhiên “bốc hơi”
1. Bật lại tính năng hiển thị icon trên màn hình (khi vẫn còn thanh Taskbar)
Hướng dẫn nhanh:
Nhấp chuột phải trên Desktop > Chọn View > Chọn Show Desktop Icon.
Hướng dẫn chi tiết:
Bước 1: Nhấp chuột phải ở vị trí trống bất kì trên màn hình Desktop và chọn View
![]()
Chọn View
Bước 2: Chọn Show desktop icon để cho phép hiển thị icon trên Desktop. Tại đây bạn cũng có thể tùy chỉnh kích thước cho biểu tượng (Small/Large/Medium) hoặc cách sắp xếp của chúng.
![]()
Chọn Show Desktop Icon
Lưu ý: Nếu bạn đang sử dụng Windows XP, Show desktop icon sẽ nằm ở Arrange Icon By thay vì View.
2. Khi cách 1 vô hiệu hoặc desktop mất thanh Taskbar
Hướng dẫn nhanh:
Mở Task Manager > Tìm Run new task > Nhập Explorer.exe
Hướng dẫn chi tiết:
Bước 1: Sử dụng tổ hợp phím Ctrl + Alt + Delete (đối với Windows XP) hoặc Ctrl + Shift + Esc (đối với Windows 8 trở đi) để truy cập nhanh trình điều khiển Task Manager.
![]()
Dùng tổ hợp phím Ctrl + Shift +Esc để mở Task Manager
Bước 2: Tại đây, bạn tìm File trên menu và chọn Run new task.
![]()
Chọn Run new task
Bước 3: Ở hộp thoại Create new task, bạn nhập Explorer.exe và chọn Ok để chạy tác vụ.
![]()
Nhập Explorer.exe
3. Khắc phục lỗi mất icon trong Regedit
Hướng dẫn nhanh:
Mở Run > Nhập Regedit > Tìm Winlogon theo đường dẫn HKEY_LOCAL_MACHINESOFTWAREMicrosoftWindows NTCurrentVersionWinlogon > Nhấp đúp chuột vào Shell > Nhập Explorer.exe
Hướng dẫn chi tiết:
Bước 1: Mở cửa sổ lệnh Run bằng tổ hợp phím Windows + R hoặc nhấp chuột phải vào biểu tượng Windows và chọn Run.
![]()
Mở hộp thoại Run
Bước 2: Khi hộp thoại Run xuất hiện, nhập Regedit và chọn Ok.
![]()
Nhập Regedit
Bước 3: Tại cửa sổ Registry Editor, truy cập tệp theo thứ tự HKEY_LOCAL_MACHINESOFTWAREMicrosoftWindows NTCurrentVersionWinlogon. Bạn có thể copy đường dẫn trên và dán phía sau Computer.
![]()
Truy cập tệp theo đường dẫn
Bước 4: Sau khi truy cập vào Winlogon, tìm Shell ở khung bên phải và nhấp đúp chuột (hoặc nhấp chuột phải sau đó chọn Modify) để mở hộp thoại Edit String.
![]()
Nhấp đúp chuột vào Shell
Bước 5: Đổi giá trị thành Explorer.exe và chọn OK để áp dụng.
![]()
Nhập vào giá trị Explorer.exe
II. Khắc phục lỗi icon bị đổi thành biểu tượng tờ giấy trắng
Việc lỗi hay hư hỏng của file cache quản lý icon hoặc các ứng dụng tùy chỉnh icon có thể dẫn đến icon bị đổi thành biểu tượng tờ giấy trắng. Khi gặp lỗi này, các icon vẫn xuất hiện trên desktop nhưng đều hiển thị thành tờ giấy trắng.
1. Xóa file IconCache
Hướng dẫn nhanh:
Truy cập thư mục User > Chọn hiển thị tất cả các file ẩn > Xóa file IconCache.db > Tạo file IconCache.db mới > Đổi thuộc tính file thành Read-only > Khởi động lại máy tính
Hướng dẫn chi tiết:
Bước 1: Truy cập thư mục theo đường dẫn C:Documents and SettingsUserLocal SettingsApplication Data (đối với windows XP) hoặc C:UsersUserAppDataLocal (đối với windows 8 trở đi). Với User là tài khoản sử dụng trên máy.
![]()
Truy cập vào tệp người dùng
Bước 2: Tìm View trên thanh menu và tick chọn ô Hidden items để hiển thị toàn bộ thư mục và file ẩn.
![]()
Chọn Hidden items
Bước 3: Tìm và xóa file IconCache.db.
![]()
Xóa file IconCache
Bước 4: Tạo file IconCache.db mới bằng cách vào menu Home > New Items và chọn Text Document.
![]()
Bước 5: Mở file New Text Document vừa tạo. Chọn File > Save As (hoặc tổ hợp phím Ctrl + Shift + S) và lưu dưới tên IconCache.db.
![]()
Lưu file dưới tên mới
Bước 6: Đổi thuộc tính của file IconCache.db vừa tạo thành Read-Only bằng cách click chuột phải vào file và chọn Properties.
![]()
Chọn Properties
Đánh dấu tick vào ô Read-only, chọn Apply để lưu các thay đổi.
![]()
Chuyển file thành Read-only
Bước 7: Chọn Ok và khởi động lại máy tính để các thay đổi được áp dụng.
![]()
Chọn Ok
2. Xóa User Choice
Hướng dẫn nhanh:
Mở Run > Truy cập ComputerHKEY_CURRENT_USERSOFTWAREMicrosoftWindowsCurrentVersionExplorerFileExts.lnk (hoặc .rar) > Xóa User Choice > Khởi động lại máy.
Hướng dẫn chi tiết:
Bước 1: Mở cửa sổ lệnh Run bằng tổ hợp phím Window + R hoặc nhấp chuột phải vào biểu tượng Windows và chọn Run.
![]()
Mở hộp thoại Run
Bước 2: Nhập Regedit và ấn OK để mở Registry Editor.
![]()
Gõ Regidit
Bước 3: Truy cập theo đường dẫn sau HKEY_CURRENT_USERSOFTWAREMicrosoftWindowsCurrentVersionExplorerFileExts.lnk (hoặc .rar). Bạn có thể sao chép và dán đường trên phía sau Computer.
![]()
Tìm tệp theo đường dẫn
Bước 4: Tìm và xóa UserChoice bằng cách nhấp chuột phải vào file và chọn Delete. Sau đó, bạn khởi động lại máy tính để các thay đổi được áp dụng.
![]()
Tìm và xóa file UserChoice
3. Khắc phục bằng cách cài lại ứng dụng tùy chỉnh icon
Hướng dẫn nhanh:
Tải IconPackager > Tùy chọn gói biểu tượng > Áp dụng
Hướng dẫn chi tiết:
Bước 1: Tải IconPackager và cài đặt vào máy. Trong quá trình cài đặt, bạn cứ mặc định chọn Yes (Đồng ý) và chấp nhận các điều khoản của ứng dụng nhé.
![]()
Tải IconPackager
Bước 2: Mặc định thì ứng dụng IconPackager có kha khá các bộ biệu tưởng đẹp mắt. Bạn cứ chọn cho mình một bộ biểu tượng ưng ý. Có thể xem trước tất cả các biểu tượng bằng cách nhấp chuột vào Preview.
![]()
Nhiều bộ biểu tượng bắt mắt
Bước 3: Sau khi chọn được bộ biểu tượng vừa ý, bạn nhấn Apply icons to my desktop và hưởng thụ thành quả thôi.
![]()
Áp dụng các thay đổi
Dịch vụ sửa chữa
- Cài đặt các hệ điều hành như: Windows XP, windows 7, windows 8, windows 8, windows 10 (32 bit và 64 bit), windows Server, Mac OS, linux, unix tùy theo cấu hình máy tính, laptop theo đòi hỏi của quý khách hàng.
- Cài driver: máy tính bàn, laptop, Đặt Máy Tính, máy in, scan,…
- Cài đặt và diệt virus: TREND MICRO, AVIRA, AVG, Kaspersky, BKAV, Avast,…
- Cài đặt phần mềm ngành văn phòng, ứng dụng ngành thiết kế, phần mềm ngành xây dựng, kế toán, giáo dục và các ngành nghề khác nếu có yêu cầu từ khách hàng
- Ví dụ như:
- + Phần mềm cơ bản: winrar, winzip, front, codec media,..
- + Phần mềm văn phòng: Office, PDF, HKKT,..
- + Phần mềm đồ họa: Photoshop, corellDraw, autoCAD,..
- + Phần mềm cá nhân: kế toán, quản lý dữ liệu,..
- +Game: online, offline,…
- Sửa lỗi máy treo, khởi động lại hoặc máy chậm.
- Lắp ráp cài đặt xử lý các sự cố phần cứng cho máy tính hay laptop như: máy mất nguồn, đổ nước vào bàn phím, sự cố về pin, âm thanh, màn hình, RAM,…
- Thi công lắp đặt, sửa chữa hệ thống mạng nội bộ LAN, WAN, Server,.
- Lắp đặt, khắc phục sự cố phần cứng máy tính, laptop.
- Cài đặt và chia sẻ hệ thống máy in, máy scan, máy photocopy,…
- Vệ sinh máy tính bàn, laptop, Đặt Máy Tính,…
- Phục hồi, cấp cứu dữ liệu nếu bạn đã xóa hay vô tình bị người khác xóa dữ liệu, bạn cảm nhận ra lo âu nếu dữ liệu đó vô cùng quan trọng, hãy để dịch vụ chúng tôi giúp bạn giải quyết các vấn đề đó bao gồm: dữ liệu bị xóa, virus tấn công, ghost máy, hư hỏng do nhiệt chiều cao hay nơi ẩm ướt,…
- Thay thế, cung cấp linh kiện chính hãng.
- Phục hồi mật khẩu bị mất do các lý do: xóa password hệ điều hành, quên password, mật khẩu bị người khác thay đổi,…
- Nâng cấp máy tính:với nguồn linh kiện chính hãng. Chúng tôi sẽ cung cấp đến khách hàng những linh kiện để cải tiến máy tính một cách hiệu quả nhất với mức giá cả cạnh tranh.
Cam kết bảo hành
- Công ty chúng tôi mang kết mang đến những công ty tốt nhất, chất lượng nhất cho khách hàng.
- Kiểm tra, đánh giá, chuẩn đoán đúng bệnh, sửa chữa đúng chỗ.
- Thời gian sửa chữa nhanh chóng.
- Tình trạng máy như lúc mang đi sửa chữa, đảm bảo còn nguyên hiện trạng sau khi khách hàng nhận máy.
- Không có sự thay đổi bất kì linh kiện nào nếu chưa co sự đồng ý của quý khách hàng.
- Cam kết bảo mật dữ liệu của quý khách hàng.
- Hoàn tiền nếu không sửa chữa được máy tính.
Bài viết Sửa Máy Tính Mất Icon Desktop Giá Bao Nhiêu – Sửa Ở Đâu? được tổng hợp và biên tập bởi: Lê Nguyễn Group. Mọi ý kiến đóng góp và phản hồi vui lòng gửi Liên Hệ cho Lê Nguyễn Group. Xin cảm ơn.
Sửa Máy Tính Mất Icon Desktop Giá Bao Nhiêu – Sửa Ở Đâu?
sửa máy tính mất icon desktop giá bao nhiêu, bảng giá sửa máy tính mất icon desktop, sửa máy tính mất icon desktop mất bao nhiêu tiền, sửa máy tính mất icon desktop giá rẻ,địa chỉ sửa máy tính mất icon desktop tphcm, sửa máy tính mất icon desktop ở đâu
—
 CÔNG TY MÁY TÍNH ITHCM DỊCH VỤ IT HCM
CÔNG TY MÁY TÍNH ITHCM DỊCH VỤ IT HCM
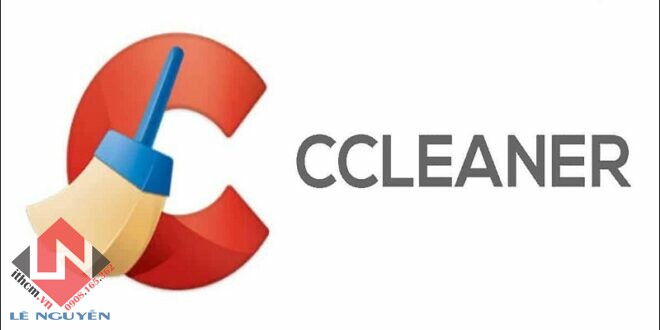






One comment
Pingback: Sửa Máy Tính Mất Rớt Wifi Giá Bao Nhiêu – Sửa Ở Đâu? – IT HCM –