Lê Nguyễn: Sửa Chữa Pc, Laptop, Máy In, Hệ thống Camera, Thi công mạng LAN, Wifi Tại Nhà Tphcm
Hơn 15 IT phục vụ nhanh ở 22 quận huyện 20 – 30 Phút tới. Giá rẻ hợp lý. 100% Hài lòng mới thu phí. Xuất hóa đơn đỏ, phiếu thu – Bảo hành uy tín.
【 Chuyên】 ➤ Sửa Máy Tính Màn Hình Đen Quận 9 ⭐_⭐_⭐ Lê Nguyễn. Địa Chỉ Uy Tín – Công Ty Giá Rẻ – Dịch Vụ Chuyên Nghiệp ✅❤️ Phục Vụ Tại Nhà, Tận Nơi.
Sửa Máy Tính Màn Hình Đen Quận 9 – 1️⃣【Uy Tín】Dịch Vụ Tại Nhà™
Dịch vụ sửa máy tính tại nhà hcm Lê Nguyễn có bài: Sửa Máy Tính Màn Hình Đen Quận 9 – Giá Rẻ Uy Tín – Dịch Vụ Tận Nơi
Cách sửa lỗi màn hình đen trên máy tính
Sửa Máy Tính Màn Hình Đen Quận 9 Bị lỗi màn hình đen trên máy tính những vẫn sử dụng được bình thường là tình trạng hay gặp với các bạn sử dụng Windows 10, 8, 7, có rất nhiều lỗi gây nên trạng thái này, hãy cùng Lê Nguyễn xem cách sửa lỗi màn hình đen như thế nào nhé.

Chắc hẳn trong chúng ta khi sử dụng máy tính cũng đều gặp phải tình trang màn hình desktop trở thành một màn đen, dù cho thay bất kể hình nền nào đều cũng bị quay trở lại màn đen như vậy sau mỗi lần khởi động lại máy tính, chúng ta có thể gọi lỗi đây là lỗi màn hình đen
Xem thêm:khôi phục dữ liệu tại nhà hcm vs vệ sinh máy tính tại nhà vs dịch vụ sửa máy tính tại nhà hcm vs
Khắc phục, fix lỗi màn hình đen trên máy tính
Nguyên Nhân Và Cách Khắc Phục Lỗi Máy Tính Bị Đen Màn Hình Hiệu Quả
Xem thêm: cài đặt máy tính tại nhà hcm vs dịch vụ sửa laptop tại hcm vs dịch vụ sửa internet tại nhà hcm vs
1. Nguyên Nhân Cơ Bản Nhất Dẫn Tới Lỗi Màn Hình Đen:
* Do Chưa Bật Màn Hình
Nếu bạn gặp lỗi màn hình đen ngay từ khi khởi động, màn hình không hiển thị bất cứ tin tức nào thì rất có thể do màn hình không được bật hay gặp vấn đề kết nối.
Hãy kiểm tra lại công tắc màn hình máy tính của mình xem có bật không, nếu chưa thì triển khai mở lại. Tiếp theo bạn kiểm tra lại hai đầu cáp tín hiệu đều đã được kết nối chính xác hay chưa. Nhiều trường hợp người sử dụng gặp lỗi màn hình đen do kết nối sai cổng (DisplayPort, HDMI, DVI, Thunderbolt, VGA).
* Do Dây Nguồn Case, Màn Hình
+ Kiểm tra dây nguồn case máy tính
Khi khởi động máy tính, bạn thấy màn hình đen, quạt nguồn không chạy, đèn tín hiệu trên bo mạch không sáng thì rất cũng có thể có thể dây hay bộ nguồn của bạn chưa kết nối hoặc bị hỏng.
Bạn hãy sử dụng bút thử điện để kiểm tra dọc từ ổ điện đến dây nguồn của máy tính xem có vào điện không. Mở thùng máy và cắm lại các dây dẫn nguồn vào bo mạch chủ. Nếu điện vẫn không vào thì rất có thể bạn sẽ cực kỳ càng phải phải coi xét thay dây điện hay bộ nguồn mới.
+ Kiểm tra dây nguồn màn hình, dây cáp nối màn hình và case
Trường hợp nguồn máy tính vẫn chạy, các bạn phải xem lại dây cáp nối giữa nguồn case và màn hình cũng giống dây nguồn cho màn hình của bạn.
Cần phải gắn 2 đầu thật chặt và chuẩn.
Trường hợp xấu đặc biệt là các bạn càng phải thay dây cáp nối này.
* Do Bật Chế Độ Tự Tắt Màn Hình (Sleep)
Trường hợp bạn gặp lỗi màn hình đen trong khi sử dụng bình thường, có thể do máy cài đặt chế độ tự tắt màn hình, bạn thiết lập lại như sau.
Bước 1: Nhấn phím Windows để mở Start Menu . Nhập từ khóa ” Power Option “.
Bước 2: Truy cập vào mục Power & Sleep .
Bước 3: Thiết lập các mục Screen và Sleep thành Never .
* Hết Pin Khi Sử Dụng Laptop
Tương tự như khi sử dụng máy tính bàn, laptop của bạn cũng đều có thể xuất hiện lỗi màn hình đen đột ngột khi hết điện (pin). Trong trường hợp này bạn chỉ cần cắm sạc lại cho laptop và tiếp tục sử dụng.
2. Lỗi Màn Hình Đen Phần Cứng (Chưa Vào Được Win):
Với các lý do do phần cứng, thường thì người dùng sẽ gặp lỗi màn hình đen ngay từ khi khởi động vào Windows.
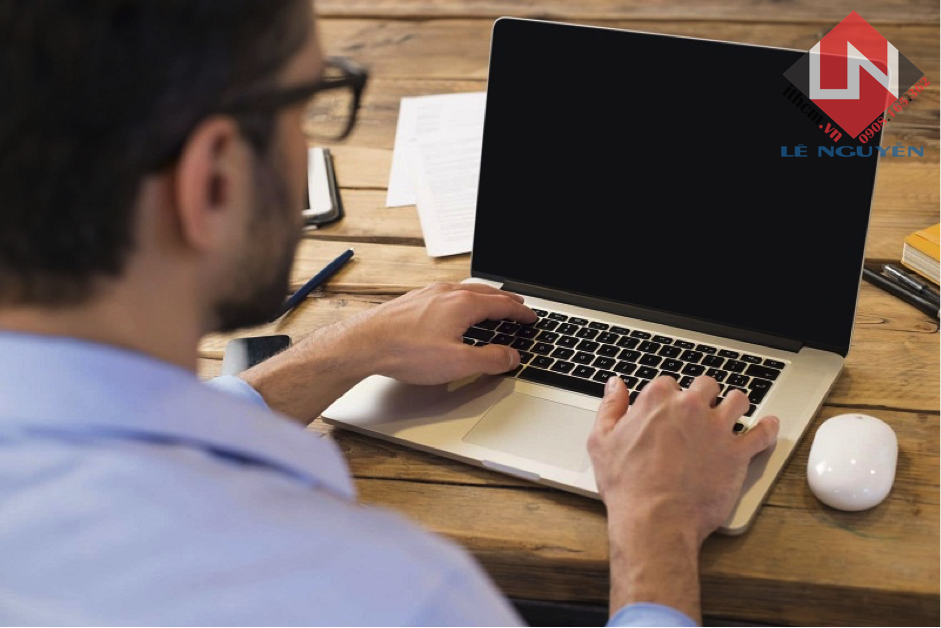
2.1. Lỗi Màn Hình Đen Do Card Đồ Họa
Không phải mọi lỗi màn hình đen trên màn tính do Card đồ họa đều nghiêm trọng và khó sửa chữa. Trong tình huống hệ điều hành Windows không phát hiện được màn hình, bạn hãy sử dụng tổ phím Windows + Ctrl + Shift + B để buộc hệ thống khởi động lại Card đồ họa là được.
Trong trường hợp lỗi Black Screen nghiêm trọng hơn. Bạn tháo hẳn màn hình máy tính ra và kết nối với một máy tính khác để kiểm tra. Nếu vẫn chưa hiện hữu kết quả, bạn tiếp tục thao Card đồ họa ra vệ sinh và lắp lại kiểm tra hoặc thử thay thế bằng một Card đồ họa khác.
2. MỘT SỐ CÁCH SỬA LỖI MÀN HÌNH ĐEN CHẾT CHÓC TRÊN WINDOWS 7
Cách 1: Khởi Động Máy Tính Của Bạn Bằng Tùy Chọn Last Known Good Configuration
Để truy cập tùy chọn Last Known Good Configuration, thực hành theo các bước dưới đây:
1. Nhấn và giữ phím F8 trong quá trình khởi động máy tính, trước lúc xuất hiện logo Windows để truy cập menu Advanced Boot Options.
2. Tìm tùy chọn có tên Last Known Good Configuration và chọn tùy chọn này bằng phương pháp nhấn Enter. Máy tính của bạn sẽ khởi động.
Cách 2: Cài Đặt Lại Driver Card Đồ Họa
Chỉ áp dụng được giải pháp này trong tình huống nếu bạn vẫn có thể truy cập Task Manager trên máy tính Windows 7.
1. Nhấn tổ hợp phím Ctrl + Alt + Delete để truy cập Task Manager.
2. Truy cập tab Processes và tìm explorer.exe.
3. Kích chuột phải vào process explorer.exe chọn End Process .
4. Tạo một New Task bằng phương pháp click chọn File => New Task (Run) .
5. Nhập “ explorer.exe ” vào khung rồi click chọn OK . Windows Taskbar sẽ hiển thị.
6. Click chọn Start , sau đó nhập “ device manager ” vào khung Search. Trên bản kê kết quả tìm kiếm, click chọn Device Manager .
7. Tìm và kích đúp chuột vào tùy chọn display adapter , điều ấy để hiển thị thiết bị của bạn. Kích chuột phải vào tên thiết bị rồi click chọn Update Driver Software .
8. Thực hiện theo một số bước trên màn hình để update driver.
Cách 3: Gỡ Bỏ Cài Đặt Windows Security Update
Chỉ áp dụng được biện pháp này trong trường hợp nếu bạn vẫn có thể truy cập Task Manager trên máy tính Windows 7.
1. Nhấn tổ hợp phím Ctrl + Alt + Delete để truy cập Task Manager.
2. Truy cập tab Processes và tìm explorer.exe.
3. Kích chuột phải vào process explorer.exe chọn End Process .
4. Tạo một New Task bằng cách click chọn File => New Task (Run) .
5. Nhập “ explorer.exe ” vào khung rồi click chọn OK . Windows Taskbar sẽ hiển thị.
6. Click chọn nút Start , sau đó nhập “ programs and features ” vào khung Search. Trên danh sách kết quả tìm kiếm click chọn Programs and Features .
7. Nhìn sang khung bên trái, tìm và click chọn tùy chọn View Installed Updates . Trên màn hình sẽ hiển thị bản kê các bản cập nhật đã cài đặt.
8. Điều hướng đến các bản cập nhật tại mục Windows.
9. Chú ý tên các bản cập nhật và ngày cài đặt. Nếu cài đặt các bản cập nhật KB2607712, KB976098 và KB915597 sau đó bạn nên gỡ bỏ cài đặt các bản cập nhật này đi bằng cách kích chuột phải vào tên bản cập nhật, chọn uninstall .
10. Cuối cùng khởi động lại máy tính của bạn.
Cách 4: Kiểm Tra Windows Registry
Chỉ áp dụng được giải pháp này trong tình huống nếu bạn vẫn cũng đều có thể truy cập Task Manager trên máy tính Windows 7.
1. Nhấn tổ hợp phím Ctrl + Alt + Delete để truy cập Task Manager.
2. Truy cập tab Processes và tìm explorer.exe.
3. Kích chuột phải vào process explorer.exe chọn End Process .
4. Tạo một New Task bằng cách click chọn File => New Task (Run).
5. Nhập “ explorer.exe ” vào khung rồi click chọn OK . Windows Taskbar sẽ hiển thị.
6. Click chọn nút Start và nhập regedit vào khung Search. Click chuột chọn kết quả đầu tiên trên danh sách.
7. Trên cửa sổ Registry Editor, điều phối theo đường dẫn:
HKEY_LOCAL_MACHINESOFTWAREMicrosoftWindows NTCurrentVersionWinlogon
8. Click chọn WinLogon . Ở khung bên phải cửa sổ, tìm tùy chọn có tên là Shell .
Kích đúp chuột vào Shell , sau đó thay đổi giá trị trong khung Value data là explorer.exe rồi click chọn OK .
9. Đóng cửa sổ Registry Editor và khởi động lại máy tính của bạn.
Cách 5: Gỡ Bỏ Cài Đặt Windows Security Update Ở Chế Độ Safe Mode
Nếu chẳng thể truy cập Task Manager, khởi động máy tính Windows của bạn vào chế độ Safe Mode rồi tiến hành gỡ bỏ cài đặt Windows security theo những bước dưới đây
1. Nhấn phím F8 trong quá trình khởi động máy tính của bạn để truy cập menu Advanced Boot Options.
Lưu ý : Menu này chỉ xuất hiện vài giây, do đó bạn cần nhấn liên tiếp phím F8 để khỏi bị bỏ lỡ truy cập menu.
2. Trên màn hình Advanced Boot Options, click chọn Safe Mode để khởi động máy tính của bạn vào chế độ Safe Mode.
3. Click chọn nút Start , sau đó nhập từ khóa “programs and features” vào khung Search, từ kết quả kiếm tìm click chọn Programs and Features.
4. Trên cửa sổ tiếp theo, nhìn sang khung bên trái tìm và click chọn View Installed Updates và danh sách các bản cập nhật cài đặt sẽ hiển thị trên màn hình.
5. Điều hướng đến các bản cập nhật tại mục Windows.
6. Chú ý tên các bản cập nhật và ngày cài Đặt. Nếu cài đặt các bản cập nhật KB2607712, KB976098 và KB915597 sau đó bạn nên gỡ bỏ cài đặt các bản cập nhật này đi bằng phương pháp kích chuột phải vào tên bản cập nhật, chọn uninstall .
Xem thêm: dịch vụ cài win tận nơi hcm vs dịch vụ sửa máy in vs
Bài viết Sửa Máy Tính Màn Hình Đen Quận 9 – Giá Rẻ Uy Tín – Dịch Vụ Tận Nơi được tổng hợp và biên tập bởi: Lê Nguyễn Group. Mọi ý kiến đóng góp và phản hồi vui lòng gửi Liên Hệ cho Lê Nguyễn Group. Xin cảm ơn.
Sửa Máy Tính Màn Hình Đen Quận 9 – Giá Rẻ Uy Tín – Dịch Vụ Tận Nơi
sửa máy tính màn hình đen, sửa máy tính màn hình đen quận 9,quận 9
—
 CÔNG TY MÁY TÍNH ITHCM DỊCH VỤ IT HCM
CÔNG TY MÁY TÍNH ITHCM DỊCH VỤ IT HCM










