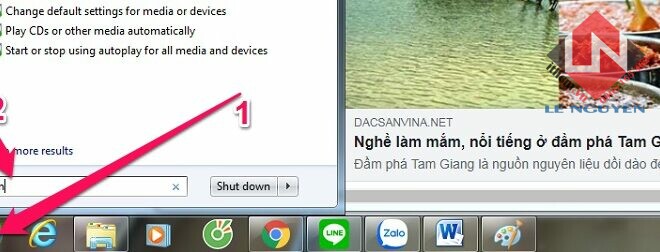Lê Nguyễn: Sửa Chữa Pc, Laptop, Máy In, Hệ thống Camera, Thi công mạng LAN, Wifi Tại Nhà Tphcm
Hơn 15 IT phục vụ nhanh ở 22 quận huyện 20 – 30 Phút tới. Giá rẻ hợp lý. 100% Hài lòng mới thu phí. Xuất hóa đơn đỏ, phiếu thu – Bảo hành uy tín.
【 Chuyên】 ➤ Sửa Máy Tính Chạy Chậm Quận 5 ⭐_⭐_⭐ Lê Nguyễn. Địa Chỉ Uy Tín – Công Ty Giá Rẻ – Dịch Vụ Chuyên Nghiệp ✅❤️ Phục Vụ Tại Nhà, Tận Nơi.
Sửa Máy Tính Chạy Chậm Quận 5 – 1️⃣【Uy Tín】Dịch Vụ Tại Nhà™
Dịch vụ sửa máy tính tại nhà hcm Lê Nguyễn có bài: Sửa Máy Tính Chạy Chậm Quận 5 – Giá Rẻ Uy Tín – Dịch Vụ Tận Nơi
Máy tính bị chậm, treo máy? Nguyên nhân và cách khắc phục
Sửa Máy Tính Chạy Chậm Quận 5 Bạn sử dụng được 1 thời gian và cảm thấy máy tính để bàn, laptop của mình bị trễ đi hơn trước rất nhiều. Vậy ra sao để tăng tốc máy nhanh và đơn giản nhất? Bài viết sau sẽ giúp bạn cách tăng tốc máy tính hiệu quả.
Cách dọn rác máy tính như thế nào?
Rác máy tính được xem là những tập tin dư thừa trong hệ thống máy, nên chúng ta có thể chia thành nhiều loại rác máy tính mà bạn thực hiện cách dọn như sau:
Dọn tập tin tạm trên ổ cứng
Bước 1: Vào Start -> nhập vào khung tìm kiếm rồi gõ chữ Run, bấm Enter.
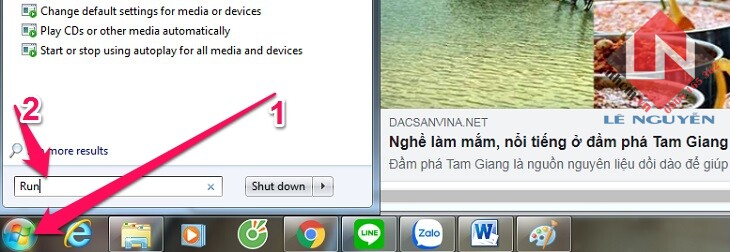
Bước 2: Màn hình Run xuất hiện, gõ %temp%, rồi bấm OK.
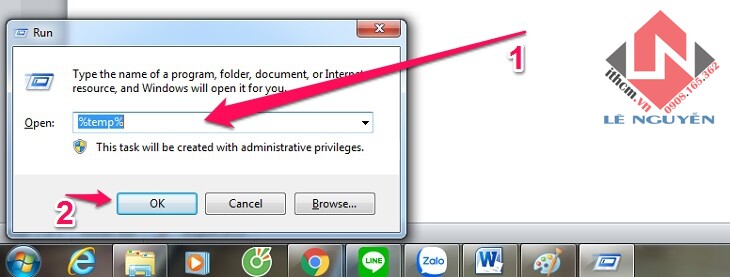
Bước 3: Cửa sổ thư mục Temp hiện lên, bạn chọn hết tất cả tệp tin xuất hiện (bằng cách click chọn 1 file bất kì, rồi nhấn Ctrl + A). Tiếp đó, nhấp chuột trái, chọn Delete.
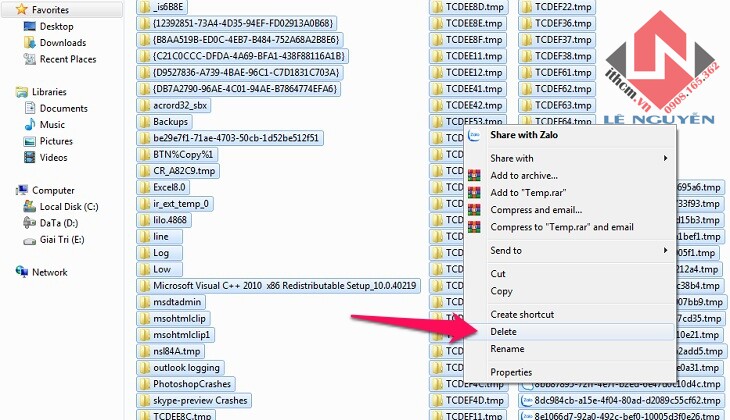
Cuối cùng là bấm Yes, thế là xong.
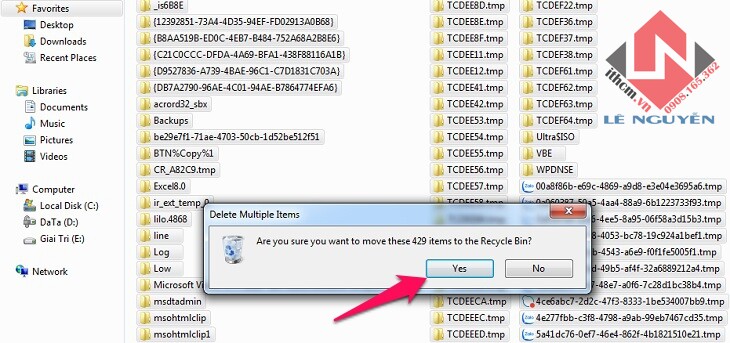
Xóa lịch sử Recent places
Các hoạt động gần nhất (như thư mục mở cuối cùng, hình mở cuối cùng,…) mà máy tính lưu lại không đến nỗi được coi là rác nhưng cũng làm ảnh hưởng đến tốc độ chạy của máy. Do đó, bạn cũng xem đây là một loại rác máy tính với cách dọn rác như sau:
Bước 1: Tương tự như trên, bạn cũng vào Start-> gõ Run trong tìm kiếm-> nhập Recent places -> Ok.
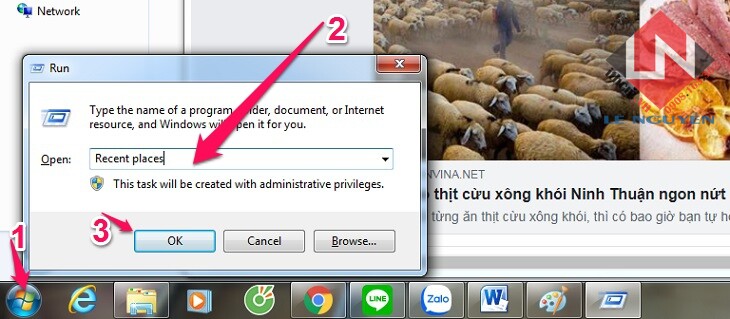
Bước 2: Cửa sổ thư mục Recent places xuất hiện, bạn chọn tất cả (Ctrl + A), click chuột phải Delete là xong.

Xóa bộ nhớ Cache
Bộ nhớ cache được sinh ra nhằm tăng tốc giúp cho thao tác người dùng trở nên nhanh hơn. Thế nhưng, sau khoảng thời gian dài sử dụng máy tính, bộ nhớ cache cũng sẽ lưu lại những tiến trình không cần thiết. Do đó, việc xóa bộ nhớ cache cũng được xem là cách dọn rác máy tính để cải thiện hiệu suất hoạt động của máy.
Bước 1: Mở Start -> gõ Run trong tìm kiếm -> gõ Prefetch, rồi bấm Ok.
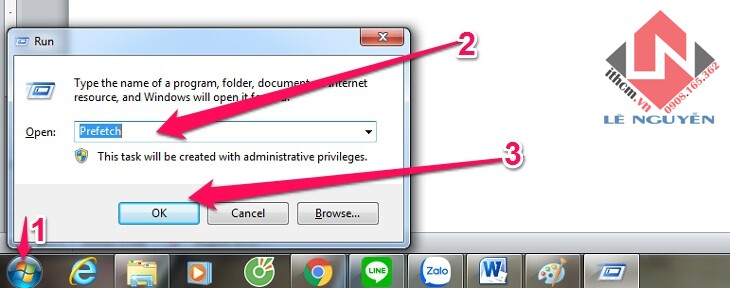
Bước 2: Thư mục Prefetch được mở ra, chọn tất cả (Ctrl + A), click chuột phải chọn Delete là xong.
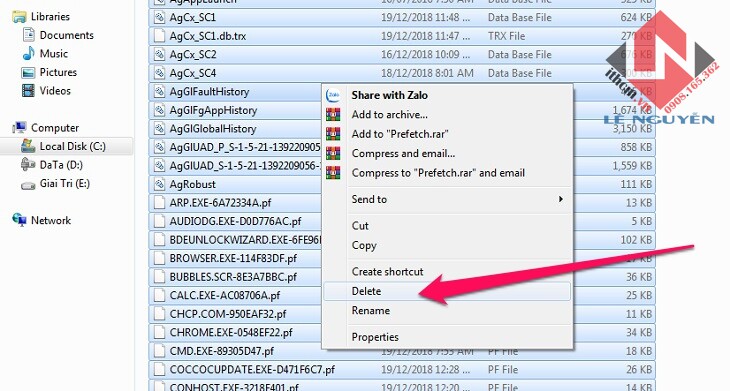
Xóa các file trong Recycle Bin
Khi bạn xóa các tập tin không sử dụng nữa (bằng cách chọn – nhấn Delete thông thường), thì những file đó chưa bị xóa hẳn. Lúc này, bạn cần vào Recycle Bin để xóa chúng một lần nữa.
Bước 1: Chọn Recycle Bin xuất hiện trên màn hình máy tính.

- Vào Start -> Control Panel -> nhìn vào phần Appearance and Personalization, chọn Change the theme.
- Tiếp đó, chọn Change desktop items và tick vào ô Recycle Bin, nhấn OK.
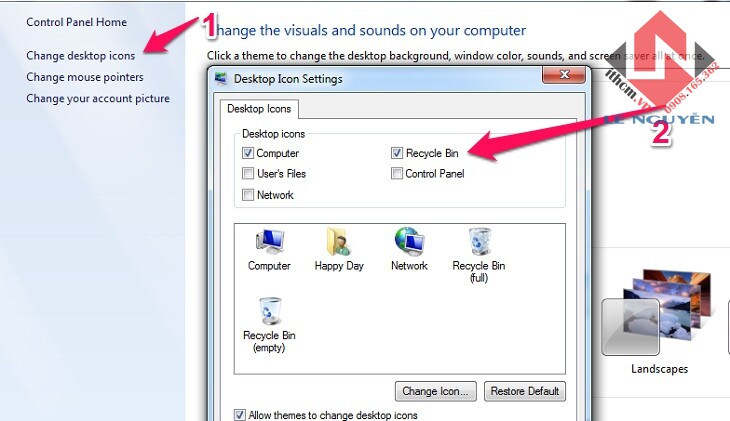
Bước 2: Click chuột chọn tất cả file, nhấp chuột phải Delete là xong
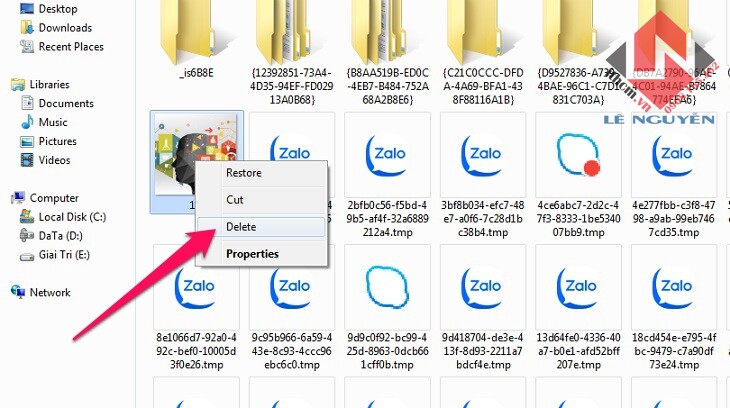
X
2Tắt hiệu ứng đồ họa, biểu tượng trong suốt.
Đối với máy tính cấu hình khỏe thì OK, rất là đẹp mắt, nhưng với những máy bình thường, trung bình yếu thì thật là 1 cực hình, ảnh hưởng đến tốc độ hoạt động của máy rất nhiều.
Bước 1: Bạn nhấn chuột phải vào màn hình, chọn Personalize.
Bước 2: Ở mục color tắt hết tùy chọn Transparency effects, bỏ tích 2 ô Start, taskbar, and action center và Title bars.
3Ưu tiên chế độ hoạt động theo hiệu suất.
Để tăng năng suất hoạt động của hệ điều hành bạn làm như sau:
Bước 1: Bạn nhấn phím Windows và nhập Advanced để mở Advanced system settings như hình dưới.
Bước 2: Bạn vào mục Setting của phần Performance.
Bước 3: Chọn Adjust for best performance rồi nhấn OK là xong.
4Vô hiệu hóa chức năng System Restore.
Chế độ System Restore giúp người dùng đưa máy tính về tình trạng hoạt động gần nhất nếu chẳng máy máy tính bạn có bị lỗi. Nếu bạn không muốn sử dụng chức năng này thì hãy tắt đi, để giải phóng bộ nhớ, dung lượng lưu trữ cũng giống có hạn các công ty chạy ngầm sẽ giảm tải được cho máy tính rất nhiều.
Bước 1: Bạn nhấn phím Windows và nhập Advanced để mở Advanced system settings.
Bước 2: Bạn vào Tab System Protection và chọn Configure.
Bước 3: Bạn chọn Disable system protection để tắt chức năng System Restore nhé, rồi nhấn OK.
5Chống phân mảnh đĩa cứng.
Khi máy tính bị chậm thì chống phân mảnh là một biện pháp khá hiệu quả để cải thiện vận tốc giải quyết của ổ đĩa cứng. Windows có kèm theo một công cụ giúp bạn chống phân mảnh có tên là Disk Defragmenter.
Bước 1: Bạn vào My computer/This PC, bấm chuột phải vào ổ đĩa cần chống phân mãnh và chọn Properties.
Bước 2: Ở tab Tools bạn chọn Optimize.
Bước 3: Click chọn Analyze.
Quá trình này cũng có thể nối dài trong vài phút, tùy thuộc vào số phân mảnh, kích thước của ổ đĩa. Chờ qui trình hoàn tất thì bạn nhấn vào Close để thoát bảng.
Startup phải tải quá độ phần mềm
Startup là các chương trình được cài đặt khởi chạy đồng thời với qui trình khởi động máy tính của bạn. Về nguyên lý, này là nguyên nhân đầu tiên mà bạn nên nghĩ tới khi máy tính của bạn khởi động chậm hơn bình thường. Có một số ứng dụng được cài đặt mặc định hoặc do những ứng dụng bị virus mã hóa, tự động cài đặt vào máy tính của bạn. Quá trình khởi động nhiều phần mềm Startup cùng theo đó sẽ khiến tài nguyên phần cứng của hệ thống như CPU, RAM phải è cổ ra làm việc nhiều hơn. Do đó nếu muốn khắc phục trạng thái máy tính khởi động chậm bạn nên gỡ bỏ hoặc vô hiệu hóa các chương trình startup này đi.
Để vô hiệu hóa các chương trình Startup không cần thiết đi, bạn thực hành theo những bước dưới đây:
Đầu tiên nhập msconfig vào khung Search trên Start Menu (với Windows 10, Windows 7 và Windows Vista) hoặc trên Start Screen (với Windows 8 và Windows 8.1).
Lúc này trên màn hình xuất hiện cửa sổ System Configuration utility. Tại đây bạn click chọn thẻ Startup, sau đó triển khai vô hiệu hóa mọi thứ các ứng dụng chẳng cần có đi.
Ổ cứng máy tính bị phân mảnh
Đây cũng là một trong các nguyên do phổ biến khiến máy tính bị trễ bất thường . Nếu bạn đều đặn truy xuất dữ liệu từ ổ đĩa, rất cũng có thể ổ đĩa của bạn đã trở nên phân mảnh. Có thể với một số bạn khái niệm này còn quá mới nhưng có thể hiểu nôm ra rằng phân mảnh ổ hdd là hiện tượng dữ liệu bị phân tán không theo thứ tự. Điều này có nghĩa, sau 1 thời gian sử dụng thì các dữ liệu trên ổ đĩa cứng chưa được bố trí 1 cách hợp lý và khi muốn sử dụng các dữ liệu này, hệ thống sẽ mất nhiều thời gian để tìm và truy xuất ra các dữ liệu đó cho bạn.
Để khắc phục điều này, bạn cũng có thể sử dụng các phần mềm chống phân mảnh ổ hdd như Smart Defrag hoặc Defraggler.
Ngoài ra, bạn cũng có thể sử dụng tính năng chống phân mảnh của chính Windows để khắc phục tình trạng này, bằng cách nhấp chuột phải vào biểu tưởng ổ cứng cần chống phân mảnh, chọn Properties > Tools > Defragment Now.
Ổ cứng máy tính bị Bad
Vì ổ cứng máy tính là nơi chứa hệ điều hành Window nên trạng thái của nó sẽ ảnh hưởng rất nhiều tới tốc độ khởi động cũng giống làm việc của máy tính. Đó là lý do tôi muốn bạn kiểm tra mọi thứ những trường hợp có thể xảy ra với ổ cứng.
Để kiểm tra ổ cứng có bị Bad hay là không các bạn có thể sử dụng phần phềm HDDScan. Đây là một công cụ rất hiệu quả trong việc kiểm tra sức khỏe toàn diện cho ổ cứng.
Hoặc nếu không muốn tải thêm ứng dụng bạn có thể sử dụng công cụ HDD Check Disk tích hợp sẵn trong Windows. Bạn cũng có thể có thể kiếm được nó trong mục Properties sau khi click chuột phải vào ổ cứng trong My Computer. Tìm tới mục “Tools” và nhấn vào chữ “check” trong mục Error Checking.
Nếu phát hiện lỗi Bad Sector, bạn nên trang bị tinh thần sắm ổ cứng mới nhé !
Tắt Window Update
Windows Update hay cập nhật Windows chính là vấn đề lớn với nhiều người sử dụng máy tính. Công cụ này sẽ liên tiếp bắt người dùng cập nhật lên phiên bản windows mới, và thời gian update chính là khi bạn tắt và khởi động máy. Chính vì thế người sử dụng cần tắt Window Update nếu muốn máy tính khởi động nhanh.
Hơn nữa, nếu bạn đang sử dụng các phiên bản Windows không phải bản quyền, thì tốt nhất nên tắt Windows Update để tránh gặp các lỗi khi cập nhật phiên bản Windows.
Để tắt update trên Windows 10 bạn có thể dục tác theo chiều dẫn:
Bước 1: Vào tìm kiếm nhập từ khóa “service” > Kết quả kiếm tìm chọn Services.
Bước 2: Tìm đến dòng Windows Update.
Bước 3: Chuột phải vào Windows Update > Chọn Properties.
Bước 4: Chọn Stop.
Bước 5: Chỗ dòng Startup type > Chọn Disable.
Bước 6: Chọn Apply
Do ứng dụng diệt Virus
Tác hại của Virus máy tính thì hẳn ai cũng biết. Nhưng không phải các phần mềm diệt virus nào cũng tốt, đây cũng có thể có thể là lý do khiến máy tính của bạn bị trễ mà bạn không ngờ tới. Hầu hết các ứng dụng diệt virus đều chiếm tài nguyên sử dụng phần cứng tương đối lớn trong hệ thống của bạn.
Hãy thử kiểm tra trong Task Manager, nếu chúng chiếm quá độ CPU và RAM khi hoạt động thì bạn cũng có thể tạm thời tắt chúng đi khi chưa cần thiết. Trong tình huống nó khiến máy tính của bạn quá chậm, tốt nhất hãy xóa hẳn nó đi. Trong window 10 hiện giờ cũng sẽ được tích hợp sẵn Window Defender. Đây cũng chính là công cụ khá hữu hiệu để phòng tránh những virus, mã độc. Nhưng tất nhiên, thói quen sử dụng, các tin tức truy cập của bạn mới là nhân tố chủ đạo khiến hệ thống của bạn có vị nhiễm virus hay là không
Do phần cứng đã lỗi thời hoặc quá yếu
Nếu đã thử qua các cách phía trên mà không thấy hiệu quả, có lẽ đã đến lúc bạn phải nâng cấp hệ thống máy tính của mình rồi ! Tôi không không đồng ý rằng có những máy tính có chất lượng cực tốt, có thể sử dụng lên tới hàng chục năm. Nhưng trong quá trình sử dụng lâu như vậy, phần lớn các linh kiện đã bị xuống cấp, giảm sút về chất lượng. Chưa kể tới sự phát triển không ngừng về công nghệ và các ứng dụng yêu cầu cấu hình máy tính ngày càng cao hơn. Do đó, nếu cấu hình máy tính của bạn quá yếu, quá cũ nó cũng sẽ khiến máy tính của bạn bị chậm rất nhiều.
Xem thêm: dịch vụ nạp mực máy in hcm vs sửa chữa máy tính tại nhà tphcm vs
Bài viết Sửa Máy Tính Chạy Chậm Quận 5 – Giá Rẻ Uy Tín – Dịch Vụ Tận Nơi được tổng hợp và biên tập bởi: Lê Nguyễn Group. Mọi ý kiến đóng góp và phản hồi vui lòng gửi Liên Hệ cho Lê Nguyễn Group. Xin cảm ơn.
Sửa Máy Tính Chạy Chậm Quận 5 – Giá Rẻ Uy Tín – Dịch Vụ Tận Nơi
Lê Nguyễn Chúng tôi nhận: Sửa máy tính chạy chậm tại nhà HCM, sửa máy tính chạy chậm quận 5,quận 5
—
 CÔNG TY MÁY TÍNH ITHCM DỊCH VỤ IT HCM
CÔNG TY MÁY TÍNH ITHCM DỊCH VỤ IT HCM