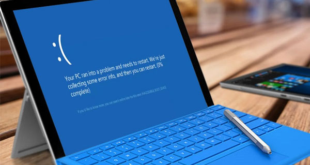Lê Nguyễn: Sửa Chữa Pc, Laptop, Máy In, Hệ thống Camera, Thi công mạng LAN, Wifi Tại Nhà Tphcm
Hơn 15 IT phục vụ nhanh ở 22 quận huyện 20 – 30 Phút tới. Giá rẻ hợp lý. 100% Hài lòng mới thu phí. Xuất hóa đơn đỏ, phiếu thu – Bảo hành uy tín.
【 Chuyên】 ➤ Sửa Cpu Máy Vi Tính Quận 4 ⭐_⭐_⭐ Lê Nguyễn. Địa Chỉ Uy Tín – Công Ty Giá Rẻ – Dịch Vụ Chuyên Nghiệp ✅❤️ Phục Vụ Tại Nhà, Tận Nơi.
Sửa Cpu Máy Vi Tính Quận 4 – 1️⃣【Uy Tín】Dịch Vụ Tại Nhà™
Dịch vụ sửa máy tính tại nhà hcm Lê Nguyễn có bài: Sửa Cpu Máy Vi Tính Quận 4 – Giá Rẻ Uy Tín – Dịch Vụ Tận Nơi
Cách sửa lỗi CPU 100% Win 10
Sửa Cpu Máy Vi Tính Quận 4 Cách sửa lỗi CPU 100% Win 10 rất đơn giản, bạn có thể can thiệp ngay trên phần mềm, nhưng triệt để đặc biệt là nên can thiệp vào phần cứng bên trong của máy

Nguyên nhân gây nên CPU 100% trên Win 10
Đầu tiên chúng ta luôn cần làm rõ vấn đề rằng Win 10 không hề nặng, tức lẫn cả về giao diện lẫn dung lượng khi so với các phiên bản trước như Win 8, Win 7,… Nếu máy bạn vẫn có thể cài được Win 10 thì hãy cứ dùng bình thường, bởi nếu CPU (vi xử lý, chip) yếu thì phiên bản nào cũng sẽ bị giật lag.
Thứ hai là đến từ việc CPU phải gánh quá độ tác vụ nhưng lại không giải quyết kịp, ví dụ như bạn mở quá nhiều ứng dụng nặng, bật quá độ tab Chrome.
Thứ ba là vì quạt tản nhiệt bên trong dùng một khoảng thời gian dài bám bụi quá nhiều, dẫn đến vận tốc quay bị giảm và không thể làm mát được CPU.
Xem thêm:vệ sinh máy tính tại nhà vs sửa laptop tại nhà vs dịch vụ sửa internet tại nhà hcm vs
Thứ tư là keo tản nhiệt trên CPU đã hết, khi bị khô sẽ khiến cho tuổi thọ CPU bị giảm và không hoạt động được hết năng suất như ở mức nhiệt độ bình thường.
Thứ năm là do phần mềm crack, virus độc hại chiếm quá nhiều tài nguyên CPU.
Xem thêm: dịch vụ cài win hcm vs dịch vụ sửa chữa máy tính vs cứu dữ liệu tại nhà hcm vs
Biểu hiện rõ nhất của lỗi CPU 100% trên Win 10 là thiết bị của bạn bỗng dưng nóng ran, phần mềm treo cứng, nặng hơn là “rồ” lên những tiếng như động cơ rất inh tai, quạt quay mạnh và khí nóng phả ra rất nhiều.
Tham khảo: Cách sửa lỗi Full Disk trên Windows 10
Cách sửa lỗi CPU 100% Win 10
Cách thì có rất nhiều, nhưng ở đây chúng ta chia nhỏ ra làm hai loại đó là xử lý tạm thời và triệt để nhất về lâu về dài. Dưới đây là một vài gợi ý hữu ích đáp ứng sẽ hỗ trợ cho CPU máy tính của bạn hoạt động tốt hơn:
1. Biện pháp triệt để: Tra keo tản nhiệt, vệ sinh phần cứng, quét virus, cài lại Win
Đây chính là những cách thức triệt để nhất. Việc tra keo tản nhiệt mới cho CPU sẽ giúp độ nóng điều hoà tốt hơn, FPS chơi game ổn định và dùng thử tổng thể được tăng lên đáng kể. Dù là laptop hay PC thì sau khoảng một năm sử dụng bạn nên tra lại keo cho CPU một lần, nhưng đừng quên chọn loại keo tốt nhé (VD: Thermal Grizzly Conductonaut, Cooler Master MasterGel Maker)
Vệ sinh máy thì cũng đều có thể làm thường xuyên hơn, khoảng 1-2 tuần một lần bằng chổi lông, bộ thổi bụi và một chiếc máy sấy lạnh để đẩy hết bụi đã quét ra ngoài.
Còn việc quét virus và cài lại Win, bạn cũng cần làm hai cách này nếu vệ sinh máy và tra keo tản nhiêt không giải quyết được hết. Ở đây bạn có thể dùng Windows Defender cài sẵn luôn.
Một lưu ý quan trọng khác, không đặt máy lên chăn gối hay những môi trường nhiều bụi bám để sử dụng, bởi nó sẽ khiến độ nóng của CPU tăng đều nhanh chóng và dẫn đến những dấu hiệu đã kể bên trên.

2. Biện pháp xử lý tạm thời
Cách 1 : Ngay khi máy đứng, bạn hãy nhấn tổ hợp phím CTRL + ALT + DELETE , sau đó chọn vào dòng Task Manager . Lúc này một cửa sổ mới hiện ra, nhấn vào tab Processes , kéo chuột xuống xem chương trình nào chiếm nhiều tài nguyên CPU nhất, ấn vào chỗ này rồi chọn vào nút End Task (*).
Cách 2 : Ở trên Windows 10, các thông báo cũng sẽ chiếm lấy một phần xử lý không nhỏ của CPU và RAM, do đó nếu không vượt quá quan trọng thì bạn nên tắt đi. Thao tác như sau:
- Truy cập vào Settings .
- Nhấn vào System .
- Chọn vào Notifications & Actions và bỏ tick V ở dòng Get tips, trick, and suggestions as use Windows .
Cách 3 :
- Nhấn tổ hợp phím Windows + S.
- Nhập lệnh msconfig > nhấn Enter để chọn dòng System Configuration.
- Tick chọn dòng Diagnostic startup .
- Nhấn Apply .
- Nhấn OK .
- Nhấn Restart .
- Sau khi máy khởi động xong, nếu các driver không hoạt động thì phải làm lại theo như đúng hướng dẫn trên nhưng chọn vào dòng Normal startup .
Thao thác này sẽ hỗ trợ cho Windows phát giác tất cả các lỗi đang tồn đọng và tự động sửa lỗi, từ đấy giúp máy hoạt động ổn định hơn.
Lưu ý:
(*) Khi nhấn End Task, các dữ liệu cũng có thể có thể sẽ chưa được đọng lại do phần mềm bị buộc ngừng hoạt động.
Như vậy là xong, bạn nên thử những giải pháp tạm thời trước để xem có sửa lỗi CPU 100% Win 10 được không, rồi sau đó mới thử biện pháp triệt để. Nếu thấy hữu ích hãy chia sẻ lên mạng xã hội cùng biết nhé, chúc bạn thành công!
Biện pháp sửa lỗi triệt để
1. Tra keo tản nhiệt mới cho CPU sẽ giúp nhiệt độ điều hoà tốt hơn, FPS chơi game ổn định và dùng thử toàn trang được tăng lên đáng kể.
2. Vệ sinh máy thì cũng có thể có thể làm thường xuyên hơn, khoảng 1-2 tuần một lần.
3. Tiến hành quét virus và cài lại Win, bạn cũng nên làm hai cách thức này nếu vệ sinh máy và tra keo tản nhiêt không xử lý được hết.
Đóng ứng dụng trong Task Manager
Bước 1: nhấn tổ hợp phím CTRL + ALT + DELETE , sau đó chọn vào dòng Task Manager .
Bước 2: Lúc này một cửa sổ mới hiện ra, nhấn vào tab Processes ,
Bước 3: Xem chương trình nào chiếm nhiều tài nguyên CPU nhất, ấn vào chỗ này rồi chọn vào nút End Task .
Xem thêm: dịch vụ nạp mực máy in tphcm vs cài đặt máy tính tại nhà vs
Tắt các thông báo trên Windows 10
- Bước 1: Truy cập vào Settings .
- Bước 2: Nhấn vào System .
- Bước 3: Chọn vào Notifications & Actions và bỏ tick V ở dòng Get tips, trick, and suggestions as use Windows .
Sử dụng chế độ tự động sửa lỗi của Windows 10
- Bước 1: Nhấn tổ hợp phím Windows + S.
- Bước 2: Nhập lệnh msconfig > nhấn Enter để chọn dòng System Configuration.
- Bước 3: Tick chọn dòng Diagnostic startup .
- Bước 4: Nhấn Apply > OK .
- Bước 5: Nhấn Restart .
- Bước 6: Sau khi máy khởi động xong, nếu các driver không hoạt động thì nên làm lại theo như đúng hướng dẫn trên nhưng chọn vào dòng Normal startup .
Bài viết Sửa Cpu Máy Vi Tính Quận 4 – Giá Rẻ Uy Tín – Dịch Vụ Tận Nơi được tổng hợp và biên tập bởi: Lê Nguyễn Group. Mọi ý kiến đóng góp và phản hồi vui lòng gửi Liên Hệ cho Lê Nguyễn Group. Xin cảm ơn.
Sửa Cpu Máy Vi Tính Quận 4 – Giá Rẻ Uy Tín – Dịch Vụ Tận Nơi
sửa cpu máy vi tính, sửa cpu máy vi tính quận 4,quận 4
—
 CÔNG TY MÁY TÍNH ITHCM DỊCH VỤ IT HCM
CÔNG TY MÁY TÍNH ITHCM DỊCH VỤ IT HCM