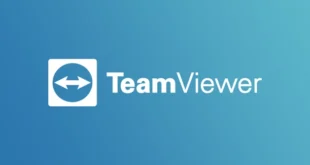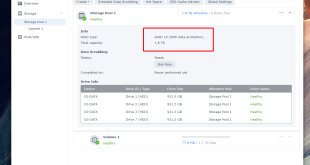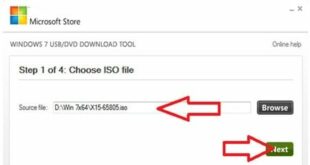Lê Nguyễn: Sửa Chữa Pc, Laptop, Máy In, Hệ thống Camera, Thi công mạng LAN, Wifi Tại Nhà Tphcm
Hơn 15 IT phục vụ nhanh ở 22 quận huyện 20 – 30 Phút tới. Giá rẻ hợp lý. 100% Hài lòng mới thu phí. Xuất hóa đơn đỏ, phiếu thu – Bảo hành uy tín.
Dịch vụ sửa máy tính tại nhà hcm Lê Nguyễn có bài: Hướng Dẫn Cài Win 7 Từ Ổ Cứng. 【Lê Nguyễn】 Sẽ ➤ Hướng Dẫn Cài Win 7 Từ Ổ Cứng ⭐_⭐_⭐ Từ A Đến Z. Cách, Làm Sao, Như Thế Nào, Chi Tiết Từng Bước Có Hình Ảnh ✚ Video
Hướng Dẫn Cài Win 7 Từ Ổ Cứng – 1️⃣【Lê Nguyễn】
Có nhiều phương pháp để cài đặt hệ điều hành Windows 7 lên máy tính như cài Win 7 bằng USB, cài bằng đĩa Windows. Ngoài ra còn một cách nữa là cài Win 7 từ ổ cứng, này là cách cài trực diện hệ điều hành Windows 7 từ ổ hdd mà chẳng cần đến sự hỗ trợ từ USB boot hay đĩa cài Win. Hữu ích khi bạn không biết tạo USB cài Win hoặc máy tính bị lỗi/không có ổ đĩa, cổng kết nối USB.
Tuy nhiên khi áp dụng cách này cần chú ý, để cũng đều có thể cài đặt Windows 7 bằng cách cài đặt trực diện từ ổ cứng HDD thì bạn cần có chuyên môn thực hiện. Chính vì thế, hôm nay Quản Trị Mạng sẽ chỉ dẫn các bạn cách cài đặt hệ điều hành Windows 7 từ ổ hdd HDD chi tiết nhất.
Cách cài trực tiếp Windows 7 từ ổ cứng
Yêu cầu cấu hình:
Xem thêm:sửa laptop tại nhà giá rẻ vs dịch vụ cài đặt máy tính vs sửa chữa máy tính vs
- Bộ vi xử lý: 1 GHz trở lên.
- RAM: 1 GB trở lên (với phiên bản 32 bit) và 2 GB trở lên (với phiên bản 64 bit).
- Ổ đĩa C dung lượng trống trên 20 GB.
Phân vùng ổ đĩa C cài đặt được định hình là NTFS. Bạn có thể tham khảo cách chuyển định hình ổ cứng FAT32 sang NTFS trong bài Cách chuyển định dạng ổ hdd FAT32 sang NTFS trên Windows không mất dữ liệu.
Bước 1:
Trước hết chúng ta sẽ tải file Windows 7
Bước 1:
Trước hết chúng ta sẽ tải file Windows 7 theo link dưới đây.
Bước 2:
Bạn cần thoát toàn bộ các chương trình đang chạy trên hệ thống. Sau đó, chuyển file cài đặt Windows 7 vừa tải bên trên sang phân vùng ổ đĩa khác với phân vùng cài đặt hệ điều hành sẽ thực hiện. Tiếp đến chúng ta tiến hành giải nén file này.
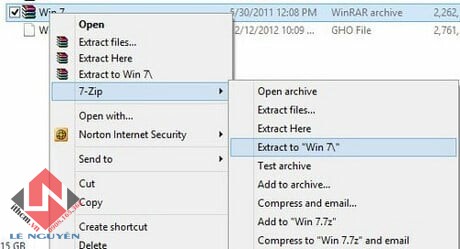
Bước 3:
Sau khi giải nén file cài đặt thành công, người dùng truy cập vào thư mục giải nén sẽ thấy file cài đặt như hình dưới đây. Bạn click vào file setup.exe trong thư mục này.
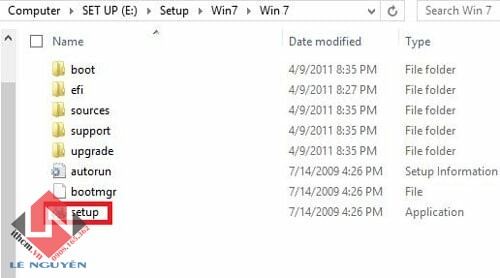
Bước 4:
Ngay khi khởi động file, giao diện cài đặt Windows 7 sẽ như hình dưới đây. Chúng ta nhấn chọn vào mục Install now.
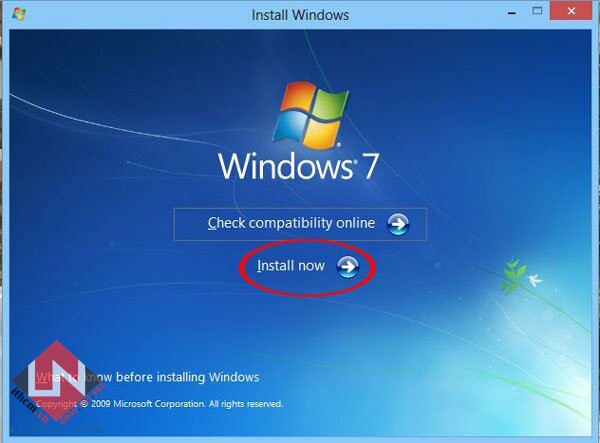
Bước 5:
Quá trình cài đặt hệ thống Windows 7 sẽ tiến hành ngay sau đó.
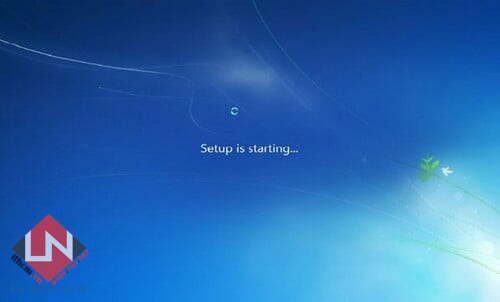
Bước 6:
Người dùng đợi vài phút và sau đó xuất hiện giao diện Install như hình dưới đây. Trong giao diện này sẽ xuất hiện 2 tùy chọn như sau:
- Go online to get the lastest updates for installation: cho phép cài đặt Win 7 nhưng máy tính cần phải có kết nối Internet. Thời gian cài đặt hệ thống tương đối lâu.
- Do not get the latest updates for installation: cài Win 7 từ ổ cứng ngay cả khi không có kết nối Internet.
Như vậy chúng ta sẽ chọn tùy chọn Do not get the latest updates for installation.
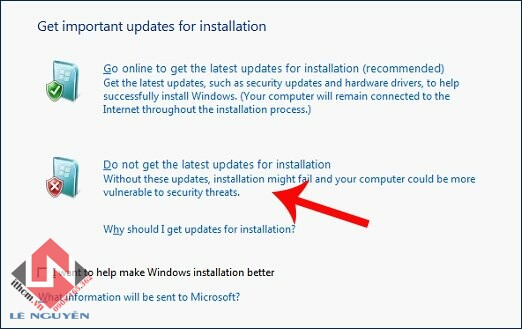
Bước 7:
Tiếp đến là giao diện các điều khoản cài đặt và sử dụng của Microsoft. Nhấn chọn I accept the license terms để có thể tiếp tục cài đặt Windows 7. Rồi nhấn Next để tiếp tục.
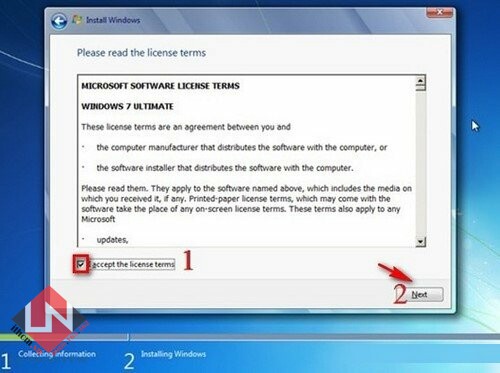
Bước 8:
Sau đó hệ thống sẽ hỏi người dùng lựa chọn cài đặt hệ thống theo phương thức nào, gồm:
- Upgrade: cài đặt phiên bản nâng cấp.
- Custom (Advanced): tùy chọn nâng cao.
Ở đây chúng ta sẽ chọn cách cài đặt Custom (Advanced).
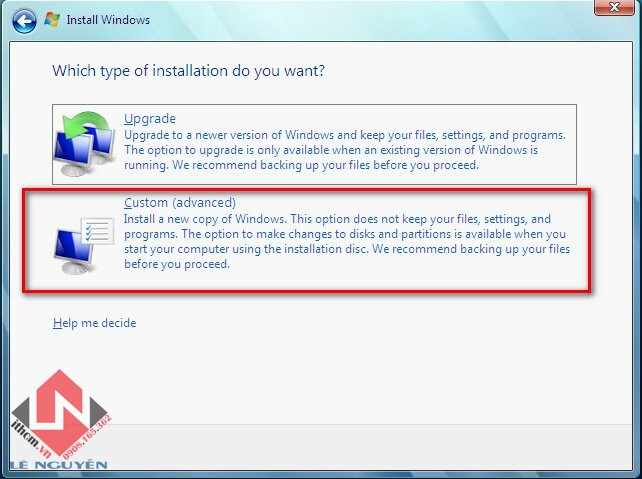
Bước 9:
Tiếp đến bạn sẽ lựa chọn phân vùng cài đặt Windows 7 rồi nhấn Next.
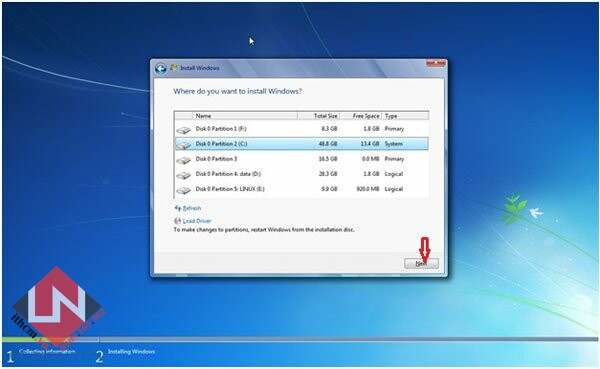
Bước 10:
Hệ thống sẽ thông báo tới người dùng đang tiến hành cài đặt đè lên phiên bản Windows đã được sử dụng trên máy tính. Khi chúng ta tiếp tục tiến hành cài đặt thì toàn bộ dữ liệu của hệ điều hành Windows cũ sẽ được chuyển sang folder windows.old trong thư mục Windows mới.
Nhấn OK để đồng ý và nhấn Next để tiến hành copy dữ liệu.
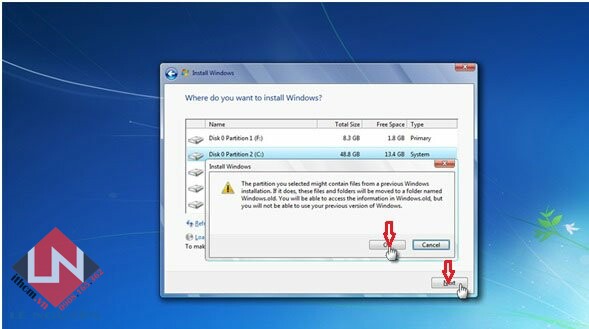
Bước 11:
Sau khi hệ thống sẽ tự động sao chép và giải nén file, Windows sẽ tiến hành khởi động lại máy tính và tiếp tục thực hiện quá trình cài đặt cho tới khi hoàn thành.
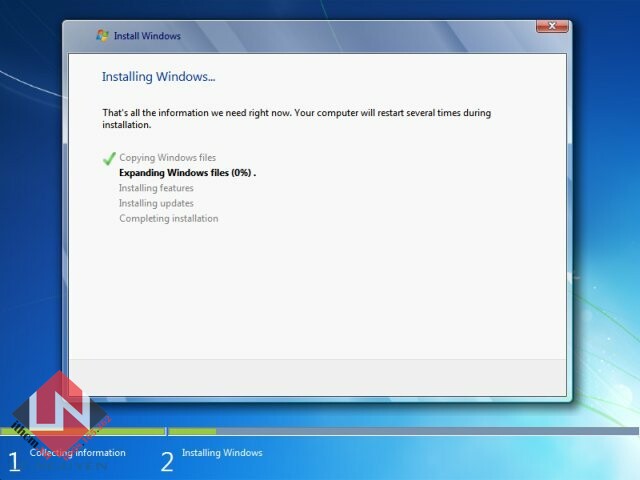
Sau đó xuất hiện các giao diện thiết lập gồm nhập Username, mật khẩu, múi giờ, kết nối Internet như khi chúng ta tiến hành thiết lập Windows 7 cài đặt từ USB. Như vậy quá trình cài đặt Windows 7 từ ổ cứng HDD đã hoàn thành.
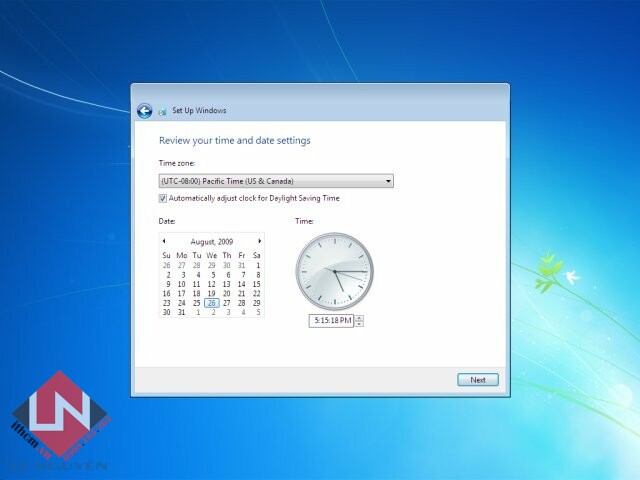
Bước 12:
Cuối cùng chúng ta sẽ tiến hành xóa những dữ liệu cũ đã được cài đặt đè lên trong thư mục windows.old. Trước khi quyết định xóa, bạn cần xem lại toàn bộ những dữ liệu cũ của hệ điều hành rồi nhấn Shift + Delete.
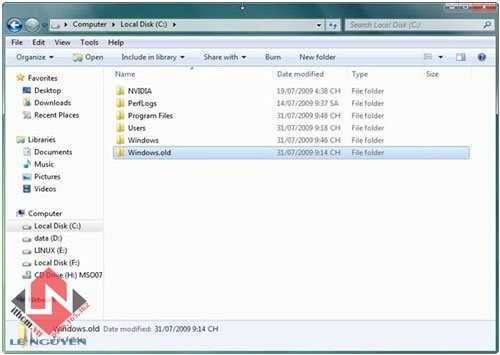
Các thao tác hoàn thành việc cài đặt Windows 7 từ ổ cứng HDD đã hoàn thành. Các bước thiết lập hệ thống sau khi đã cài đặt xong bao gồm nhập thông tin người dùng, điều chỉnh múi giờ,… sẽ tương tự như khi chúng ta thiết lập trong bài tạo boot cài đặt Windows 7 từ USB.
Chúc các bạn cài đặt thành công!
Xem thêm: dịch vụ sửa máy in hcm vs bảo dưỡng máy tính tại nhà vs
Bài viết Hướng Dẫn Cài Win 7 Từ Ổ Cứng được tổng hợp và biên tập bởi: Lê Nguyễn Group. Mọi ý kiến đóng góp và phản hồi vui lòng gửi Liên Hệ cho Lê Nguyễn Group. Xin cảm ơn.
—
 CÔNG TY MÁY TÍNH ITHCM DỊCH VỤ IT HCM
CÔNG TY MÁY TÍNH ITHCM DỊCH VỤ IT HCM