Lê Nguyễn: Sửa Chữa Pc, Laptop, Máy In, Hệ thống Camera, Thi công mạng LAN, Wifi Tại Nhà Tphcm
Hơn 15 IT phục vụ nhanh ở 22 quận huyện 20 – 30 Phút tới. Giá rẻ hợp lý. 100% Hài lòng mới thu phí. Xuất hóa đơn đỏ, phiếu thu – Bảo hành uy tín.
【Phần mềm】 ➤ Chi Phí Cài Đặt SQL Server Giá Bao Nhiêu? ⭐_⭐_⭐ Cài SQL Server Là Hết Mất Bao Nhiêu Tiền? ✅❤️ Giá Rẻ ❤️ Tận Nơi – Uy Tín.
Cài Đặt SQL Server Giá Bao Nhiêu – 1️⃣【Cài Ở Đâu】™
Cài Đặt SQL Server Giá Bao Nhiêu? Trả lời: Giá Từ 80 – 150,000 vnđ – Cài Đặt SQL Server Ở Đâu? ✅❤️ Gọi Ngay Lê Nguyễn Hotline: 0908.165.362
Xem Thêm: Cài Đặt Win Server Giá Bao Nhiêu?
Dịch vụ sửa laptop tại nhà hcm Lê Nguyễn Chuyên: Vệ sinh laptop Có Bài Cài Đặt SQL Server Giá Bao Nhiêu – Cài Ở Đâu?:
Cài Đặt SQL Server Giá Bao Nhiêu – Cài Ở Đâu?
SQL là ngôn ngữ phi thủ tục, không đòi hỏi cách thức truy cập cơ sở dữ liệu như thế nào. Tất cả các thông báo của SQL rất dễ dàng sử dụng và ít mắc lỗi.
SQL cung cấp các tập lệnh phong phú cho các công việc hỏi đáp dữ liệu như:
– Chèn, xóa và cập nhật các hàng trong một quan hệ
– Tạp, thêm, xóa và sửa đổi các đối tượng trong của cơ sở dữ liệu.
– Điều khiển việc truy cấp tới cơ sở dữ liệu và các đối tượng của cơ sở dữ liệu để đảm bảo tính bảo mật, tính nhất quán và sự ràng buộc của cơ sở dữ liệu.
Xem thêm:dịch vụ sửa wifi tại nhà vs dịch vụ sửa máy in vs cứu dữ liệu giá rẻ hcm vs
Đối tượng của SQL Server là các bảng dữ liệu với các cột và các hàng. Cột được xem là trường dữ liệu và hàng là bản ghi của bảng. Cột dữ liệu và kiểu dữ liệu xác định tạo ra cấu trúc của bảng. Khi bảng được tổ chức thành một hệ thống cho một mục đích sử dụng cụ thể vào công việc nào đó sẽ trở thành một cơ sở dữ liệu.
Xem thêm: dịch vụ cài win tại nhà tphcm vs dịch vụ sửa laptop tận nơi vs vệ sinh máy tính tại nhà vs

Bước 1: Chuẩn bị bộ cài đặt SQL Server 2019
Điều đầu tiên bạn truy cập liên kết mà mình để bên dưới để bắt đầu quá trình tải SQL Server 2019 được Microsoft cập nhật liên tục : Tải SQL Server 2019.
Khi bạn đến địa chỉ liên kế mà mình đã để vào trình duyệt trên máy tính, màn hình như sau:
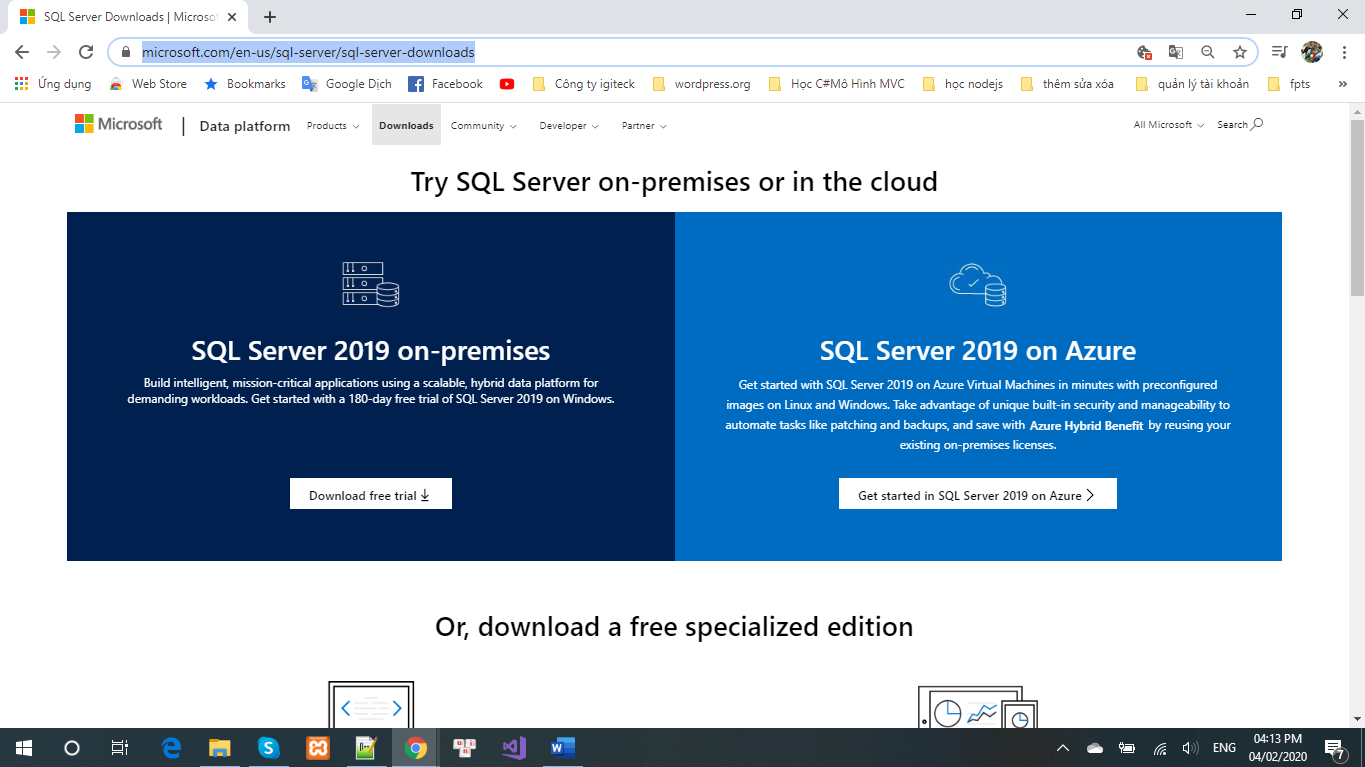
Trang chủ SQL Server 2019
Như bạn thấy , có 2 lựa chọn tải cho môi trường cài đặt khác nhau như mình muốn cài đăt trên máy tính thì mình chọn SQL Server 2019 on premises. Sau đó
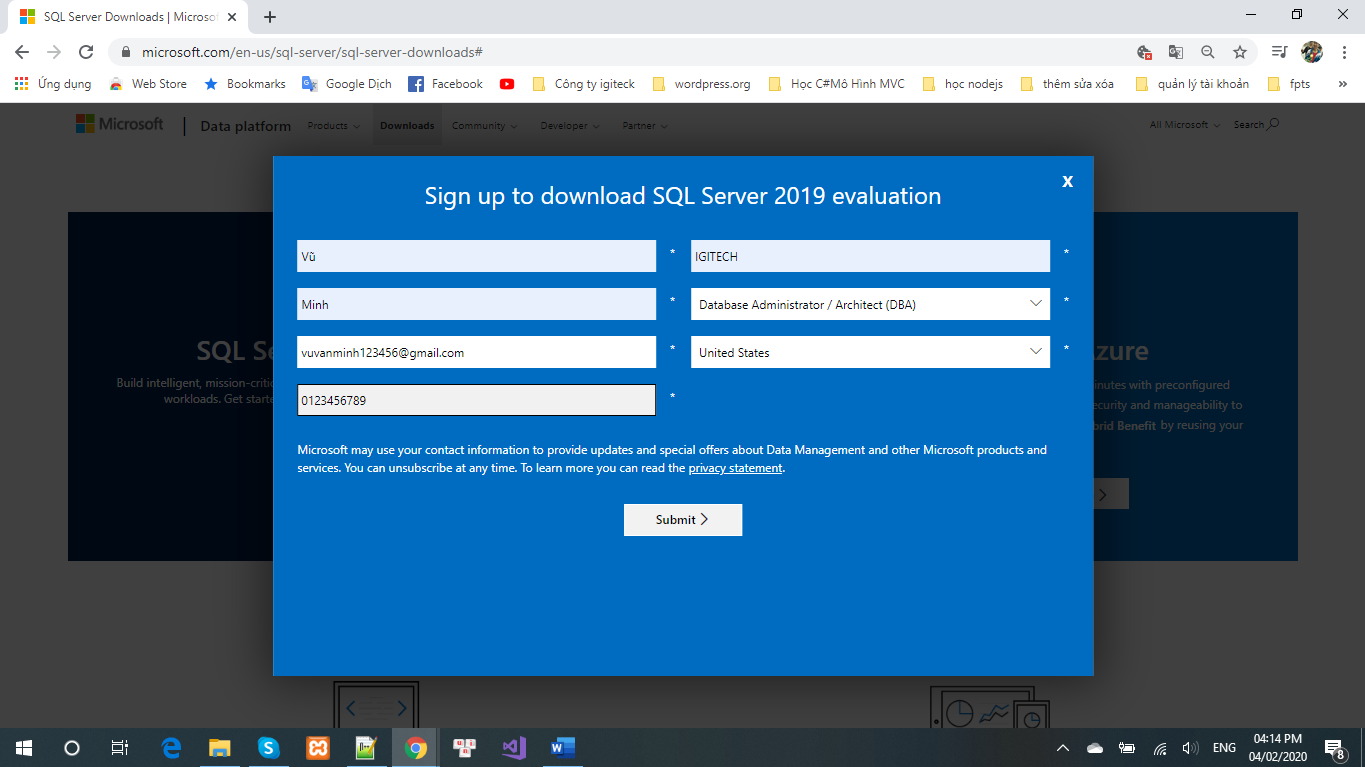
Chú ý bạn phải điền đầy đủ tên, địa chỉ email, số điện thoại,… để được tải sử dụng miễn phí.
Sau khi diền đầy đủ thông tin và click vào Submit quá trình tải sẽ được bắt đầu. thời gian tải rất nhanh tùy thuộc vào tốc độ mạng nhà bạn. tiếp đết bạn vào folder chọn file vừa tải về chuột phải chọn run as administrator hoặc click 2 lần vào và chạy nó lên. Để cửa sổ cài đặt hiện lên như sau: bạn chọn một trong những kiểu cài đặt tùy thuộc vào như cầu sử dụng của bạn. như mình chọn Custom.
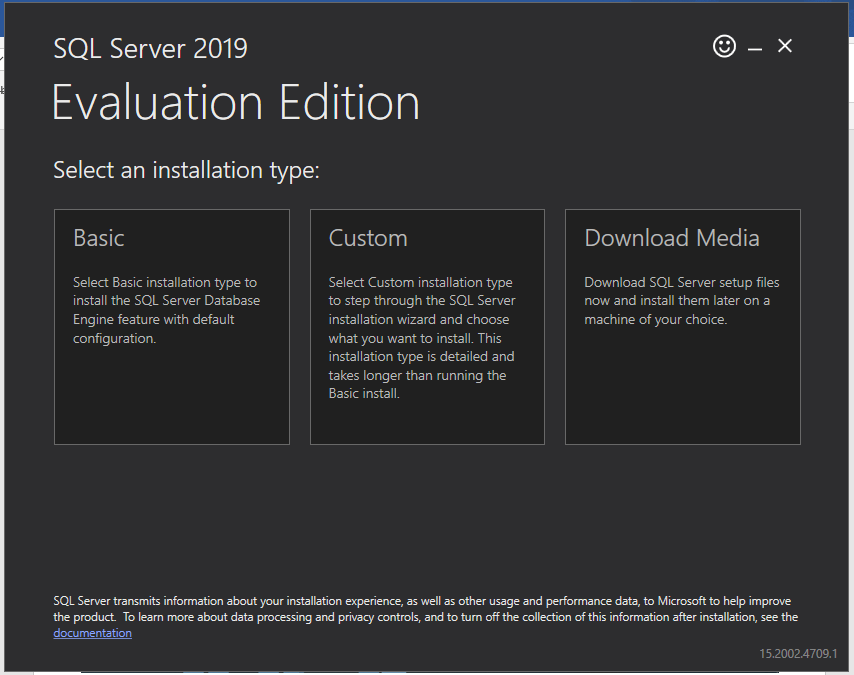
Khi chọn xong cửa sổ hỏi bọn muốn lưu ở đâu được hiểu thị.
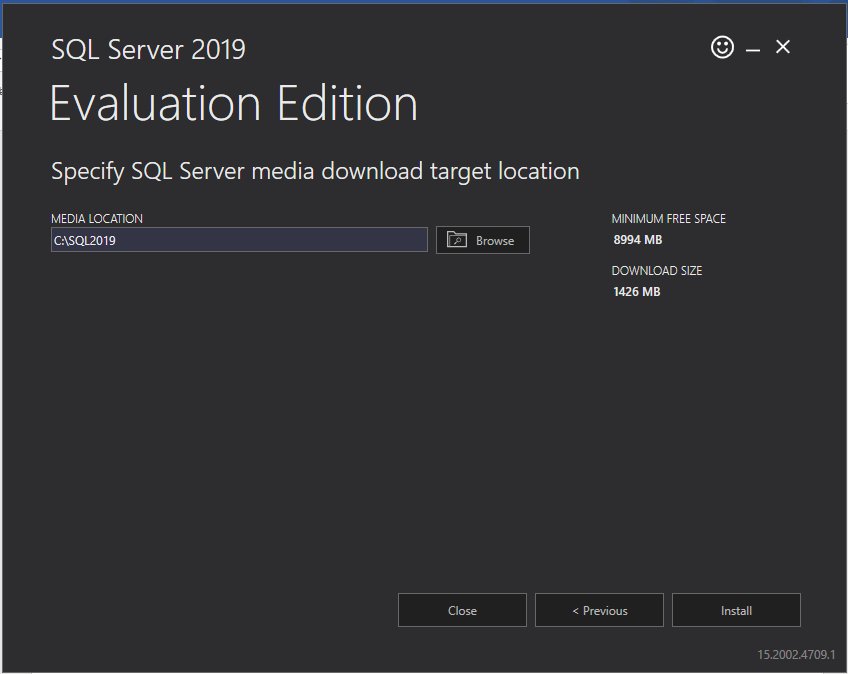
Rồi bạn click vào Install để tiến hành tải và cài đặt cho máy, bạn phải đợi quá trình tải về, có nhanh hay không tùy thuộc vào mạng nhà bạn có nhanh hay không.
File IOS cài đặt SQL Server 2019 đẵ được tải về, giờ thì bạn có sang bước cài đặt SQL Server 2019
Bước 2: Cài đặt SQL Server 2019
Bạn sẽ không cân phải mount image ISO để có thể xem nó có chứa những gì? Giờ dây bạn chỉ cần Và chon file cài đặt bạn vừa lưa và chọn file setup để chạy.
Sau khi chạy mộ cửa sổ cài đặt sẽ hiện lên như hình bên dưới. bạn click vào liên kết “Installation” ở bảng điều khiển sau:
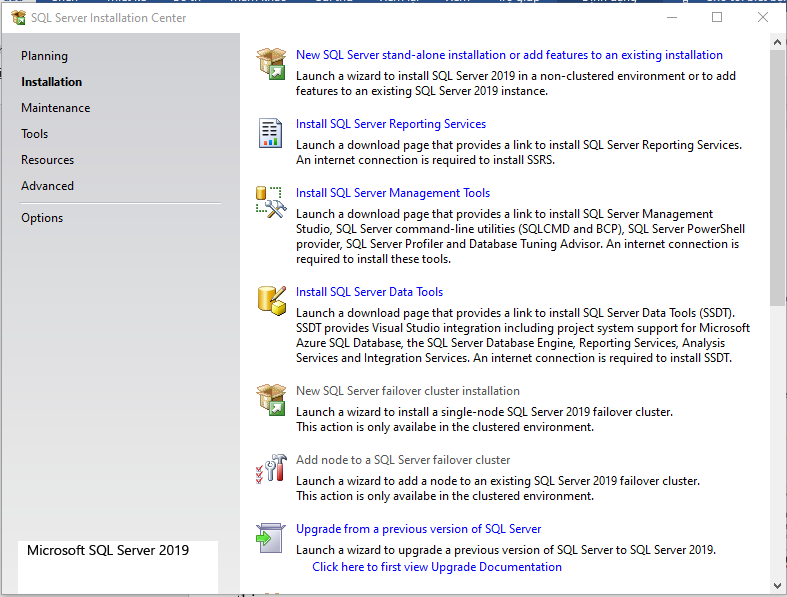
Trong mục “Installation”, hãy chọn mục “New SQL Server stand-alone installation or add features to an existing installation“. Khi click vào mục này, của “Product Key” hiển thị và bạn chỉ cần chọn next là được:
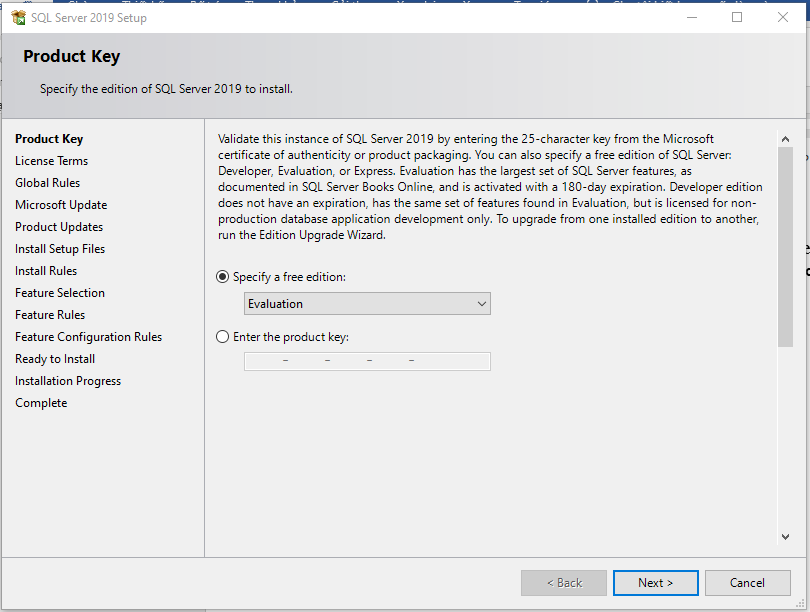
Khi chọn next, hộp thoại “Licensing Terms” sau đây được hiển thị:
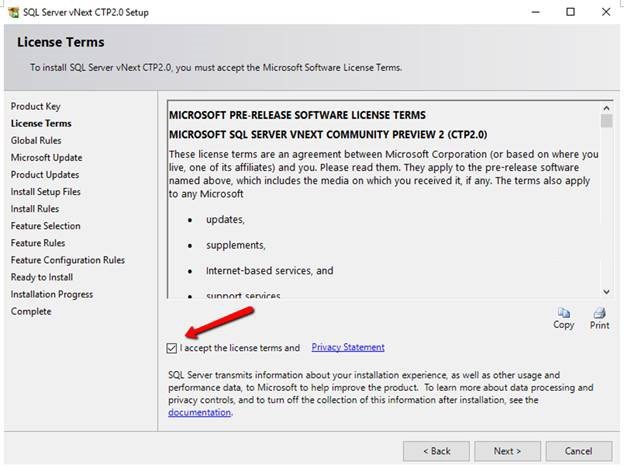
Tích vào mục “I accept the licensing terms…” và chọn “Next” tiếp , cửa sổ “Global Rules” sau sẽ hiển thị:
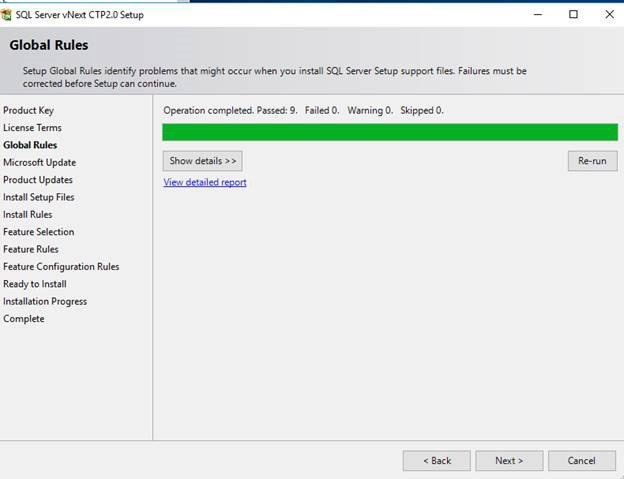
Màn hình này chỉ hiển thị trong vài giây rồi biến mất, sau đó hộp thoại “Microsoft Update” được hiển thị:
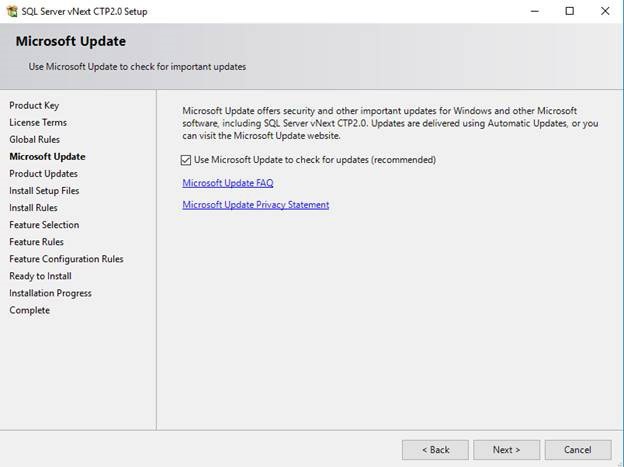
Trong hộp thoại này, hãy tích vào tùy chọn “Use Microsoft Update to check for updates (recommended)”. Tác dụng của mục này là sau khi cài đặt nếu có bản mới thì phần mền sẽ được cài đặt mới. Bạn có thể không cần tích vào mục này.
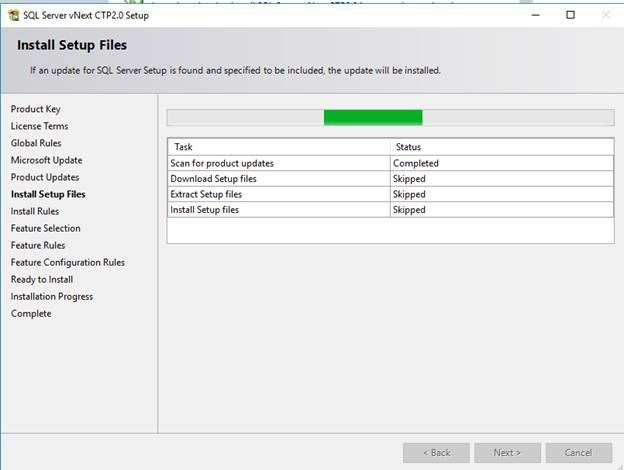
Cửa sổ quét các bản cập nhật khi quá trình cài đặt được tiến hành. Khi quá trình này hoàn tất, thì của sổ “Install Rules” sau được hiển thị:
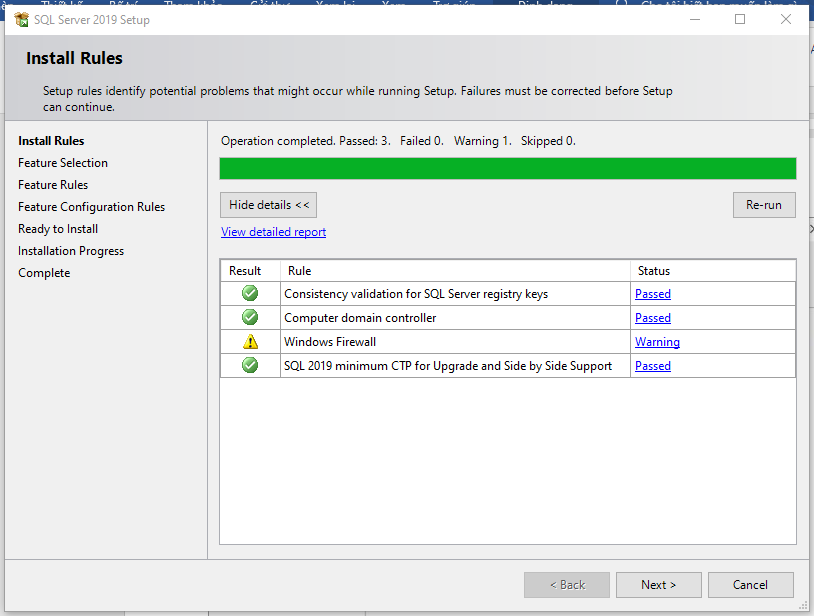
Như bạn thấy một cảnh báo được phát hiện. Tạm bỏ qua cảnh báo này click vào next đẻ trở về của sổ “Feature Selection” sau đây:
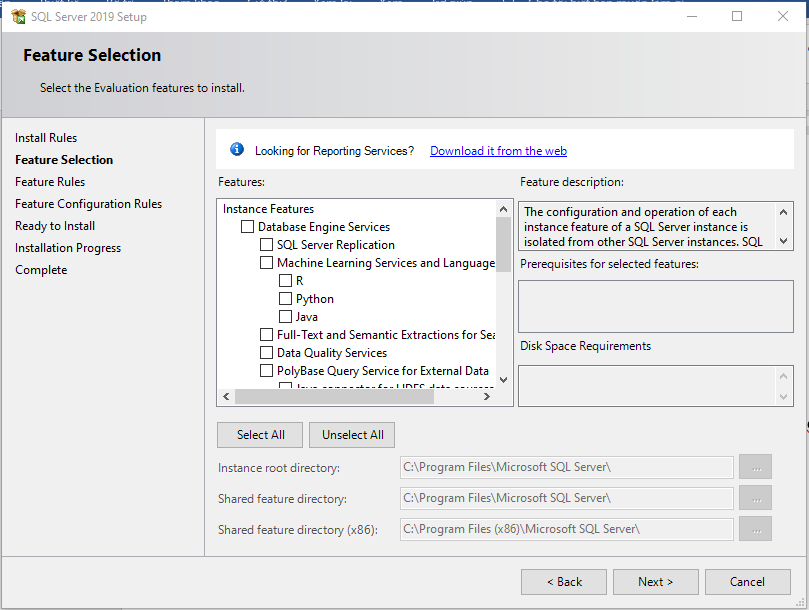
Nên chọn tất cả các tính năng. Click vào “Select All” để tích tất cả các mục. Bạn có thể không cần thiết phải thử nghiệm tất cả các tính năng đo, nhưng vì không phải mất thời gian. Sau khi đã chọn tất cả tính năng, hãy nhấn vào “Next”. Rồi cửa sổ “Instance Cofniguration” sau được hiển thị. Bạn tiếp tục chọn “Next”

Sau khi click vào “Next” cửa sổ “PolyBase Cofniguration”, hãy để các giá trị mặc định và click vào “Next”. Nó sẽ đưa bạn đến cửa sổ “Java Install location” và việc đươn dản là bạn chỉ cần click vào “Next” để tiếp tục:
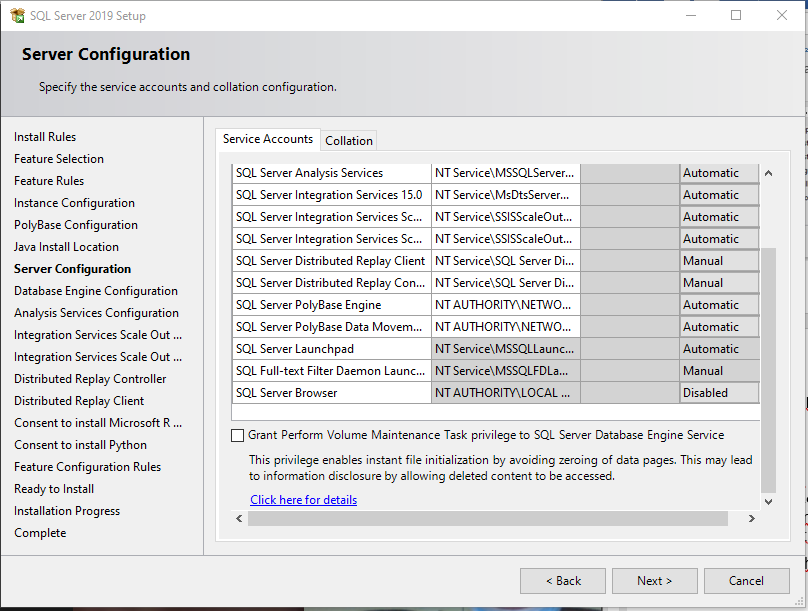
Ở phần này bạn để mạc định chỉ cần click vào “Next” là được vì SQL Server 2019 có vài mục đang trong giai đoạn thử nghiệm cho Service Accounts và Collation. Bạn cần đảm bảo các tài khoản được sử dụng cho các dịch vụ tuân theo thực tiễn trong nghành và và tiêu chẩn của cài đặt SQL Sevrer.
Sau khi chọn Next để qua mục trên tiếp theo bạn cấu hình bộ máy cơ sở dữ liệu như hình dưới đây:
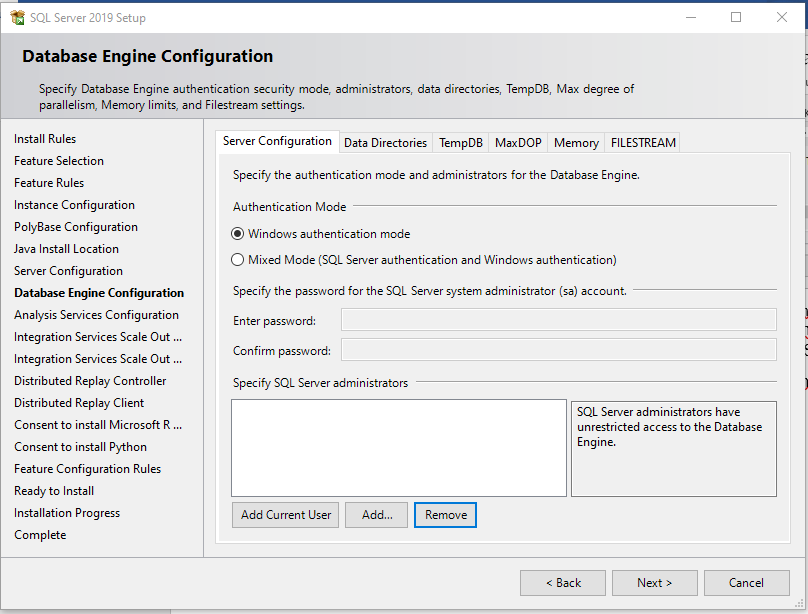
Đối với trường hợp sử dụng “Windows authentication mode”, bạn phải để máy mình làm admin SQL Server bằng cách click vào “Add Current User”. Tiếp theo, bạn chuyển tab qua “Data Directories” để cấu hình lưu dữ liệu phần này bạn nên để mạc định chú ý là nhớ đường link để biết được dữa liệu của bạn được lưu ở đâu.
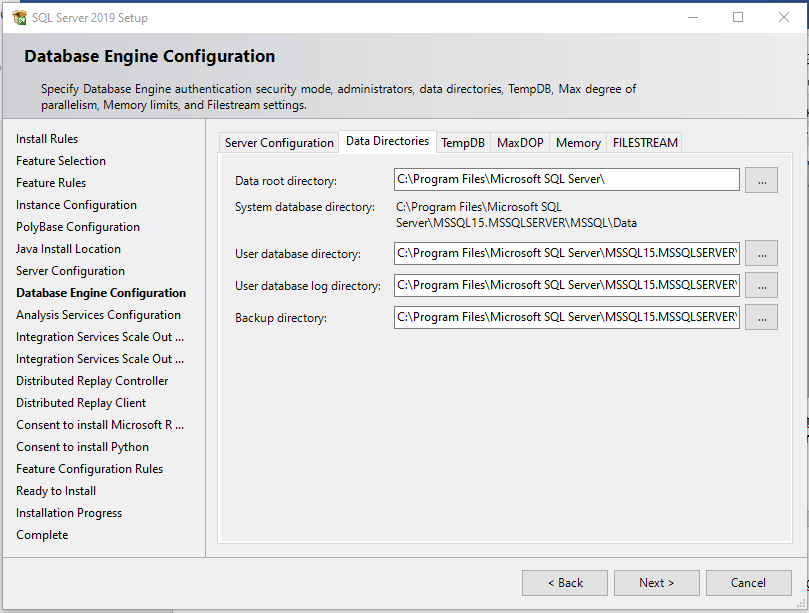
Sau đó bạn chọn tab “TempDB” để hiển thị các cấu hình mặc định của phần TempDB. Cấu hình phần “Number of File” là 4 vì nhiều file mdf cho TempDB được coi là một phương án hay nhất, sau đó bạn chuyển qua tab FILESTREAM.
.png)
Bên dưới là cấu hình filestream. ở phần này nếu bạn đang để ở trạng thái vô hiện hóa thì nên để mạc định. Nếu bạn thấy đang ở trạng thái tích không vô hiệu hóa thì bạn nên bỏ tích đi và click “Next” để tiếp tục:
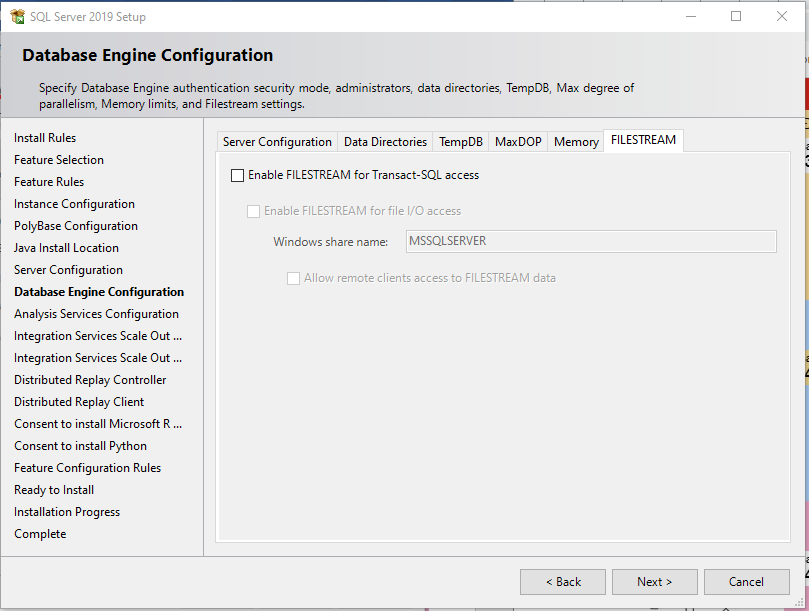
Chuyển sang cửa sổ Analysis Services Configuration. Phần này bạn click vào nút “Add Current User” để them admin của Analysis Services. Các giá trị còn lại bạn để mạc định rồi click “Next”.
Nó sẽ trả về của sổ cấu hình dịch vụ tích hợp “Integration Services Scale Out Configuration – Master Node” sau:
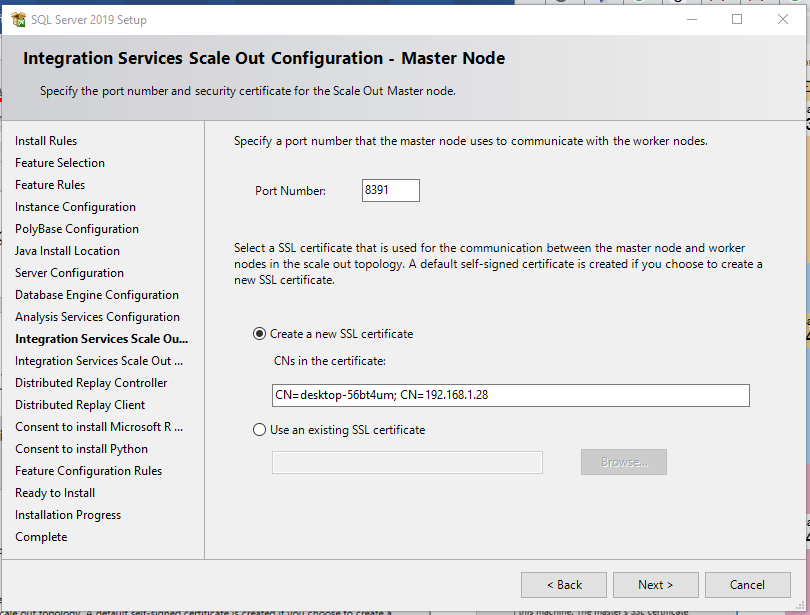
Phần này bạn để mạc định rồi click vào “Next ” rồi nó sẽ trả về cửa sổ “Integration Services Scale Out Configuration” và bạn cũng để mạc định rồi “Next” tiếp thì cửa sổ sẽ trả về “Distributed Replay Controller”
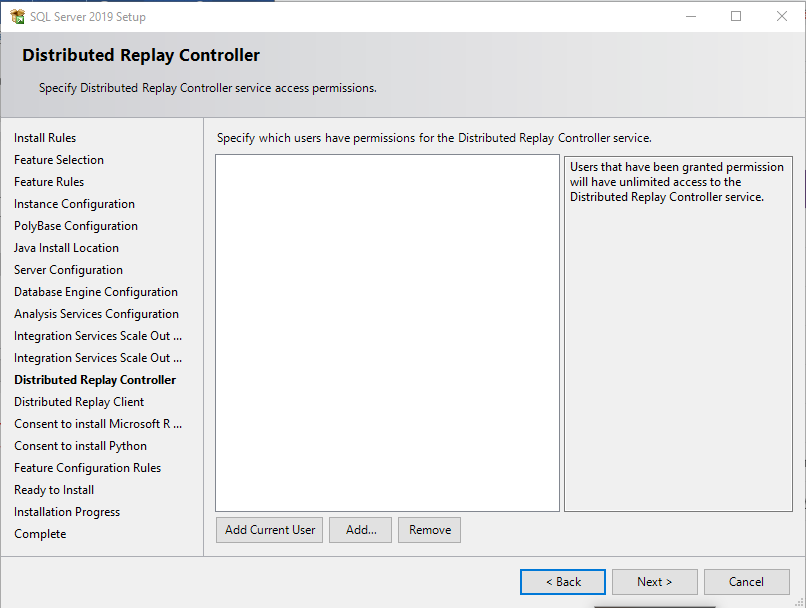
Bạn chọn “Add Current User” thêm Admin để đảm bảo tài khoản của bạn có quyền truy cập không giới hạn vào bộ điều khiển Distributed replay, rồi click vào “Next” để tiếp tục:
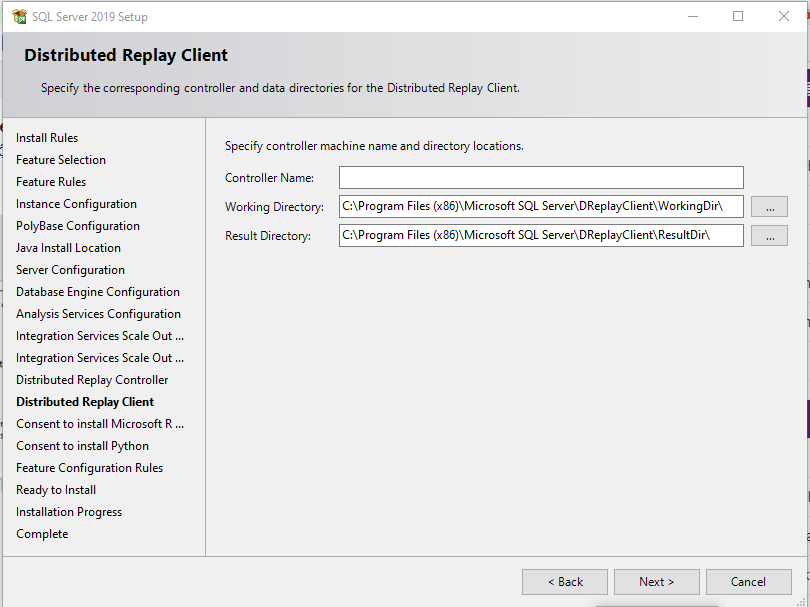
đến “Consent to Install Python”. Bạn chỉ cần chấp nhận cài đặt Python bằng cách click vào “Accept” rồi “Next” là được. chuyển tiếp đến phần “Ready To Install”
Bước cuối cùng bạn chỉ cần chấp nhạn cài đặt “Install”.
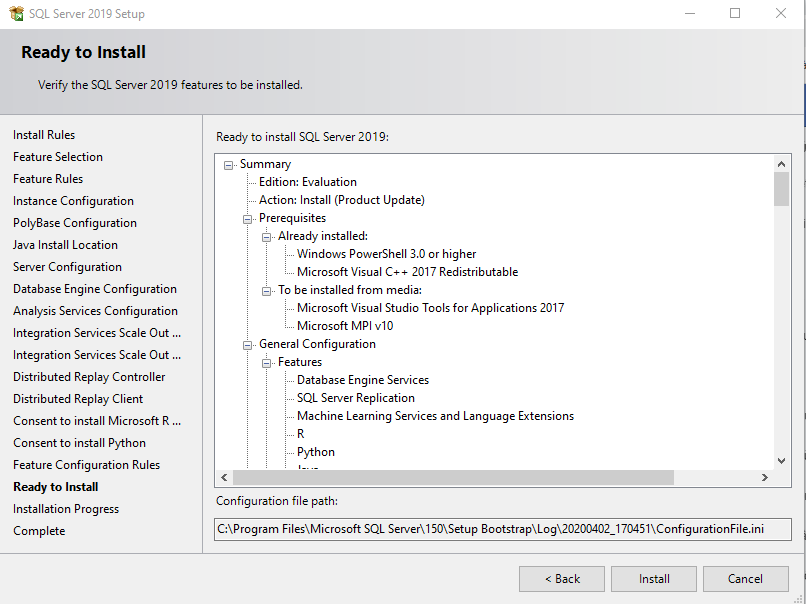
Đến đây bạn chỉ cần đợi vài phút để hoàn tất quá trình cài đặt chúc các bạn thành công!
Xem thêm: dịch vụ cài đặt máy tính vs sửa máy tính vs
Bài viết Cài Đặt SQL Server Giá Bao Nhiêu – Cài Ở Đâu? được tổng hợp và biên tập bởi: Lê Nguyễn Group. Mọi ý kiến đóng góp và phản hồi vui lòng gửi Liên Hệ cho Lê Nguyễn Group. Xin cảm ơn.
Cài Đặt SQL Server Giá Bao Nhiêu – Cài Ở Đâu?
cài đặt sql server giá bao nhiêu, bảng giá cài đặt sql server, cài đặt sql server giá sỉ, cài đặt sql server giá rẻ,địa chỉ bán cài đặt sql server tphcm,chỗ bán cài đặt sql server
—
 CÔNG TY MÁY TÍNH ITHCM DỊCH VỤ IT HCM
CÔNG TY MÁY TÍNH ITHCM DỊCH VỤ IT HCM









One comment
Pingback: 1️⃣【 2021 】Cài Đặt Phần Mềm Đồ Họa Giá Bao Nhiêu – Cài Ở Đâu? • SỬA MÁY TÍNH 1️⃣ MÁY IN 1️⃣ HỆ THỐNG MẠNG 1️⃣ CAMERA