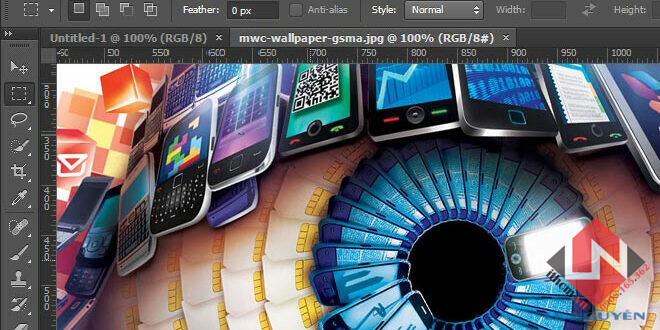Lê Nguyễn: Sửa Chữa Pc, Laptop, Máy In, Hệ thống Camera, Thi công mạng LAN, Wifi Tại Nhà Tphcm
Hơn 15 IT phục vụ nhanh ở 22 quận huyện 20 – 30 Phút tới. Giá rẻ hợp lý. 100% Hài lòng mới thu phí. Xuất hóa đơn đỏ, phiếu thu – Bảo hành uy tín.
【 Chuyên】 ➤ Cài Adobe Photoshop Quận Gò Vấp ⭐_⭐_⭐ Lê Nguyễn. Địa Chỉ Uy Tín – Công Ty Giá Rẻ – Dịch Vụ Chuyên Nghiệp ✅❤️ Phục Vụ Tại Nhà, Tận Nơi.
Cài Adobe Photoshop Quận Gò Vấp – 1️⃣【Uy Tín】Dịch Vụ Tại Nhà™
Dịch vụ sửa máy tính tại nhà hcm Lê Nguyễn có bài: Cài Adobe Photoshop Quận Gò Vấp – Giá Rẻ Uy Tín – Dịch Vụ Tận Nơi
Adobe Photoshop CS6
Cài Adobe Photoshop Quận Gò Vấp Adobe Photoshop CS6 đang gây sự chú ý đặc biệt trong cộng đồng người sử dụng bởi nhờ một số tính năng mới, các bước chỉnh sửa ảnh phức tạp và mất không ít thời gian ngày trước trở nên dễ dàng và đơn giản đối với cả người không am hiểu về phần mềm này.
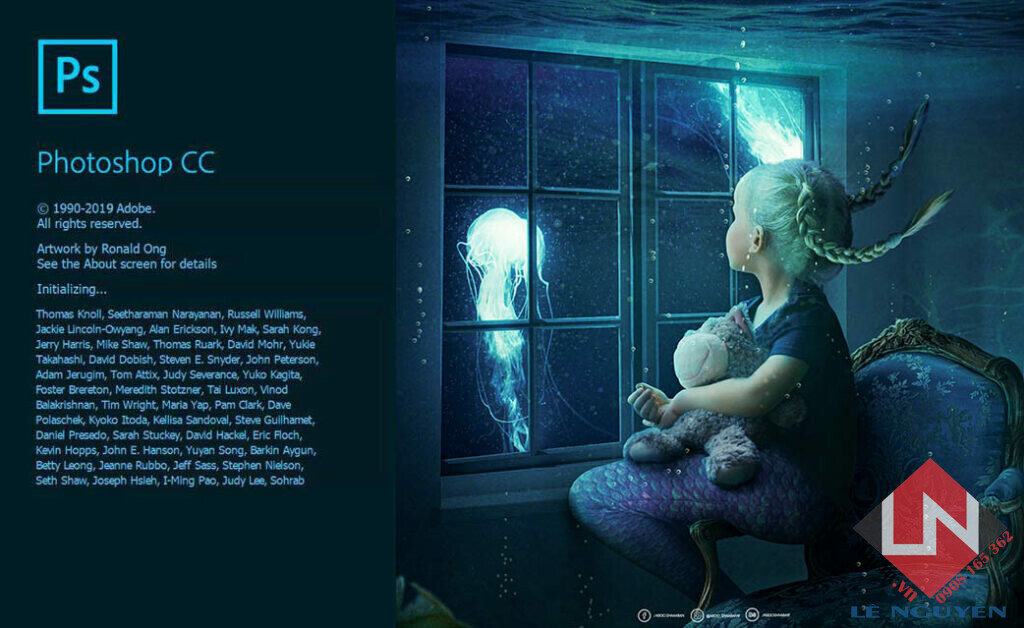
Một trong các tính năng đáng chú ý của chương trình này là cũng có thể biến ảnh chụp thành tranh vẽ mau chóng với công cụ Mixer Brush.
Xem thêm:dịch vụ sửa wifi tại nhà hcm vs dịch vụ sửa máy in vs bảo trì máy tính tại nhà vs
Tính năng của Adobe Photoshop CS6 được đánh giá là dễ dùng nhưng đem lại hữu hiệu ấn tượng: Sau khi đánh dấu một số điểm như ở đầu, tay, chân…, người dùng cũng đều có thể chuyển người đang đứng thẳng sang tư thế co chân, giơ tay… hay có thể thắt nút một sợi dây thừng ngay trên Adobe Photoshop CS6 …
Bên cạnh đó, tính năng Content-Aware thông minh giúp người sử dụng không chuyên xóa khỏi chi tiết không mong muốn khỏi bức hình (như cành cây trong ảnh trên).
Xem thêm: dịch vụ cứu dữ liệu hcm vs cài đặt máy tính tại nhà tphcm vs dịch vụ sửa chữa máy tính tại nhà hcm vs
Ngoài ra, người dùng cũng cũng đều có thể ghép một loạt ảnh bình thường thành ảnh HDR chỉ trong 30 giây nhờ tính năng sẵn có trong Adobe Photoshop CS6 cũng như có thể biến chữ và logo 2D thành 3D.
Và còn nhiều tính năng thú vị nữa trong photoshop Adobe Photoshop CS6 đang chờ các bạn tìm hiểu.
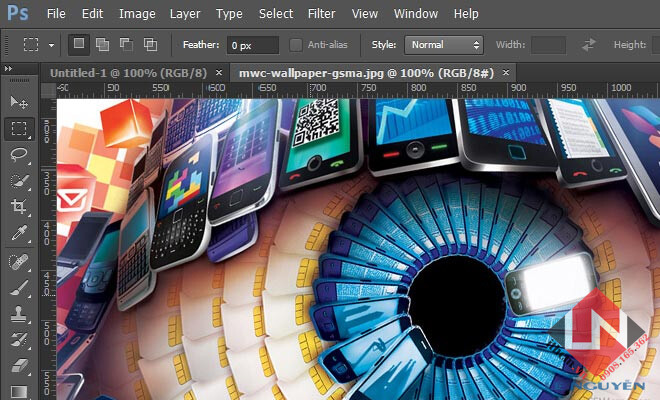
- Tạo tài liệu mới. Trong hộp thoại New, đặt Width là 1024 pixel, Height là 768 pixel và background contents (nền) là white (màu trắng).
- Chọn công cụ Brush (B). Đây là phần nào của Photoshop từ trước phiên bản 1.0 mà hầu như mọi ứng dụng vẽ đều có!
- Bảng chọn Brush bao gồm công cụ Pencil, Color Replace và Mixer Brush.
- Công cụ Pencil vẽ các nét với độ dày khác nhau, mặc dầu bạn có thể dùng những đầu cọ khác nhau, nhưng công cụ Pencil không có tính chất khử răng cưa: bạn sẽ thấy rõ các điểm ảnh.
- Công cụ Color Replacement rất hữu dụng trong việc thay thế một màu sắc (hay dãy màu) bằng màu sắc khác.
- Mixer Brush sẽ pha trộn các sắc màu không giống nhau lại với nhau, cũng như cách mà họa sĩ pha màu trên bảng màu.
- Chọn màu cho cọ. Nhấp vào ô Foreground Color nằm cuối bản kê công cụ. Hộp thoại color picker sẽ hiện ra. Hãy chọn bất kỳ sắc màu nào thích hợp với bạn. Với bài chỉ dẫn này, chúng ta sẽ chọn màu đỏ. Khi đã chọn được màu yêu thích, nhấp OK để đóng cửa sổ.Chọn cọ. Cách dễ dàng nhất để chọn cọ là nhấp vào thực đơn cọ ở phía trên bên trái cửa sổ Photoshop. Chọn bất kỳ đầu cọ nào. Nhớ lưu ý thông số về Size và Hardness. Size thiết lập đường kính đầu cọ, còn Hardness thiên về đường viền: cọ 100% có cạnh cứng, khi đang cọ 0% sẽ được cạnh mềm mại. Hãy đặt Size cọ là 30 và Hardness là 50%. Bạn có thể dùng thanh trượt, hoặc nhập vào số chính xác.
- Thử vẽ nguếch ngoác với màu sắc đã chọn để xem cách mà cọ làm việc. Bạn cũng cũng đều có thể điều chỉnh tùy chọn Opacity và Flow phía trên cùng. Opacity thiết lập độ trong suốt của sắc màu còn Flow quy chế lượng màu mực trong mỗi nét cọ trên bản vẽ.
- Để thấy sự khác nhau giữa Opacity và Flow, hãy đặt thông số Opacity là 50%, sau đó vẽ nguệch ngoạc mà không thả hay nhấp chuột. Nếu chọn màu đỏ, bạn sẽ thấy một đốm nhỏ màu hồng. Nếu bạn thả chuột ra và bắt đầu nguệch ngoạc lần nữa, bạn sẽ thấy nét vẽ mới chồng lên nét cũ và đậm hơn. Màu sẽ nhạt hơn ở vị trí bắt đầu nét vẽ mới. Độ trong suốt được thêm vào từng nét vẽ chứ không xuyên suốt một nét vẽ duy nhất. Bây giờ, trả Opacity về 100%.
- Đặt thông số Flow là 25% và Opacity là 100% rồi nguếch ngoác lần nữa. Khi kiểm tra nét vẽ, bạn sẽ thấy rằng sắc màu đậm dần cho đến khi trở thành màu đỏ. Độ trong suốt mau chóng đạt 100% ngay từ đầu. Với tỉ lệ Flow là 100%, màu nguyên vẹn sẽ được vẽ lên bản thảo ngay lập tức.
- Khi trải nghiệm xong, bạn hãy làm sạch bản vẽ bằng phương pháp nhấn tổ hợp Command-Delete (Control-Delete). Bức vẽ sẽ được tô màu nền (background color). Nếu nhấn Option-Delete (Alt-Delete) bản vẽ sẽ được tô bằng màu tiền cảnh (foreground color).
- Bảng chọn Brush bao gồm công cụ Pencil, Color Replace và Mixer Brush.
- Chọn công cụ Shape (U). Theo mặc định, công cụ Rectangle sẽ có chọn. Nhấp mở trình đơn Shape và chọn công cụ Polygon (Đa giác). Bạn sẽ có thể chỉ định số cạnh và vẽ hình dạng mong muốn 1 cách tự động.
- Lưu ý những thiết lập dọc ở trên màn hình. Trình đơn Shape (như hình) cấp phép bạn chọn giữa Shape, Path hoặc Pixels. Shape sẽ giúp bạn tạo nên một hình dạng hoàn chỉnh (điều bạn cũng đều có thể kết thúc được với công cụ Pen). Màu sắc được tô nằm trong trong thực đơn Fill; màu sắc nét ngoài (nếu có) nằm ở trong thực đơn Stroke; phạm vi nét vẽ được thiết lập trong thực đơn stroke width; và tùy chọn nét vẽ—đường đứt khúc, đường liền, vân vân—được thiết lập trong bảng chọn Stroke Options.Một tùy chọn nữa cần chú trọng trong công cụ Polygon là Sides. Tùy chọn cấp phép bạn chỉ định số cạnh của đa giác—từ 3 đến 100. Bạn cũng có thể có thể nhập số trực tiếp, hoặc nhấp và giữ trên từ Sides, rồi kéo về bên phải hay trái để tăng hoặc giảm số cạnh.
- Để tạo một đa giác, nhấp và kéo chuột bất cứ đâu trên bản vẽ. Đa giác sẽ mở ra từ giữa điểm kích chuột. Trước khi thả chuột, bạn sẽ thấy hình gần giống như sau:
- Khi bạn thả chuột, đa giác sẽ được tô với màu mà bạn đã chọn, còn đường viền sẽ đem tính chất nét vẽ mà bạn đã thiết lập.
- Hoặc, để tạo đa giác nhanh và dễ dàng hơn, bạn chỉ cần kích chuột một lần ở bất cứ đâu trên bản vẽ. Một hộp thoại sẽ hiện ra cấp phép bạn đặt mọi thứ thông số trong một lần. Đây là một ví dụ và bên cạnh là kết quả:Công cụ này thực thụ quen thuộc: nó có mặt trên gần như mọi ứng dụng vẽ trên trái đất. Vùng chọn sẽ có tô bằng màu sắc mà bạn chọn. Trong khi hầu hết ứng dụng yêu cầu tô vùng được chọn bằng màu thuần, Photoshop cho phép bạn tùy chỉnh dung sai để mọi điểm màu rơi vào phạm vi của địa thế nhấp chuột mới đầu đều sẽ có tô. Ví dụ, bên phải ảnh này được tô bằng màu xanh dương, chế độ Overlay và Tolerance là 165:
- Nhấn phím D để chọn màu Foreground và Background mặc định, sau đó nhấn tổ hợp Command (Control)-Delete để xóa bản vẽ và tô bằng màu trắng.
- Chọn công cụ Paint Bucket (G). Bởi vì đây là công cụ thứ 2 trong thực đơn này nên bạn cần bấm chuột vào biểu trưng bảng màu, sau đó chọn xô màu Paint Bucket như hình:Xem thêm: sửa laptop tại nhà vs dịch vụ cài win vs
Bài viết Cài Adobe Photoshop Quận Gò Vấp – Giá Rẻ Uy Tín – Dịch Vụ Tận Nơi được tổng hợp và biên tập bởi: Lê Nguyễn Group. Mọi ý kiến đóng góp và phản hồi vui lòng gửi Liên Hệ cho Lê Nguyễn Group. Xin cảm ơn.
Cài Adobe Photoshop Quận Gò Vấp – Giá Rẻ Uy Tín – Dịch Vụ Tận Nơi
Chuyên Cài photoshop tại nhà, cài photoshop quận gò vấp,quận gò vấp
—
 CÔNG TY MÁY TÍNH ITHCM DỊCH VỤ IT HCM
CÔNG TY MÁY TÍNH ITHCM DỊCH VỤ IT HCM