Lê Nguyễn: Sửa Chữa Pc, Laptop, Máy In, Hệ thống Camera, Thi công mạng LAN, Wifi Tại Nhà Tphcm
Hơn 15 IT phục vụ nhanh ở 22 quận huyện 20 – 30 Phút tới. Giá rẻ hợp lý. 100% Hài lòng mới thu phí. Xuất hóa đơn đỏ, phiếu thu – Bảo hành uy tín.
【 Chuyên】 ➤ Sửa Máy Tính Màn Hình Đen Quận 10 ⭐_⭐_⭐ Lê Nguyễn. Địa Chỉ Uy Tín – Công Ty Giá Rẻ – Dịch Vụ Chuyên Nghiệp ✅❤️ Phục Vụ Tại Nhà, Tận Nơi.
Sửa Máy Tính Màn Hình Đen Quận 10 – 1️⃣【Uy Tín】Dịch Vụ Tại Nhà™
Dịch vụ sửa máy tính tại nhà hcm Lê Nguyễn có bài: Sửa Máy Tính Màn Hình Đen Quận 10 – Giá Rẻ Uy Tín – Dịch Vụ Tận Nơi
Cách sửa lỗi màn hình đen Windows 7 “tận gốc”
Sửa Máy Tính Màn Hình Đen Quận 10 Lỗi màn hình đen chết chóc cũng là một lỗi thông dụng hay diễn ra trên hệ điều hành Windows, nhất là Windows 7. Có biết bao lý do gây nên lỗi này, chẳng hạn như các phần mềm độc hại tiến công hệ thống, lỗi driver card đồ họa, …. Bài viết dưới đây sẽ hướng dẫn bạn một số phương pháp để sửa lỗi màn hình đen chết chóc trên Windows 7.

Lỗi “Black Screen of Death ” – màn hình đen chết chóc có khá nhiều biến thể khác nhau, phụ thuộc vào nguyên nhân gây ra lỗi màn hình đen trên máy tính là gì. Một số trường hợp, BSOD vẫn cấp phép người sử dụng có thể “gọi” Windows Task Manager và thực hiện các tác vụ khác. Nếu trường hợp nghiêm trọng hơn, lỗi màn hình đen chết chóc và con trỏ chuột di động. Để tránh khỏi cảnh ngộ này, Lê Nguyễn sẽ hướng dẫn bạn cách sửa lỗi màn hình đen trên Windows 7 dưới đây.
Xem thêm:dịch vụ vệ sinh máy tính tại nhà vs sửa wifi tại nhà hcm vs cài win giá rẻ tphcm vs
1. NGUYÊN NHÂN GÂY LỖI MÀN HÌNH ĐEN CHẾT CHÓC
Có nhiều nguyên do gây lỗi màn hình đen chết chóc, trong đó phải nhắc đến:
Xem thêm: sửa máy in giá rẻ hcm vs trung tâm sửa laptop tại nhà vs dịch vụ cài đặt máy tính vs
– Windows security update :
Thủ phạm đầu tiên là nguyên do gây nên lỗi màn hình đen chết chóc phải nói đến là Windows 7 security update. Khá nhiều người sử dụng Windows 7 phải đương đầu với các sự cố phát sinh sau khi update (cập nhật) các mã: KB2607712 , KB976098 và KB915597 .
Mặc dù Microsoft đã bác bỏ điều này, nhưng nhiều người dùng Windows phản ánh lại rằng sau khi gỡ bỏ cài đặt các bản cập nhật có thể khôi phục hệ thống Windows về trạng thái bình thường. Nếu cài đặt bản Windows update trước đó, sau đó bị lỗi BSOD thì khả năng cao có thể là vì bản cập nhật đó bị lỗi.
– Malware (phần mềm độc hại):
Một số virus Trojian như Daonol được xem là nguyên nhân gây nên lỗi màn hình đen chết chóc. Nếu không đều đặn quét virus trên máy tính (trước khi bị lỗi màn hình đen chết chóc), hoặc chưa cài đặt phần mềm diệt virus trên hệ thống, rất cũng có thể malware chính là thủ phạm gây ra lỗi.
– Lỗi driver card đồ họa:
Vì lỗi này liên quan đến những thất thường trên màn hình máy tính. Do đó bạn nên cân nhắc việc kiểm tra card đồ họa. Rất có thể driver video bị lỗi hoặc là phải cập nhật bản mới nhất.
2. MỘT SỐ CÁCH SỬA LỖI MÀN HÌNH ĐEN CHẾT CHÓC TRÊN WINDOWS 7
Cách 1: Khởi Động Máy Tính Của Bạn Bằng Tùy Chọn Last Known Good Configuration
Để truy cập tùy chọn Last Known Good Configuration, thực hành theo những bước dưới đây:
1. Nhấn và giữ phím F8 trong công đoạn khởi động máy tính, trước lúc xuất hiện logo Windows để truy cập menu Advanced Boot Options.
2. Tìm tùy chọn có tên Last Known Good Configuration và chọn tùy chọn này bằng phương pháp nhấn Enter. Máy tính của bạn sẽ khởi động.
Cách 2: Cài Đặt Lại Driver Card Đồ Họa
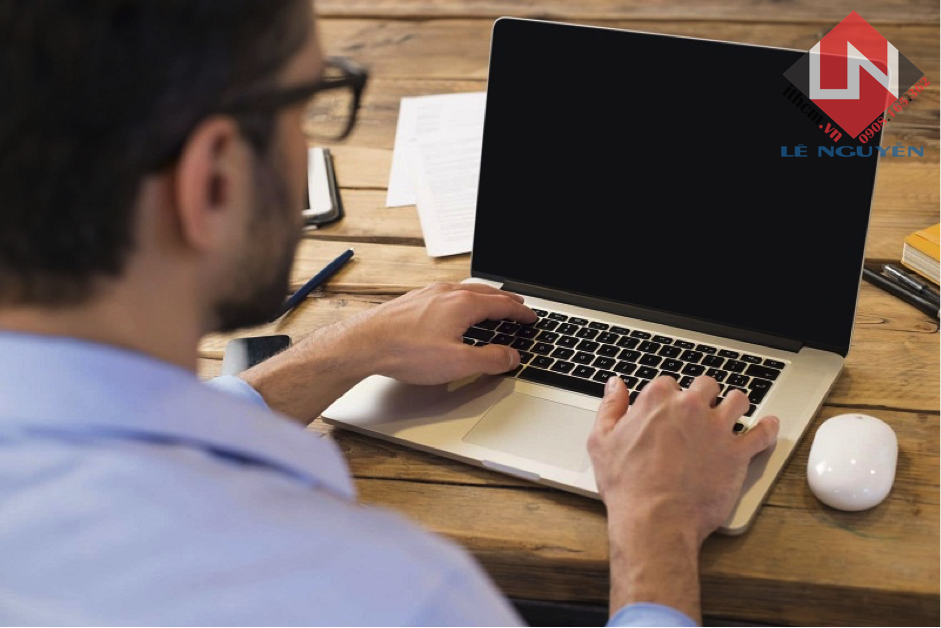
Chỉ áp dụng được biện pháp này trong tình huống nếu bạn vẫn có thể truy cập Task Manager trên máy tính Windows 7.
1. Nhấn tổ hợp phím Ctrl + Alt + Delete để truy cập Task Manager.
2. Truy cập tab Processes và tìm explorer.exe.
3. Kích chuột phải vào process explorer.exe chọn End Process .
4. Tạo một New Task bằng cách click chọn File => New Task (Run) .
5. Nhập “ explorer.exe ” vào khung rồi click chọn OK . Windows Taskbar sẽ hiển thị.
6. Click chọn Start , sau đó nhập “ device manager ” vào khung Search. Trên danh sách kết quả tìm kiếm, click chọn Device Manager .
7. Tìm và kích đúp chuột vào tùy chọn display adapter , điều đó để hiển thị thiết bị của bạn. Kích chuột phải vào tên thiết bị rồi click chọn Update Driver Software .
8. Thực hiện theo những bước trên màn hình để update driver.
Cách 3: Gỡ Bỏ Cài Đặt Windows Security Update
Chỉ áp dụng được biện pháp này trong trường hợp nếu bạn vẫn cũng có thể truy cập Task Manager trên máy tính Windows 7.
1. Nhấn tổ hợp phím Ctrl + Alt + Delete để truy cập Task Manager.
2. Truy cập tab Processes và tìm explorer.exe.
3. Kích chuột phải vào process explorer.exe chọn End Process .
4. Tạo một New Task bằng cách click chọn File => New Task (Run) .
5. Nhập “ explorer.exe ” vào khung rồi click chọn OK . Windows Taskbar sẽ hiển thị.
6. Click chọn nút Start , sau đó nhập “ programs and features ” vào khung Search. Trên bản kê kết quả kiếm tìm click chọn Programs and Features .
7. Nhìn sang khung bên trái, tìm và click chọn tùy chọn View Installed Updates . Trên màn hình sẽ hiển thị bản kê các bản cập nhật đã cài đặt.
8. Điều hướng đến các bản cập nhật tại mục Windows.
9. Chú ý tên các bản cập nhật và ngày cài đặt. Nếu cài đặt các bản cập nhật KB2607712, KB976098 và KB915597 sau đó bạn nên gỡ bỏ cài đặt các bản cập nhật này đi bằng phương pháp kích chuột phải vào tên bản cập nhật, chọn uninstall .
10. Cuối cùng khởi động lại máy tính của bạn.
Cách 4: Kiểm Tra Windows Registry
Chỉ áp dụng được biện pháp này trong tình huống nếu bạn vẫn có thể truy cập Task Manager trên máy tính Windows 7.
1. Nhấn tổ hợp phím Ctrl + Alt + Delete để truy cập Task Manager.
2. Truy cập tab Processes và tìm explorer.exe.
3. Kích chuột phải vào process explorer.exe chọn End Process .
4. Tạo một New Task bằng cách click chọn File => New Task (Run).
5. Nhập “ explorer.exe ” vào khung rồi click chọn OK . Windows Taskbar sẽ hiển thị.
6. Click chọn nút Start và nhập regedit vào khung Search. Click chuột chọn kết quả đầu tiên trên danh sách.
7. Trên cửa sổ Registry Editor, điều phối theo đường dẫn:
HKEY_LOCAL_MACHINESOFTWAREMicrosoftWindows NTCurrentVersionWinlogon
8. Click chọn WinLogon . Ở khung bên phải cửa sổ, tìm tùy chọn mang tên là Shell .
Kích đúp chuột vào Shell , sau đó thay đổi giá trị trong khung Value data là explorer.exe rồi click chọn OK .
9. Đóng cửa sổ Registry Editor và khởi động lại máy tính của bạn.
2.2. Lỗi Màn Hình Đen Do Ram
Sau khi đã kiểm tra nguồn điện và Card đồ họa nhưng máy vẫn xuất hiện lỗi màn hình đen thì bạn cần coi xét tiếp đến bộ nhớ RAM.
Hãy tháo RAM ra và vệ sinh lại phần chân cắm, rãnh kết nối để né bụi bẩn hoặc bị lỏng. Ngoài ra bạn cũng cũng có thể lắp RAM sang một rãnh kết nối hoặc thiết bị khác để kiểm tra.
2.3. Lỗi Màn Hình Đen Do Ổ Cứng
Ổ cứng bị hỏng, không hoạt động cũng chính là lý do cao khiến máy tính bị lỗi màn hình đen ngay cả khởi động vào Windows. Nếu sử dụng ở cứng HDD, bạn hãy đặt tay lên ổ hdd khi khởi dộng để xem nó có rung chứng tỏ đang làm việc hay không. Nếu ổ hdd vẫn chạy nhưng phát ra tiếng “cạch cạch” thì chứng tỏ đã đến lúc bạn cần đi thay ổ hdd mới.
Lưu ý: Cách làm này không thể áp dụng với ổ hdd SSD
2.4. Lỗi Máy Tính Bị Đen Màn Hình Do Nhiệt Độ Cao
Một trường hợp máy tính bị lỗi màn hình đen khá phổ biến là do liên tiếp hoạt động ở nhiệt độ quá cao. Lúc này hệ thống sẽ tự động tắt để hạ nhiệt cho thiết bị. Để ngăn tình trạng này, cũng giống tăng cường tuổi đời cho máy tính, bạn nên vệ sinh lại máy, tra keo tản nhiệt cho CPU hay lắp thêm quạt làm mát.
2.5. Do Màn Hình Bị Hỏng
Nếu kiểm tra toàn bộ phần cứng, bạn vẫn thấy chúng làm việc bình thông thường cũng đều có thể khá chắc chắn là màn hình máy tính của bạn đang gặp vấn đề. Lúc này bạn hãy tìm một màn hình máy tính khác để thay thế, kiểm tra lại lần cuối trước lúc lên kế hoạch mang đi sửa hoặc thay mới.
3. Lỗi Màn Hình Đen Do Hệ Thống (Đã Vào Được Win):
Áp dụng với các tình huống máy tính đã khởi động thành đạt và bị màn hình đen trong qui trình sử dụng.
3.1. Windows Hết Hạn Sử Dụng
Để sửa lỗi màn hình đen trên Windows 7/ 8/ 10 và dòng chữ This copy of windows it not genuine trên màn hình, bạn làm như sau.
Bước 1: Nhấn phím Windows mở Start Menu. Nhập từ khóa “CMD”
Bước 2: Chọn chạy với quyền quản trị viên, Run as administrator.
Bước 3: Trong cửa sổ Command Prompt nhập lệnh SLMGR_REARM, sau đó nhấn Enter.
Nếu lệnh SLMGR_REARM không chạy, bạn thử tiếp lệnh LMGR –REARM hoặc SLMGR /REARM.
Bước 4: Khi màn hình xuất hiện cửa sổ thông báo như hình minh họa bên dưới là dấu hiệu thành công. Bạn nhấn OK và khởi động lại máy là xong.
3.2. Lỗi Windows Explorer
Máy tính có thể bị các mã độc hại, virus tấn công vào Windows Explorer gây ra lỗi màn hình đen trên máy tính. Đầu tiên, bạn cần truy cập lại tạm thời vào Windows Explorer để chạy phần mềm diệt Virus.
Bước 1: Nhấn tổ hợp phím Ctrl + Alt + Del . Sau đó chọn Task Manager.
Bước 2: Trong cửa sổ Task Manager , chọn Tab File . Tiếp tục chọn Run new task.
Bước 3: Trong hộp thoại Run hiện ra, bạn nhập lệnh e xplorer.exe và nhấn Enter .
Bước 4: Sau khi đã vào được màn hình làm việc Desktop, bạn chạy các phần mềm diệt virus để loại bỏ triệt để.
Cuối cùng bạn khởi động lại máy tính để kiểm tra xem còn gặp lỗi màn hình đen nữa không nhé.
3.3. Do Bật Chế Động Khởi Động Nhanh (Fast Startup)
Để tắt Fast Startup các bạn làm như sau:
Bước 1: Nhấn tổ phím Windows + R , nhập lệnh Control , chọn OK.
Bước 2: Truy cập vào mục Power Options
Bước 3: Nhấn tiếp vào mục Choose what the power buttons do .
Bước 4: Tại đây bạn bỏ đánh dấu ở mục Turn on fast startup rồi chọn Save Changes là xong.
Trong trường hợp bạn thấy các chọn lựa bị mờ như hình bên dưới, hãy nhấn vào dòng Change settings that are currently unavailable như hình bên dưới là được.
3.4. Do Windows Cập Nhật Bản Vá Từ Microsoft
Cách tốt nhất để khắc phục lỗi màn hình đen do Windows cập nhật bản vá từ Microsoft là tắt tự động cập nhật. Việc tắt đi chức năng tự động cập nhật của Windows cũng có thể làm cho máy bạn không nhận được những bản vá, bản sửa lỗi mới nhất từ nhà ban hành Microsoft, từ đó máy bạn có thể gặp bất kể một số lỗi nào đó.
* Đối Với Windows 10
Bước 1: Bấm tổ hợp phím Windows + R để mở cửa sổ Run, gõ “ service.msc ” vào ô trống.
Bước 2: Trong cửa sổ service, các bạn tìm mục Windows Update .
Bước 3: Trong cửa sổ Windows Update Service , các bạn bấm Stop để ngừng service, sau đó chọn Disable trên bản kê Statup Type.
Bước 4: Bấm OK , sau đó khởi động lại máy.
Xem thêm: khôi phục dữ liệu tận nơi tphcm vs dịch vụ sửa chữa máy tính hcm vs
Bài viết Sửa Máy Tính Màn Hình Đen Quận 10 – Giá Rẻ Uy Tín – Dịch Vụ Tận Nơi được tổng hợp và biên tập bởi: Lê Nguyễn Group. Mọi ý kiến đóng góp và phản hồi vui lòng gửi Liên Hệ cho Lê Nguyễn Group. Xin cảm ơn.
Sửa Máy Tính Màn Hình Đen Quận 10 – Giá Rẻ Uy Tín – Dịch Vụ Tận Nơi
sửa máy tính màn hình đen, sửa máy tính màn hình đen quận 10,quận 10
—
 CÔNG TY MÁY TÍNH ITHCM DỊCH VỤ IT HCM
CÔNG TY MÁY TÍNH ITHCM DỊCH VỤ IT HCM










