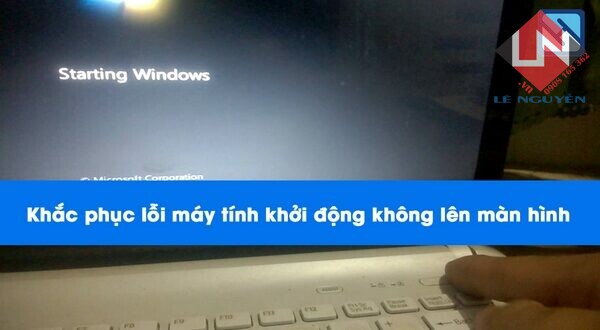Lê Nguyễn: Sửa Chữa Pc, Laptop, Máy In, Hệ thống Camera, Thi công mạng LAN, Wifi Tại Nhà Tphcm
Hơn 15 IT phục vụ nhanh ở 22 quận huyện 20 – 30 Phút tới. Giá rẻ hợp lý. 100% Hài lòng mới thu phí. Xuất hóa đơn đỏ, phiếu thu – Bảo hành uy tín.
【 Chuyên】 ➤ Sửa Máy Tính Không Lên Quận 1 ⭐_⭐_⭐ Lê Nguyễn. Địa Chỉ Uy Tín – Công Ty Giá Rẻ – Dịch Vụ Chuyên Nghiệp ✅❤️ Phục Vụ Tại Nhà, Tận Nơi.
Sửa Máy Tính Không Lên Quận 1 – 1️⃣【Uy Tín】Dịch Vụ Tại Nhà™
Dịch vụ sửa máy tính tại nhà hcm Lê Nguyễn có bài: Sửa Máy Tính Không Lên Quận 1 – Giá Rẻ Uy Tín – Dịch Vụ Tận Nơi
Xử lý khi máy tính khởi động không lên
Sửa Máy Tính Không Lên Quận 1 Khi phải đương đầu với vấn đề này, Windows XP cũng đều có thể “bó tay” nhưng những phiên bản Windows tối tân sẽ gắng gượng để tự động chạy Startup Repair.
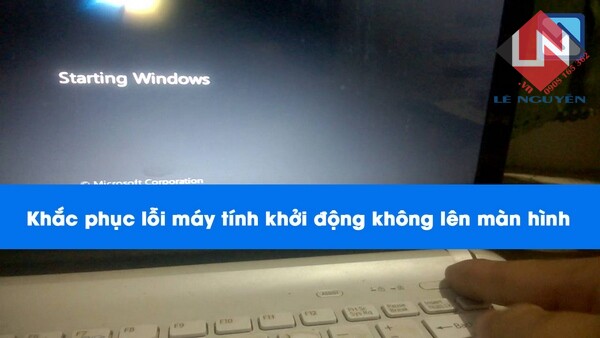
nạp mực máy in giá rẻ hcm vs cài win giá rẻ tphcm vs dịch vụ sửa chữa máy tính tại nhà hcm vs
Hãy cẩn trọng với chức năng reset auto của windows 10. nó cũng có thể tự sửa chữa windows nhưng nếu không cần thận toàn bộ dữ liệu của bạn sẽ biến mất vĩnh viễn không có cách nào phục hồi được .
Nếu trong máy có dữ liệu quan trọng hãy đáp ứng rằng bạn copy toàn bộ dữ liệu trước lúc thử bất kể bước nào mà mình không chắc chắn. Có 2 cách thông dụng để cũng có thể copy dữ liệu từ ổ hdd của một máy tính lỗi không lên:
dịch vụ sửa laptop tận nơi vs cài đặt máy tính tại nhà vs khôi phục dữ liệu tận nơi hcm vs
- Dùng usb boot windows mini để khởi động vào và copy dữ liệu ra ổ hdd căm ngoài
- Hoặc tháo ổ cứng lắp sang máy tính khác để copy dữ liệu ra ngoài trước
- Để chắc chắn hơn nên nhờ kỹ thuật có chuyên môn giải quyết hoặc mang tới của hàng chuyên sửa máy tính.
1. Điều đầu tiên nên làm Hãy suy nghĩ về những thay đổi mà bạn đã thực hành gần đây: bạn có cài đặt trình điều khiển phần cứng mới nào không, có kết nối phần tử phần cứng mới nào với máy tính không, hoặc có mở thùng máy ra và làm thứ gì đó không? Rất cũng đều có thể trình điều khiển phần cứng bị lỗi, phần cứng mới không tương thích, hoặc bạn vô tình làm long cái gì đó khi đang hoạt động bên trong máy tính.
- Hãy thử nhấn nhanh tổ hợp phím F8 khi khởi động máy và lựa chọn “safemode”. Ở chức năng này máy tính sẽ chỉ khởi động với windows mà không khởi động các ưng dụng khác. Sau đó chúng ta có thể gỡ bỏ các phần mềm đã cài trước đấy mà nghi ngờ gây lỗi
- Rút điện thùng máy, Cắm chặt lại các cáp kết nối. nguồn, nút bật từ thùng máy vào main broad ấn chặt lại chân RAM. Cắm lại điện và bật lại máy thử
2. Bật máy tính mà điện không vào Nếu bật máy tính mà thấy điện không vào, hãy xem nó đã cắm vào ổ điện chưa, dây nguồn có lỏng không. Nếu đó là máy tính để bàn, hãy xem công tắc trên bộ cung cấp điện (ở phía sau thùng máy) đã được đặt vào địa thế “On” hay chưa. Nếu điện vẫn chưa vào, có thể bạn đã ngắt kết nối cáp nguồn trong thùng máy. Nếu không, rất cũng có thể bộ cung cấp điện đã chết (Bộ nguồn ). Trong trường hợp này, bạn sẽ phải mang phần cứng của máy tính đi sửa vì Bạn sẽ không tự xử lý được.
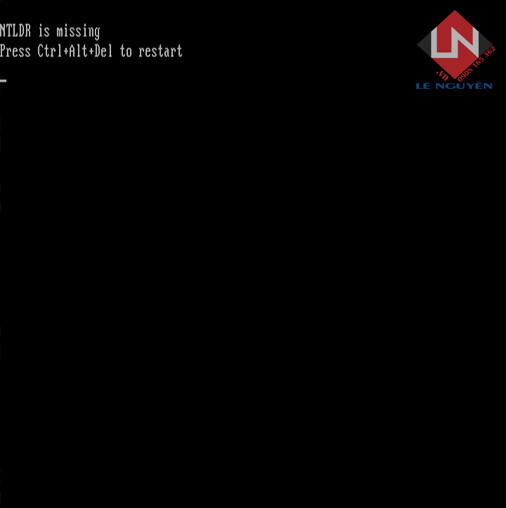
Nếu hình như điện đã vào nhưng màn hình vẫn đen thì phải kiểm tra xem màn hình bật chưa, cáp kết nối nó với thùng máy có được cắm chặt ở cả hai đầu hay không.
- Đôi lúc các thành phần link kiện trong máy nhiều ngày bị lỏng hoặc chỉ đơn giải là bị lỏng. Nếu cũng có thể bạn rút toàn bộ nguồn máy, tháo vỏ máy và lần lượt tháo lau chân RAM, cắm chặt lại các cáp kết nối cáp nguồn.
3. Điện vào nhưng máy tính nói không có thiết bị có khả năng khởi động Nếu điện vào máy tính nhưng bạn thấy màn hình màu đen cho biết “không có thiết bị khởi động” hoặc một loại thông báo “lỗi đĩa” khác, hình như máy tính của bạn không thể khởi động từ ổ cứng mà Windows đã được cài. Hãy vào màn hình cài đặt firmware UEFI hoặc BIOS của máy tính và kiểm tra thứ tự khởi động. Hãy đáp ứng rằng, nó được thiết lập để khởi động từ ổ cứng . Nếu ổ cứng không xuất hiện trong danh sách, cũng đều có thể ổ hdd của bạn đã hỏng và chẳng thể dùng làm khởi động nữa. Trong tình huống này, hãy đút đĩa cài Windows hoặc đĩa phục hồi vào ổ quang và chạy Startup Repair, cố gắng để làm cho Windows khởi động trở lại. Nếu môi trường phục hồi không nạp hoặc không nhìn thấy ổ cứng, cũng có thể bạn đã gặp vấn đề phần cứng. Đầu tiên hãy kiểm tra thứ tự khởi động của BIOS hoặc UEFI nếu môi trường khôi phục không nạp. Bạn cũng đều có thể cố gắng tự khắc phục vấn đề bằng phương pháp dùng 2 lệnh fixmbr và fixboot nếu đang sử dụng Windows XP. Các phiên bản Windows tối tân sẽ khắc phục việc này cho bạn với trình wizard Startup Repair, vì thế bạn không nên chạy 2 lệnh này. (chú ý nếu trong máy còn dữ liệu quan trọng thì nên cẩn trọng với các thao tác của mình. Cách tốt đặc biệt là dùng usb hoặc CD Boot vào để backup toàn bộ dữ liệu ra trước.) Hãy cẩn thận với chức năng reset của windows 8 và windows 10 khi các cửa sổ thông báo được bật lên hãy gắng gượng đọc hiểu chỉ xác nhận ok hay next khi hiểu rõ. Chức năng reset của win 10 đi cùng với hủy dữ liệu là chức năng được thiết kế để hủy toàn bộ dữ liệu cá nhân trên máy bằng cách thức ghi đè dữ liệu từ tính lên ổ đĩa đảm bảo việc không thể phục hồi lại dữ liêu. Bạn sẽ mất dữ liệu vĩnh viễn nếu tìm nhầm chọn lựa này. Sẽ có bài viết chỉ dẫn sử dụng boot usb để khôi phục lại windows và dữ liệu trong thơi gian tới.
4. Windows đóng băng hoặc bị treo trong lúc khởi động Nếu Windows có vẻ bắt đầu khởi động nhưng “chết” nửa chừng, cũng đều có thể bạn đang gặp phải vấn đề phần mềm hoặc phần cứng. Nếu đó là vấn đề phần mềm, bạn cũng có thể khắc phục nó bằng cách chạy Startup Repair. Nếu không thể làm điều ấy từ menu khởi động, hãy đút đĩa cài Windows hoặc đĩa khôi phục vào ổ quang và sử dụng công cụ Startup Repair từ đó. Nếu máy tính gặp lỗi trong khi cố thi hành Startup Repair hay cài lại Windows, hoặc công đoạn cài lại làm việc “ngon lành” nhưng sau kia vẫn gặp các lỗi tương tự, cũng có thể bạn “dính” vấn đề phần cứng .
5. Windows đóng băng hoặc khởi động vào màn hình xanh Nếu Windows bị treo hoặc xuất hiện màn hình xanh mỗi khi nó khởi động, cũng có thể có thể bạn đang phải đương đầu với vấn đề phần cứng hoặc phần mềm. Ví dụ, có thể malware hoặc trình điều khiển lỗi nạp lúc khởi động và làm treo máy, hoặc phần cứng của máy tính có thể bị hư hỏng. Để kiểm tra, khởi động máy tính Windows trong chế độ Safe Mode. Trong chế độ này, Windows sẽ không nạp các trình điều khiển phần cứng hoặc bất kỳ ứng dụng startup (tự động khởi động cùng Windows) nào. Nếu máy tính ổn định trong chế độ Safe Mode, hãy thử gỡ bất kỳ trình điều khiển phần cứng nào mới cài đặt gần đây,thực hiện System Restore để phục hồi hệ thống, và quét malware. Nếu may mắn, một trong những đoạn này có thể khắc phục vấn đề phần mềm của bạn và cấp phép khởi động Windows bình thường. Nếu vẫn không được, hãy cài lại Windows hoặc thực hiện Refresh/Reset trên Windows 8.
6. Khôi phục tập tin khi Windows không khởi động Nếu bạn muốn sao lưu các tập tin quan trọng trước khi cài đặt lại Windows, hãy xem thêm bài Làm ra sao để phục hồi tập tin từ một máy tính đã “chết”.
7. Đôi khi máy không lên cũng có thể có thể do ổ hdd bị lỗi, chập làm máy không lên nguồn. Hoặc chỉ đơn giản là bị hỏng ổ hdd mất hệ điều hành. Cũng là cho máy tính không khởi động được. Bạn có thể tháo ổ cứng ra thay ổ khác. Nếu trong ổ hdd có dữ liệu cần thiết bạn có thể sử dụng dịch vụ khôi phục dữ liệu tại đây cứu dữ liệu HDD
Xem thêm: sửa wifi tại nhà hcm vs bảo trì máy tính tại nhà vs
Bài viết Sửa Máy Tính Không Lên Quận 1 – Giá Rẻ Uy Tín – Dịch Vụ Tận Nơi được tổng hợp và biên tập bởi: Lê Nguyễn Group. Mọi ý kiến đóng góp và phản hồi vui lòng gửi Liên Hệ cho Lê Nguyễn Group. Xin cảm ơn.
Sửa Máy Tính Không Lên Quận 1 – Giá Rẻ Uy Tín – Dịch Vụ Tận Nơi
Lê Nguyễn Chúng tôi nhận: sửa máy tính không lên nguồn tại nhà HCM, sửa máy tính không lên nguồn quận 1,quận 1
—
 CÔNG TY MÁY TÍNH ITHCM DỊCH VỤ IT HCM
CÔNG TY MÁY TÍNH ITHCM DỊCH VỤ IT HCM