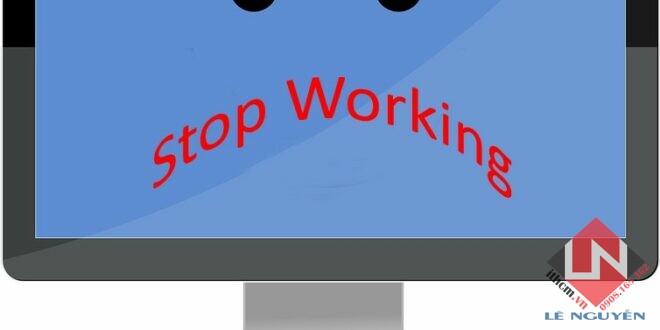Lê Nguyễn: Sửa Chữa Pc, Laptop, Máy In, Hệ thống Camera, Thi công mạng LAN, Wifi Tại Nhà Tphcm
Hơn 15 IT phục vụ nhanh ở 22 quận huyện 20 – 30 Phút tới. Giá rẻ hợp lý. 100% Hài lòng mới thu phí. Xuất hóa đơn đỏ, phiếu thu – Bảo hành uy tín.
【 Chuyên】 ➤ Sửa Máy Tính Đứng Quận 10 ⭐_⭐_⭐ Lê Nguyễn. Địa Chỉ Uy Tín – Công Ty Giá Rẻ – Dịch Vụ Chuyên Nghiệp ✅❤️ Phục Vụ Tại Nhà, Tận Nơi.
Sửa Máy Tính Đứng Quận 10 – 1️⃣【Uy Tín】Dịch Vụ Tại Nhà™
Dịch vụ sửa máy tính tại nhà hcm Lê Nguyễn có bài: Sửa Máy Tính Đứng Quận 10 – Giá Rẻ Uy Tín – Dịch Vụ Tận Nơi
15 cách khắc phục máy tính bị đơ (Cập nhật 2021)
Sửa Máy Tính Đứng Quận 10 Máy tính bị đơ, bị treo có thể vì nhiều lý do khác nhau. Thông thường là do lỗi phần mềm, nhưng vẫn còn những nguyên do khác dẫn đến tình trạng này. Vì thế ngay trong bài viết phía dưới sẽ là 15 cách khắc phục lỗi máy tính bị đơ triệt để.

Kiểm tra chuột và bàn phím máy tính
Xem thêm:cài đặt máy tính tại nhà vs dịch vụ sửa wifi tại nhà hcm vs nạp mực máy in tphcm vs
Nếu bạn sử dụng chuột và bàn phím không dây thì hết pin trong công đoạn sử dụng, hoặc nếu sử dụng thiết bị có dây thì bị lỏng dây có thể khiến cho máy tính của bạn bị đơ. Hãy kiểm tra chúng trước khi đi đến các bước tiếp theo.
Xóa file temp đang sẵn có trong máy
Xem thêm: dịch vụ khôi phục dữ liệu tại nhà hcm vs bảo dưỡng máy tính tại nhà vs dịch vụ cài lại win tại nhà hcm vs
Khi mà máy tính của bạn chứa quá độ file tạm (temporary) trên ổ cứng thì nó sẽ chiếm biết bao dung lượng trên máy tính và khiến cho máy tính bị treo. Do đó chúng ta cần xóa chúng đi để giải phóng bộ nhớ.
Bước 1 : Trên bàn phím của mình, bạn hãy nhấn phim Windows + R cùng một lúc. Sau đó nhập temp vào ô kiếm tìm và nhấn OK .
Lưu ý : Nếu có bất kỳ thông báo nào thì bạn cứ nhấn OK nhé.
Bước 2 : Trong thư mục Temp được mở lên, bạn hãy chọn toàn bộ thư mục có trong đây và xóa chúng đi.
Bước 3 : Kiểm tra xem máy tính của bạn còn tình trạng bị treo nữa không. Nếu có thì xin chúc mừng bạn, nếu không thì hãy làm theo tiếp bước phía dưới.
Sử dụng công cụ sửa lỗi SFC
File hệ thống bị thiếu hoặc hư cũng có thể có thể là nguyên do khiến cho máy tính bị đơ. May thay là trên hệ điều hành Windows thì Microsoft đã bổ sung một công cụ giúp kiểm tra và khắc phục ngay tức thì mang tên là System File Checker (SFC). Cách mở SFC như sau:
Bước 1 : Trên bàn phím, hãy nhấn phím Windows và nhập cmd , sau đó chuột phải vào Command Prompt và chọn Run as administrator .
Bước 2 : Trong cửa sổ Command Prompt, hãy nhập lệnh sfc /scannow và nhấn Enter . Sẽ tốn một thời gian để SFC kiểm tra và sửa lỗi, do đấy hãy kiên nhẫn.
Bước 3 : Tiến hành khởi động lại máy tính và áp dụng các thay đổi và xem máy tính của bạn đã hoạt động ổn định chưa.

Khởi động lại driver card đồ họa của máy
Nếu máy tính bị đơ vì lỗi card đồ họa, bạn có thể nhấn phím tắt Ctrl+Shift+Windows+B để Windows khởi động lại. Phím tắt này dùng làm thông báo cho Windows rằng hãy mở lại driver, giúp bạn khắc phục mọi vấn đề liên quan tới lỗi đồ họa mà chẳng càng phải khởi động lại máy tính.
Khi nhấn tổ hợp phím Ctrl+Shift+Windows+B thì màn hình của bạn sẽ chớp tắt trong khoảng 1-2 giây, sau đó nó sẽ trở lại bình thường.
Tăng bộ nhớ RAM ảo cho máy tính
RAM ảo giúp mở rộng bộ nhớ RAM vật lý có trên máy tính của bạn. Nó là sự phối hợp của RAM và phần nào ổ hdd không sử dụng của bạn. Nếu máy tính của bạn còn thiếu RAM thì sẽ gây ra tình trạng máy tính bị treo vì thiếu RAM. Sau khi cài đặt RAM ảo thì Windows sẽ chuyển sang bộ nhớ RAM ảo sử dụng nếu RAM vật lý hết.
Chi tiết cách thực ngày nay bài viết: Hướng dẫn 2 cách tăng ram ảo cho máy tính
Tắt những ứng dụng không phản hồi
Những ứng dụng này là lý do chính làm cho máy tính của bạn bị đơ và không thể làm gì được cả. Do đó, tắt các ứng dụng này sẽ giúp máy tính của bạn trở lại tình trạng bình thường.
Bước 1 : Trên bàn phím máy tính của bạn, nhấn Ctrl+Alt+Delete và chọn Task Manager để hiển thị bản kê ứng dụng đang chạy trên máy.
Bước 2 : Bạn hãy chú ý vào cột Status nếu thấy bất kỳ ứng dụng nào có tình trạng là Not responding thì bạn hãy chọn nó và nhấn nút End Task . Thực hiện tương tự với những ứng dụng đang có tình trạng này.
Bước 3 : Khởi động lại ứng dụng và tiếp tục công việc của bạn.
Nếu PC Windows 10 của bạn thường xuyên bị treo lúc chạy ứng dụng này, bạn nên xóa nó đi và tìm kiếm phần mềm thay thế (hoặc tốt nhất là bạn nên nâng cấp máy tính của mình, nếu phần mềm này quá nặng).
Khởi động lại máy tính
Nếu phím tắt Ctrl+Alt+Delete không hoạt động, như vậy là máy tính của bạn đã bị lock, và cách duy nhất chính là Hard Reset . Nhấn và giữ nút nguồn máy tính cho đến khi máy tính tắt hoàn toàn, sau đó nhấn nút nguồn lần nữa để khởi động lại máy.
Nếu bạn đang làm một điều gì đó quan trọng trước khi máy tính bị đơ màn hình , thì bạn có cơ hội khôi phục lại dữ liệu đó, tùy thuộc vào phần mềm và cách mà nó đọng lại cho bạn. Ví dụ, Microsoft Word, Excel, PowerPoint luôn tự động lưu lại công việc của bạn, và chúng ta cũng đều có thể khôi phục lại chúng khi bạn mở những phần mềm này. Hoặc mở File > Info > Manage Document(s) > Recover Unsaved Document .
Kiểm tra trong Reliability Monitor
Nếu bạn chẳng thể biết được đâu là lý do khiến cho máy tính bị treo toàn diện , thì bạn nên thử một số phương pháp kiểm tra lỗi mới. Trong trường hợp này, mình khuyên các bạn nên sử dụng Windows’ Reliability Monitor – Đây là công cụ báo cáo lỗi có sẵn trên Windows – cấp phép bạn giải quyết lỗi máy tính bị đứng hiệu quả.
Bạn hãy mở Start Menu , tìm kiếm reliability , và chọn View reliability history ở phía đầu kết quả tìm kiếm.
Bạn sẽ thấy được biểu đồ hoạt động của máy tính qua những thời gian khác nhau, cùng crash log và những lỗi khác bên cạnh, cùng với những phần mềm mới được cài đặt vào trong máy. Nếu bạn tìm được danh sách lỗi trong vòng thời gian mà máy xảy ra tình trạng máy tính bị treo màn hình thì Reliability Monitor sẽ giúp bạn xem được chi tiết lỗi (Một số lỗi có thể sử dụng Google để tìm cách sửa).
Nếu vẫn chưa được, thì bạn nên kiểm tra xem các phần mềm nào hoặc bản cập nhật được thêm nữa trước lúc diễn ra tình trạng máy tính bị đơ . Nếu có 1 ứng dụng nào kia được thêm vào trong vòng thời gian này, thì nên thử xóa nó đi nhé.
Update hệ điều hành Windows
Hãy kiểm tra xem hệ điều hành của bạn đã được update phiên bản mới nhất chưa. Microsoft thường xuyên cho ra những bản cập nhật giúp fix các lỗi có trên phiên bản cũ. Do đó việc cập nhật hệ điều hành Windows thường xuyên sẽ giúp bạn tránh khỏi những lỗi thường gặp trên máy tính, kể cả lỗi máy tính, laptop bị đơ không tắt nguồn được .
Giảm bớt con số ứng dụng được mở cùng một thời điểm
Nếu có quá độ phần mềm được chạy cùng theo đó sẽ dễ tạo cho máy tính bị treo và tất nhiều bạn sẽ chẳng thể làm cái gi được ngoại trừ việc reset máy . Đặc biệt là lúc máy bạn quá yếu, mở quá độ ứng dụng nặng và 1 thời điểm sẽ dễ xảy ra tình trạng máy tính bị treo màn hình .
Cập nhật driver của máy tính
Máy tính hay bị treo màn hình có thể là vì những driver đã lâu rồi chưa được nâng cấp, Ví dụ như khi driver âm thanh của bạn đang không còn hạn, thì máy tính của bạn sẽ bị đứng hình khi mở nhạc, hoặc xem video trên Youtube.Có hai phương pháp để update driver mới nhất cho máy tính: Thủ công và tự động.
Update driver thủ công bằng phương pháp truy cập vào trang web của nhà sản xuất, sau đó tìm kiếm phiên bản driver mới nhất, và phải cùng theo với hệ điều hành Windows của bạn nhé. Cuối cùng là cài đặt như bình thường.
Xem thêm: sửa chữa laptop tại nhà vs sửa chữa máy tính vs
Bài viết Sửa Máy Tính Đứng Quận 10 – Giá Rẻ Uy Tín – Dịch Vụ Tận Nơi được tổng hợp và biên tập bởi: Lê Nguyễn Group. Mọi ý kiến đóng góp và phản hồi vui lòng gửi Liên Hệ cho Lê Nguyễn Group. Xin cảm ơn.
Sửa Máy Tính Đứng Quận 10 – Giá Rẻ Uy Tín – Dịch Vụ Tận Nơi
sửa máy tính đứng, sửa máy tính đứng quận 10,quận 10
—
 CÔNG TY MÁY TÍNH ITHCM DỊCH VỤ IT HCM
CÔNG TY MÁY TÍNH ITHCM DỊCH VỤ IT HCM