Lê Nguyễn: Sửa Chữa Pc, Laptop, Máy In, Hệ thống Camera, Thi công mạng LAN, Wifi Tại Nhà Tphcm
Hơn 15 IT phục vụ nhanh ở 22 quận huyện 20 – 30 Phút tới. Giá rẻ hợp lý. 100% Hài lòng mới thu phí. Xuất hóa đơn đỏ, phiếu thu – Bảo hành uy tín.
【 Chuyên】 ➤ Cài Adobe Photoshop Quận Phú Nhuận ⭐_⭐_⭐ Lê Nguyễn. Địa Chỉ Uy Tín – Công Ty Giá Rẻ – Dịch Vụ Chuyên Nghiệp ✅❤️ Phục Vụ Tại Nhà, Tận Nơi.
Cài Adobe Photoshop Quận Phú Nhuận – 1️⃣【Uy Tín】Dịch Vụ Tại Nhà™
Dịch vụ sửa máy tính tại nhà hcm Lê Nguyễn có bài: Cài Adobe Photoshop Quận Phú Nhuận – Giá Rẻ Uy Tín – Dịch Vụ Tận Nơi
Cách để Sử dụng Adobe Photoshop
Cài Adobe Photoshop Quận Phú Nhuận Photoshop—thực sự hùng mạnh đến nỗi trở thành một động từ! Một trong các phần mềm phần mềm nổi tiếng nhất thế giới này còn được biết là tương đối khó học—nhưng bữa nay chúng ta sẽ xua tan quan niệm ấy. Dù đã ra đời hơn hai mươi năm và ngày càng mạnh mẽ, nhưng giao diện phần mềm vẫn giữ được sự đơn giản, hợp lý cũng giống dễ hiểu. wikiHow hôm nay sẽ hướng dẫn bạn những điều cơ bản và phương pháp để đón tục tìm hiểu nâng lên hơn với Photoshop CS6.
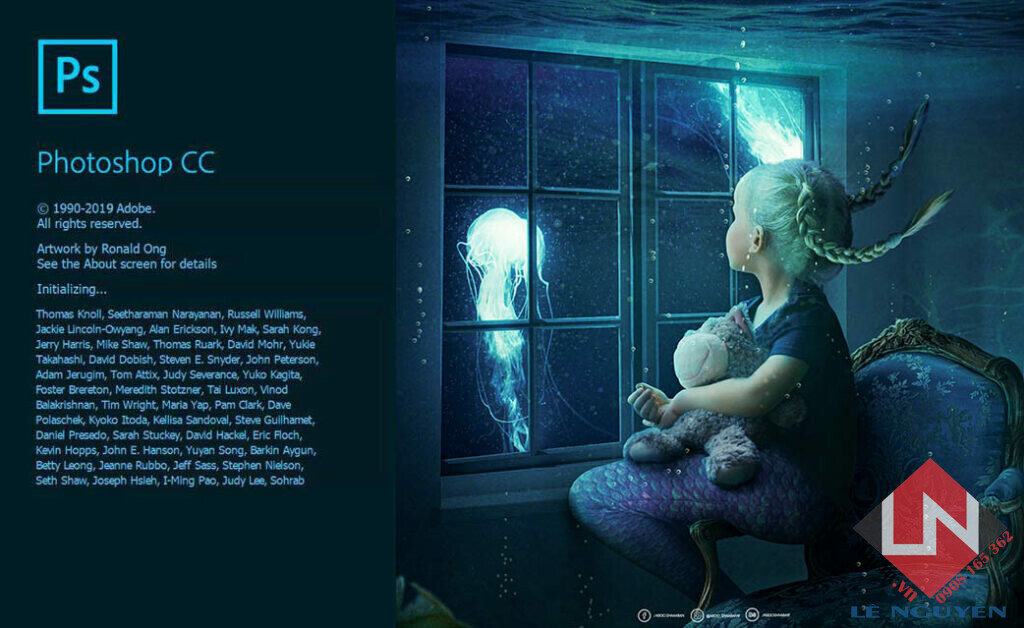
Phương pháp1
Xem thêm:sửa wifi tại nhà hcm vs bảo trì máy tính tại nhà vs dịch vụ cài lại win vs
Công cụ cơ bản
Mở Photoshop. Nếu chưa có Photoshop, bạn cũng có thể có thể tải phiên bản dùng thử miễn phí tại Adobe.com. Nhấp vào nút Try It ở bên phải trang. Bạn sẽ có 30 ngày dùng thử đầy đặn tính năng để nhìn nhận liệu Photoshop có thích hợp với mình hay không.
Xem thêm: dịch vụ sửa laptop tận nơi vs sửa chữa máy tính tại nhà tphcm vs cứu dữ liệu tại nhà hcm vs
- Mở tài liệu. Giữ phím Command và bấm chuột (Windows: nhấn Ctrl và nhấp chuột ) vào chỗ này để mở ảnh mẫu trong tab mới. Bạn có thể dục tác đi đôi bài hướng dẫn này. Hãy kéo ảnh, thả vào màn hình nền và mở lên bằng Photoshop.
- Khi đó, màn hình của bạn sẽ trông như sau:
- Nhấp và giữ chuột trên biểu tượng Marquee, một trình đơn sẽ bật ra với những tùy chọn: Rectangular marquee (mặc định) tạo vùng chọn hình chữ nhật; Elliptical marquee, tạo vùng chọn hình tròn và bầu dục; và Single (row/column) marquee để tạo vùng chọn với chiều rộng là 1px theo hàng dọc và ngang.
- Bây giờ, bạn hãy chọn Rectangular marquee, đặt con trỏ chuột ở đâu đó ở trên bên trái ảnh, sau đó nhấp và kéo chuột. Bạn sẽ thấy vùng chọn dần mở rộng với giá trị pixel hiển thị bên phải. Kéo chuột về chính giữa cho đến khi giá trị xâm xấp W: 300 H: 200 (rộng 300 cao 200), sau đó thả chuột ra.
- Nhấp và giữ chuột giữa vùng chọn, sau đó di chuyển con trỏ chuột—vùng chọn sẽ di chuyển theo. Bạn hãy tạo vùng chọn xung quanh căn nhà màu nâu trên đồi như hình sau:
- Bạn cũng có thể có thể sao chép, di chuyển, áp dụng bộ lọc cho vùng chọn—mọi thao tác trong Photoshop đều có thể thực hiện từ đây.
- Khi đó, màn hình của bạn sẽ trông như sau:
- Chọn công cụ Marquee (phím tắt: M ). Nhấp vào biểu tượng hoặc nhấn phím M. (Trong phần còn lại của bài hướng dẫn, phím tắt sẽ được trình bày sau tên công cụ.) Marquee là công cụ cơ bản nhất mà cũng có thể bạn đã quen thuộc: hầu như mọi phần mềm và hệ điều hành đều chọn đối tượng bằng phương pháp nhấp và kéo chuột để chọn một vùng trên màn hình. Photoshop cũng vậy.
- Chọn công cụ Lasso (L). Gần giống với Marquee là công cụ Lasso, dùng làm tạo vùng chọn. Tuy nhiên, với Lasso, bạn có thể tạo vùng chọn tự do. Nhóm này kể cả công cụ Polygonal Lasso (chọn theo đa giác) và Magnetic Lasso (chọn tự do). Hãy chọn công cụ Lasso cơ bản và thử.
- Nhấp giữ chuột và vẽ vùng chọn quanh chiếc thuyền buồm nhỏ màu trắng ở bên trái trung tâm trong cửa sổ. Khi kéo rê đến đáy thuyền, hãy thả chuột—vùng chọn sẽ tự động được hoàn thành. Bây giờ, nhấn Command-D (Mac) hoặc Control-D (Windows) để bỏ vùng chọn. Lưu ý, thao tác này hữu hiệu với tất cả vùng chọn.
- Nhấn tổ hợp Shift-L. Con trỏ chuột sẽ đổi thành đạt cụ Polygonal Lasso . (Khi nhấn Shift với phím tắt công cụ sẽ xoay vòng giữa những tùy chọn liên quan). Dấu mũi tên màu đen ở góc trên, bên trái con trỏ chuột Polygonal Lasso chính là điểm nhấp chuột.
- Nhấp chuột một lần vào bất cứ đâu trên ảnh. Mỗi khi bạn di chuyển con chuột, đường đứt khúc sẽ kéo dài từ điểm được ghim ban đầu về hướng con trỏ chuột. Khi bạn bấm chuột lần nữa, kia sẽ là điểm được ghim tiếp theo. Bạn có thể tiếp tục click chuột cho đến khi vùng chọn hoàn thành: có thể dễ dàng (như hình tam giác) hoặc phức tạp tùy ý. Khi tới điểm cuối, hãy nhấp đúp thay vì chỉ nhấp chuột, đa giác sẽ tự động được khép kín.
- Nhấn phím Escape bất kỳ lúc nào bạn muốn hủy vùng chọn.
- Nhấn Shift-L lần nữa để chuyển qua công cụ Magnetic Lasso . Cũng như các công cụ lasso, điểm nhấp là dấu chỉ màu đen ở phía trên, bên trái con trỏ chuột.
- Hãy thử: nhấp và di chuột theo mực nước ở mũi (phía trước) con thuyền, sau đó kéo nhẹ vòng quanh đối tượng. Khi bạn di chuyển, vùng chọn sẽ theo con trỏ chuột bám lấy con thuyền!
- Đầu cửa sổ Photoshop có một số công cụ bổ sung: Feather (làm mềm biên), Anti-alias (khử răng cưa), Width (Độ rộng), Contrast (Tương phản) và Frequency (Trong suốt). Khi học nâng cao, bạn hãy thử những tùy chọn này để xem từng hiệu ứng đối với vùng chọn. Những “mẹo” dành riêng cho công cụ hay cài đặt cụ thể sẽ hiện ra khi bạn di chuột lên từng thành phần giao diệ
- Chọn công cụ Quick Selection (W). Đây là phiên bản nâng lên của công cụ Magic Wand (vẫn hiện hữu như công cụ thay thế).
- Hãy thử: nhấp và giữ chuột trên căn nhà màu nâu giữa hình. Trong lúc giữ, kéo chuột về bên trái hoặc bên phải để “tô” ngôi nhà. Vùng chọn sẽ có tạo ra trong lúc bạn thi hành thao tác này. Bạn cần chắc rằng toàn bộ ngôi nhà đều được chọn và không bỏ sót nóc nhà hay ban công. Khi thả chuột ra, bạn sẽ thấy rằng cả bụi cây cũng được chọn:
- Có hai phương pháp để loại bỏ bụi cây với công cụ Quick Selection. Cách trước mắt là chọn phiên bản Subtract (Trừ) của công cụ.
- Để trừ bớt vùng chọn, bạn chỉ cần nhấn và giữ phím Option (Alt), công cụ sẽ tạm thời được chuyển sang phiên bản loại trừ (bạn sẽ thấy công cụ bổ sung chuyển đổi ở đầu màn hình khi nhấn phím.)
- Cách khác nữa là nhấp và kéo chuột nhẹ nhàng trên bụi cây thừa, đối tượng sẽ bị bỏ chọn:
- Bạn cũng có thể có thể điều tiết độ nhạy của vùng chọn bằng phương pháp thay đổi kích thước. Kích cỡ càng lớn thì càng chọn được nhiều. Hãy nhấp vào công cụ Quick Selection chuẩn, đặt kích thước là 100, sau đó thử chọn căn nhà lần nữa.

- Chọn công cụ cắt xén Crop (C). Theo Adobe, đây là công cụ được sử dụng nhiều nhất trong Photoshop. Nó là một trong các công cụ cũng có thể cắt xén bất kỳ thứ gì và cải thiện đáng kể thành phần của ảnh chụp. Khi chọn công cụ Crop, bạn sẽ thấy một tay nắm nhỏ trong số góc và trên đường viền ngay dịch vụ ảnh:
- Để cắt ảnh, bạn cũng đều có thể kéo tay nắm xung quanh phần hình ảnh mà bạn muốn giữ lại, hoặc nhấp và kéo chuột bên trong ảnh để vẽ vùng cắt. Trong lúc bạn tiến hành, vùng ảnh được giữ vẫn bình thường, còn vùng bị cắt đi sẽ bị mờ. Hãy tạo một vùng chọn tương tự như hình, sau đó nhấn Enter:
- Lưu ý cách mà công ty tổng thể của tấm hình thay đổi. Bạn hãy nhấp vào Undo (Command-Z, Mac, hay Control-Z, PC) để đưa ảnh trở về kích cỡ ban đầu. Nếu đã qua nhiều thay đổi, bạn cũng có thể có thể trở lại dựa theo lịch sử chỉnh sửa bằng tổ hợp Command-Option-Z (Control-Alt-Z).
- Perspective crop. Thay vì cắt theo như hình chữ nhật đơn thuần, Perspective Crop cấp phép bạn điều tiết góc cân xứng của ảnh khi cắt. Công cụ này cực kì mạnh mẽ, thú vị và xứng đáng để trải nghiệm, nhưng đây là một tính năng nâng cao cần phải được miêu tả chi tiết trong các bài hướng dẫn bài bản hơn.
- Công cụ Slice, phần nào của bảng chọn Crop, được thiết kế nhằm chia nhỏ ảnh để đưa vào các trang web. Giống với Perspective crop, đây là một tính năng nâng lên càng phải được đề cập chi tiết trong các bài chỉ dẫn thích hợp.
- Sau khi chọn công cụ Text, nhấp vào gần phía dưới cùng, bên trái ảnh. Bạn sẽ thấy một con trỏ chèn văn bản nhấp nháy. Hãy gõ “Boats in the Bay”. Tùy vào thiết lập của bạn, dòng chữ có thể rất to, rất nhỏ hay hiển thị trong màu sắc khó đọc. Trình chỉnh sửa thuộc tính văn bản nằm đầu cửa sổ Photoshop:Font family. Như tất cả thực đơn phông chữ thì trình đơn này cấp phép bạn chọn phông chữ mong muốn. Bạn cũng có thể chọn từ trong danh sách, hoặc gõ tên phông chữ. Tên phông chữ sẽ tự động điền vào khi bạn gõ. Để thích hợp với bài hướng dẫn, hãy chọn phông chữ Helvetica.Xem thêm: sửa máy in tận nơi hcm vs cài đặt máy tính tại nhà tphcm vs
- Font style. Những kiểu phông liên quan (nếu có) cho nhóm phông (như Bold, Italic, Light, Medium, vân vân), sẽ hiện ra trong trình đơn bật lên này. Nếu bảng chọn có màu xám nghĩa là không có tùy biến dành riêng cho nhóm phông chữ hiện tại. Trong thí dụ này, hãy chọn “Regular”.
- Font size. Tùy chọn điều chỉnh kích cỡ phông chữ. Bạn cũng có thể có thể nhập văn bản theo kích thước phông chữ cụ thể hoặc chọn kích cỡ từ một bản kê nhỏ. Để thay đổi kích thước phông chữ nhanh chóng, linh hoạt và dễ dàng, hãy nhấp và giữ chuột trên biểu tượng chữ T nằm bên trái trường, sau đó kéo về bên trái hoặc bên phải: kích cỡ sẽ thay đổi đáng kể.
- Antialiasing. Tùy chọn xác định độ mịn của lề hình. Nếu tắt khử răng cưa, văn bản sẽ hiển thị như kiểu chữ những năm 1984: giống như các bậc cầu thang. Sau này là sự khác nhau giữa các thiết lập khử răng cưa:
- Justification. Biểu tượng nói lên tất cả: tùy chọn sẽ căn lề tất cả văn bản trên lớp được chọn sang trái, chính giữa hoặc sang phải.
- Color. Ô màu này mặc định màu tiền cảnh khi bạn lần thứ nhất chọn công cụ Text. Để đổi màu chữ, bạn chọn chính lớp văn bản, con trỏ Text hay bất kỳ một phần của văn bản trong trường. Nhấp vào ô màu, chọn màu, bất kỳ văn bản được chọn cùng với tất cả văn bản trong tương lai sẽ hiển thị dưới màu mới này. Lưu ý: nếu bạn chọn trường văn bản nhiều màu, ô màu sẽ hiển thị dấu hỏi (?). Tất cả tính chất văn bản khác sẽ hiển thị như những ô trống.
- Warp. Tùy chọn này uốn cong, hay “làm méo” văn bản theo hướng dọc hoặc chiều ngang. Để sử dụng, bạn chỉ cần chọn lớp văn bản, nhấp vào nút Warp rồi làm việc với mục Style và các thanh trượt cho tới khi vừa ý. Trong bài viết, chúng ta sẽ dùng phong cách Flag và đặt thanh trượt bend là 100%.
- Panels. Nút Panels mở ra hai bảng nữa là: Character và Paragraph để bạn cũng có thể tinh chỉnh vẻ ngoài của văn bản.
- Chọn công cụ Text (T). Người ta thường bảo rằng một hình ảnh hơn vạn lời nói, nhưng đôi lúc hình ảnh là chưa đủ: bạn phải có câu chữ trên đó nữa! Công cụ văn bản của Photoshop sẽ đem đến cho bạn một vài tùy chọn.
Bài viết Cài Adobe Photoshop Quận Phú Nhuận – Giá Rẻ Uy Tín – Dịch Vụ Tận Nơi được tổng hợp và biên tập bởi: Lê Nguyễn Group. Mọi ý kiến đóng góp và phản hồi vui lòng gửi Liên Hệ cho Lê Nguyễn Group. Xin cảm ơn.
Cài Adobe Photoshop Quận Phú Nhuận – Giá Rẻ Uy Tín – Dịch Vụ Tận Nơi
Chuyên Cài photoshop tại nhà, cài photoshop quận phú nhuận,quận phú nhuận
—
 CÔNG TY MÁY TÍNH ITHCM DỊCH VỤ IT HCM
CÔNG TY MÁY TÍNH ITHCM DỊCH VỤ IT HCM








