Lê Nguyễn: Sửa Chữa Pc, Laptop, Máy In, Hệ thống Camera, Thi công mạng LAN, Wifi Tại Nhà Tphcm
Hơn 15 IT phục vụ nhanh ở 22 quận huyện 20 – 30 Phút tới. Giá rẻ hợp lý. 100% Hài lòng mới thu phí. Xuất hóa đơn đỏ, phiếu thu – Bảo hành uy tín.
【 Chuyên】 ➤ Cài Đặt Máy Tính Quận 10 ⭐_⭐_⭐ Lê Nguyễn. Địa Chỉ Uy Tín – Công Ty Giá Rẻ – Dịch Vụ Chuyên Nghiệp ✅❤️ Phục Vụ Tại Nhà, Tận Nơi.
Cài Đặt Máy Tính Quận 10 – 1️⃣【Uy Tín】Dịch Vụ Tại Nhà™
Dịch vụ sửa máy tính tại nhà hcm Lê Nguyễn có bài: Cài Đặt Máy Tính Quận 10 – Giá Rẻ Uy Tín – Dịch Vụ Tận Nơi
Các bước cài đặt và sử dụng máy tính mới tậu
Cài Đặt Máy Tính Quận 10 Những chỉ dẫn chi tiết về các bước cài đặt và sử dụng máy tính mới tậu được Lê Nguyễn chia sẻ trong bài viết này một phần sẽ giúp cho các bạn mới tiếp cận với máy tính, laptop hoặc nhiều bạn mong muốn hiểu rõ hơn về những bước cơ bản nên làm đối với một chiếc máy tính, laptop mới mua như làm sao là chuẩn và đúng cách nhất.

Có biết bao các hướng dẫn cài đặt náy tính mới và sử dụng máy tính, laptop mới sắm trên mạng, tuy vậy hầu như những hướng dẫn này chưa tập trung nhiều vào các điều người sử dụng đoái hoài nhất khi mới tậu máy tính, laptop.
Xem thêm:sửa wifi tại nhà hcm vs bảo dưỡng máy tính hcm vs sửa chữa máy tính vs
Nắm bắt được nguyện vọng và nhu cầu thực tế của người dùng, Lê Nguyễn sẽ giới thiệu tới các bạn những chỉ dẫn đầy đủ và tốt nhất lúc cài đặt máy tính mới và sử dụng máy tính, laptop mới tậu một cách hiệu quả nhất.
CÁC BƯỚC CÀI ĐẶT VÀ SỬ DỤNG MÁY TÍNH MỚI MUA
Xem thêm: khôi phục dữ liệu tại nhà tphcm vs sửa máy in giá rẻ hcm vs dịch vụ cài win tận nơi tphcm vs
Bước 1: Đọc và tìm hiểu kiến thức về máy tính, PC, laptop cơ bản
Có biết bao kiến thức máy tính mới mà bạn sẽ cần học để hiểu rõ hơn về thiết bị hiện tại của mình trước khi bắt đầu sử dụng máy tính mới mua, và dựa vào những kiến thức đó, người sử dụng hoàn toàn có thể làm chủ được cỗ máy tính, laptop cá nhân hiệu quả nhất. Vậy những kiến thức nào cần đọc và tìm hiểu trước lúc cài đặt và sử dụng máy tính mới mua.
– Kiến thức về các bộ phận trong máy tính, laptop như: bo mạch chủ, CPU, GPU, RAM, cổng kết nối, loa, các công nghệ kết nối có sẵn, cũng có thể thay thế, tháo rời pin hoặc nâng cấp hay không?
– Kiến thức về kết nối mạng Internet và các lỗi cũng có thể có thể phát sinh trong quá trình kết nối Internet.
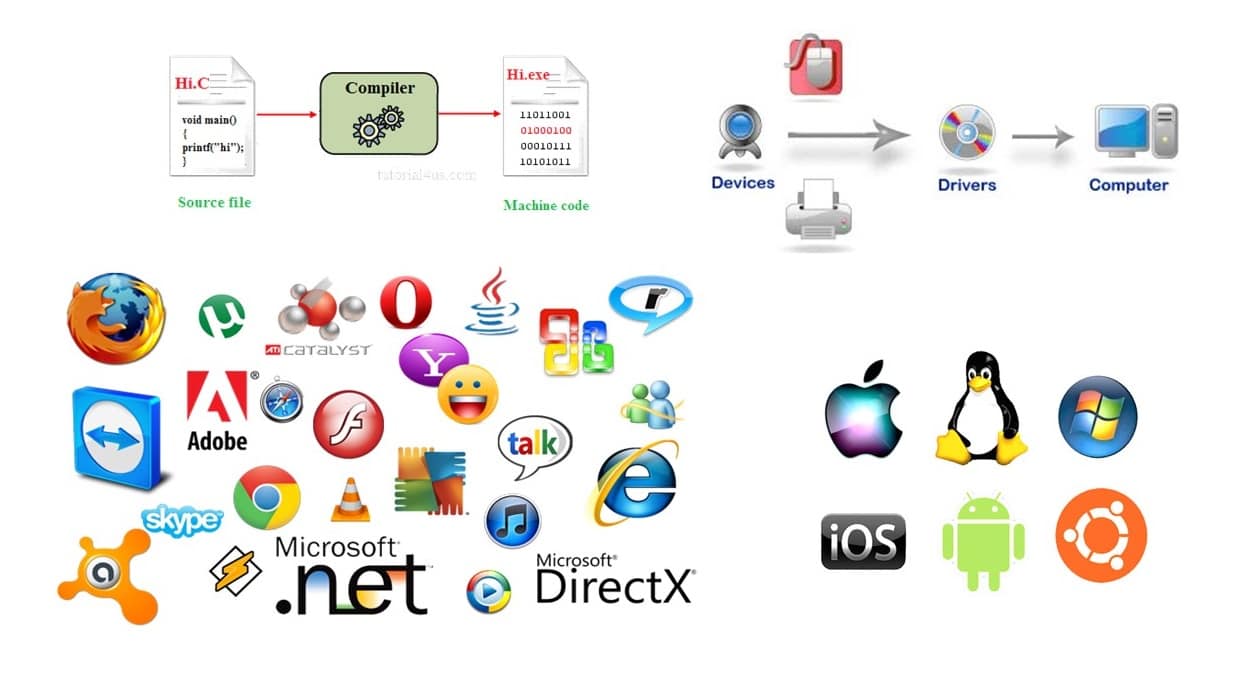
Bước 2: Chọn địa chỉ đặt máy tính hợp lý
– Đối Với Máy Tính Desktop, PC Để Bàn:
Máy tính để bàn hay desktop PC có ưu điểm là dễ cấu hình và nâng cấp. Tuy nhiên nhược điểm là không có khả năng di động, quá trình kết nối giữa màn hình và bộ case chứa linh kiện sẽ khá phức tạp đối với một số người dùng chưa xuất hiện nhiều hiểu biết trong việc lắp ráp máy tính lần đầu. Mặc dù vậy, quy trình này người dùng hoàn toàn cũng có thể có thể nhờ tới các nhân viên kỹ thuật lắp đặt hộ và từ từ tìm hiểu cách lắp ráp và kết nối, máy tính mới tậu sau.
> Vị trí đặt máy tính desktop, PC để bàn: Nên đặt gần địa thế các ổ kết nối, không gian rộng rãi, tốt nhất nên có 1 bàn được thiết kế dành riêng cho máy tính để bàn với chỗ để case máy tính, màn hình, ghế và chỗ để chân hợp lý.
– Đối Với Laptop, MiniPC
Những thiết bị như laptop, mini PC có ưu điểm lớn đặc biệt là khả năng cơ động, dễ di chuyển, cấu hình không ngừng được nâng cấp và nhiều khi mạnh hơn cả desktop PC. Tuy nhiên yếu điểm của những cỗ máy laptop là khả năng tùy biến linh kiện không cao do hạn chế về không gian lắp ráp. Tùy theo những dòng laptop có hỗ trợ, người sử dụng có thể chuẩn bị và lắp ráp thêm RAM, card đồ họa rời, ổ SSD,…
> Vị trí đặt laptop, mini PC: Tương tự như với desktop hay PC để bàn, địa thế đặt laptop cũng nên ở một vị trí thuận lợi, có đầy đủ ổ kết nối, chiều cao giữa bàn và ghế ngồi hợp lý.
LƯU Ý CHUNG: Nên chọn địa thế đặt máy tính để bàn, laptop tại các vị trí có nguồn sáng vừa đủ, tránh ánh sáng rọi trực diện vào mặt hoặc rọi ở sau. Cách tốt nhất là đặt ở vị trí có ánh sáng chiếu xiên hoặc vuông góc với người sử dụng máy tính.
Bước 3: Bắt đầu lắp ráp và sử dụng các linh kiện máy tính
Quá trình cài đặt máy tính, laptop sẽ có sự khác biệt khá lớn giữa máy tính để bàn (desktop) hoặc latpop do kích thước, chức năng khác biệt. Tùy vào thiết bị đang sử dụng, bạn hãy chọn cho mình 1 cách cài đặt máy tính mới phù hợp nhất nhé.
Bước 4: Trải nghiệm và thích nghi với hệ điều hành
Thông thường lúc mua máy tính, các bạn sẽ có các kỹ thuật viên cùa đơn vị bán cài đặt sẵn Windows theo ước muốn của bạn. Tuy nhiên một số trường hợp máy tính chưa hiện hữu hệ điều hành nào, bạn sẽ rất cần tới các kiến thức và cách cài Win 7, 8, 10 bằng USB, đĩa, ổ cứng,…Hầu hết việc cài Win 7 , 8, 10 bằng USB hoặc ổ hdd không khó, chủ yếu, bạn sẽ thật cần theo dõi và làm theo như đúng các phương pháp đã được Lê Nguyễn giới thiêu.
Tùy theo phiên bản hệ điều hành bạn đang sử dụng, các bạn sẽ có những trải nghiệm khác nhau.
* Làm Quen Với Các Khái Niệm Cơ Bản Trong Giao Diện Hệ Điều Hành
Máy tính để bàn hay laptop đều sẽ được chung một cách thể hiện giao diện hệ điều hành tựa như nhau, chỉ khác tùy theo kích thước màn hình hoặc độ phân giải.
– Giao diện chính (màn hình desktop): là giao diện làm việc với Windows thông qua các icon, phần mềm.
– Giao diện phần mềm, ứng dụng: là giao diện bộc lộ của các ứng dụng và ứng dụng được cài đặt trên máy tính, laptop
– Giao diện thư mục, trình cài đặt, tiện ích của hệ thống: này là những giao diện được nhà phát triển hệ điều hành tạo riêng của từng chức năng của một hệ điều hành tỉ dụ như giao diện thư mục là nơi hiển thị danh sách các ổ cứng, thư mục chứa dữ liệu, file cá nhân. Trong khi đó giao diện của trình cài đặt là nơi hiển thị các cài đặt của hệ thống máy tính, giúp người sử dụng cũng có thể nhanh chóng tùy chỉnh các thông tin, sao chép, cài đặt các chức năng của hệ điều hành.
* Tùy biến máy tính theo ý muốn
Ngay cả khi đã cài đặt máy tính xong, các bạn vẫn còn rất nhiều điều cần học tập và ghi nhớ. Trong đó, bạn đơn giản tùy biến máy tính theo ý định cá nhân dựa vào những kiến thức máy tính cơ bản đã tham khảo từ người dùng khác, từ sách báo, chỉ dẫn trên mạng. Vậy bạn có thể tùy biến máy tính theo những cách nào:
– Tùy Biến Giao Diện
Bạn cũng có thể tùy biến giao diện hiển thị trên hệ điều hành trở nên đẹp hơn và thú vị hơn theo cách của bạn. Bạn cũng có thể thay đổi hình nền của máy tính, chuyển chế độ slideshow để máy tính tự chuyển hình nền theo ý muốn.
Trên phiên bản Window mới nhất, thậm chí người sử dụng còn có thể tùy biến giao diện Start Menu trên Windows 10 với các màu sắc và cách thể hiện theo ý muốn. Trên các bản Window 7 hoặc 8.1, 10, người dùng cũng có thể có thể thay đổi độ trong suốt của thanh Taskbar cũng là một cách tùy chỉnh Start Mennu trên Win 10 khá đặc sắc.
– Tùy Biến Chức Năng Hệ Điều Hành
Trong hệ điều hành có 1 sức chức năng mà người dùng tận gốc cũng đều có thể tùy biến thêm như độ phân giải màn hình, chế độ để dành pin, chỉnh vận tốc chuột, bàn phím, cài đặt âm lượng cho các ứng dụng hoặc âm lượng hệ thống, cấu hình mạng, tinh chỉnh các cài đặt trong thông báo.
– Tùy Biến Phần Mềm
Với chức năng tùy biến phần mềm, người dùng sẽ cần phải chỉnh trực tiếp trong cài đặt của các phần mềm đó để thay đổi cài đặt trong phần mềm.
Cài Đặt Máy Tính Mới, Sử Dụng Laptop Mới Mua, Sử Dụng Máy Tính Mới Mua
Bước 5: Tự cài phần mềm, cải tiến máy tính
Với việc từ cài ứng dụng hay nâng cấp máy tính, bạn đã có thể hiểu hơn về cách đầu tiên máy tính lấy ứng dụng từ đâu và các cách tải phần mềm trên máy tính nhanh và hữu hiệu nhất. Nhưng hãy nhớ rằng, việc tự cài ứng dụng luôn hiện diện một số rủi ro nhất định nếu như người dùng không biết tải từ những nguồn uy tín dẫn tới nhiễm virus, mã độc hoặc nếu biết phương pháp tải nhưng nhiều người lại không biết phương pháp cài đặt đúng cách vào máy tính dẫn tới kéo ứng dụng rác vào máy tính.
Nâng cấp máy tính, laptop bao gồm việc nâng cấp ứng dụng khi người dùng tiến hành cập nhật hệ điều hành dựa trên Windows Updates, kế bên đó, khái niệm cải tiến máy tính còn dành cho việc nâng cấp phần cứng máy tính như CPU, RAM, GPU. Như Lê Nguyễn từng chia sẻ, việc cải tiến ổ hdd HDD cho máy tính giúp nâng lên khả năng truy xuất tin tức trên máy tính, trong lúc đó việc nâng cấp RAM cho máy tính giúp bạn cũng có thể tăng khả năng chạy đa nhiệm trên máy tính.
Nhìn chung, cải tiến ổ cứng HDD, SSD hay nâng cấp RAM chỉ là một trong các rất ít phương pháp để tăng năng suất máy tính sau khi sử dụng laptop, máy tính mới tậu một thời gian. Việc cải tiến còn đòi hỏi các phần tử linh kiện khác phải tương thích để đảm bảo nhiều nhất hiệu suất.
* Một số mẹo nhỏ trong qui trình cài đặt và sử dụng máy tính, laptop mới mua
Bạn có hiểu được một số thủ thuật có thể giúp quá trình cài đặt và sử dụng máy tính, laptop mới của bạn trở nên tiện lợi hơn biết bao đó.
– Hãy tìm hiểu các phím tắt Windows để tăng khả năng thao tác và giải quyết trên máy tính. Một số phím tắt Windows phổ biến như Windows + E để mở File Explorer, Windows + R : mở hộp lệnh Run hay Ctrl + C , Ctrl + V : sao chép và dán chắc chắn sẽ giúp bạn đơn giản truy cập nhanh các trình ứng dụng, thư mục.
– Hãy bố trí giao diện Windows theo định hình file: Việc bố trí các icon trên màn hình desktop dựa vào định hình file giúp bạn cũng đều có thể theo dõi và thao tác nhanh hơn với các ứng dụng. Để sắp xếp theo định dạng file, các bạn nhấn chuột phải trên màn hình desktop, chọn Sort by > File Type.
Trong số những chỉ dẫn chi tiết về kiểu cách cài đặt máy tính mới và sử dụng máy tính mới sắm trên, độc giả chắc chắn đã tìm kiếm được coi mình những hướng dẫn hữu hiệu nhất để làm quen và sử dụng máy tính 1 cách hiệu quả nhất.
Xem thêm: dịch vụ cài đặt máy tính vs dịch vụ sửa laptop tận nơi vs
Bài viết Cài Đặt Máy Tính Quận 10 – Giá Rẻ Uy Tín – Dịch Vụ Tận Nơi được tổng hợp và biên tập bởi: Lê Nguyễn Group. Mọi ý kiến đóng góp và phản hồi vui lòng gửi Liên Hệ cho Lê Nguyễn Group. Xin cảm ơn.
Cài Đặt Máy Tính Quận 10 – Giá Rẻ Uy Tín – Dịch Vụ Tận Nơi
cài cài đặt máy tính, cài cài đặt máy tính quận 10,quận 10
—
 CÔNG TY MÁY TÍNH ITHCM DỊCH VỤ IT HCM
CÔNG TY MÁY TÍNH ITHCM DỊCH VỤ IT HCM










