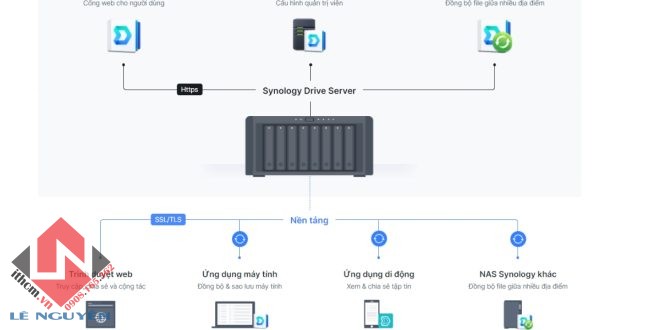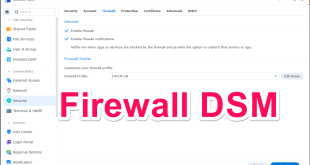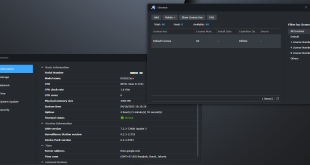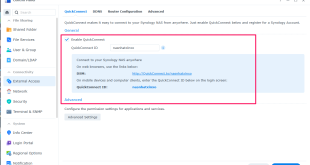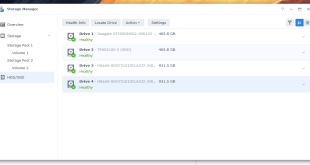1. Synology Drive là gì?
Synology Drive là một ứng dụng đám mây cá nhân và công việc nhóm được phát triển bởi Synology Inc. Synology Drive cung cấp một phương pháp để lưu trữ, quản lý và truy cập dữ liệu từ bất kỳ nơi nào thông qua kết nối internet.
Synology Drive cho phép người dùng tạo ra một không gian lưu trữ đám mây riêng trên các thiết bị NAS Synology. Người dùng có thể tải lên và lưu trữ tệp tin, tạo ra thư mục, và tổ chức dữ liệu theo cách riêng của họ.
2. Các tính năng được cung cấp bởi Synology Drive
Synology Drive cung cấp rất nhiều tính năng hỗ trợ tối đa cho việc sao lưu, đồng bộ và chia sẻ dữ liệu tới các người dùng khác, bao gồm:
- Đồng bộ hóa dữ liệu: Synology Drive cho phép bạn đồng bộ hóa dữ liệu giữa các thiết bị, cho phép truy cập và quản lý tập tin từ bất kỳ đâu. Bạn có thể lưu trữ, truy cập và chia sẻ tài liệu cá nhân và tài liệu làm việc nhóm dễ dàng.
- Bảo mật dữ liệu: Synology Drive hỗ trợ mã hóa dữ liệu trong quá trình truyền và lưu trữ, đảm bảo an toàn thông tin của bạn. Bạn có thể thiết lập quyền truy cập để kiểm soát người dùng nào có quyền truy cập vào tệp tin và thư mục cụ thể.
- Backup tự động: Synology Drive cung cấp khả năng sao lưu dữ liệu tự động, cho phép bạn bảo vệ dữ liệu quan trọng. Bạn có thể thiết lập lịch trình sao lưu định kỳ hoặc sao lưu ngay lập tức tùy theo nhu cầu của mình.
- Chia sẻ dữ liệu và cộng tác: Bạn có thể dễ dàng chia sẻ tập tin tới đồng nghiệp, bạn bè và gia đình thông qua Synology Drive. Bạn có thể quản lý quyền truy cập và chỉnh sửa đối với từng người dùng, bao gồm: cho phép, từ chối và quản lý các phiên truy cập của người dùng khác.
- Truy cập từ xa: Synology Drive cho phép bạn truy cập vào dữ liệu từ xa thông qua ứng dụng di động hoặc giao diện web. Điều này giúp bạn làm việc từ xa và truy cập vào tập tin của mình từ bất kỳ nơi nào có kết nối internet.
- Tích hợp với các ứng dụng khác: Synology Drive tích hợp tốt với các ứng dụng khác trong hệ sinh thái Synology, bao gồm MailPlus, Office, Note Station, và nhiều hơn nữa. Điều này tạo ra một môi trường làm việc toàn diện và tích hợp cho việc quản lý dữ liệu và cộng tác.
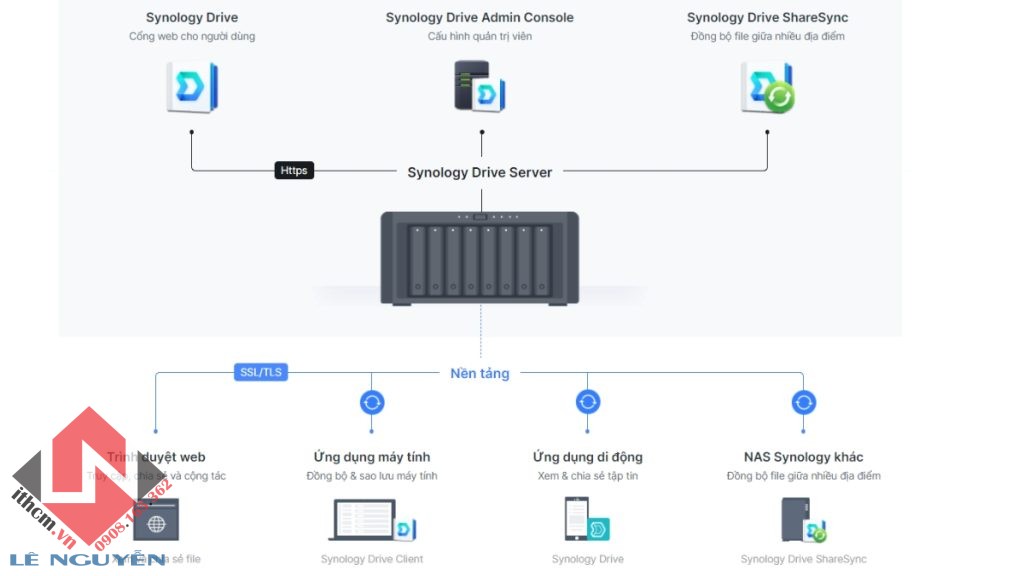
3. Cài đặt và cấu hình
Vào Package Center -> gõ Drive vào khung tìm kiếm -> Click Install vào Synology Drive Server để cài đặt
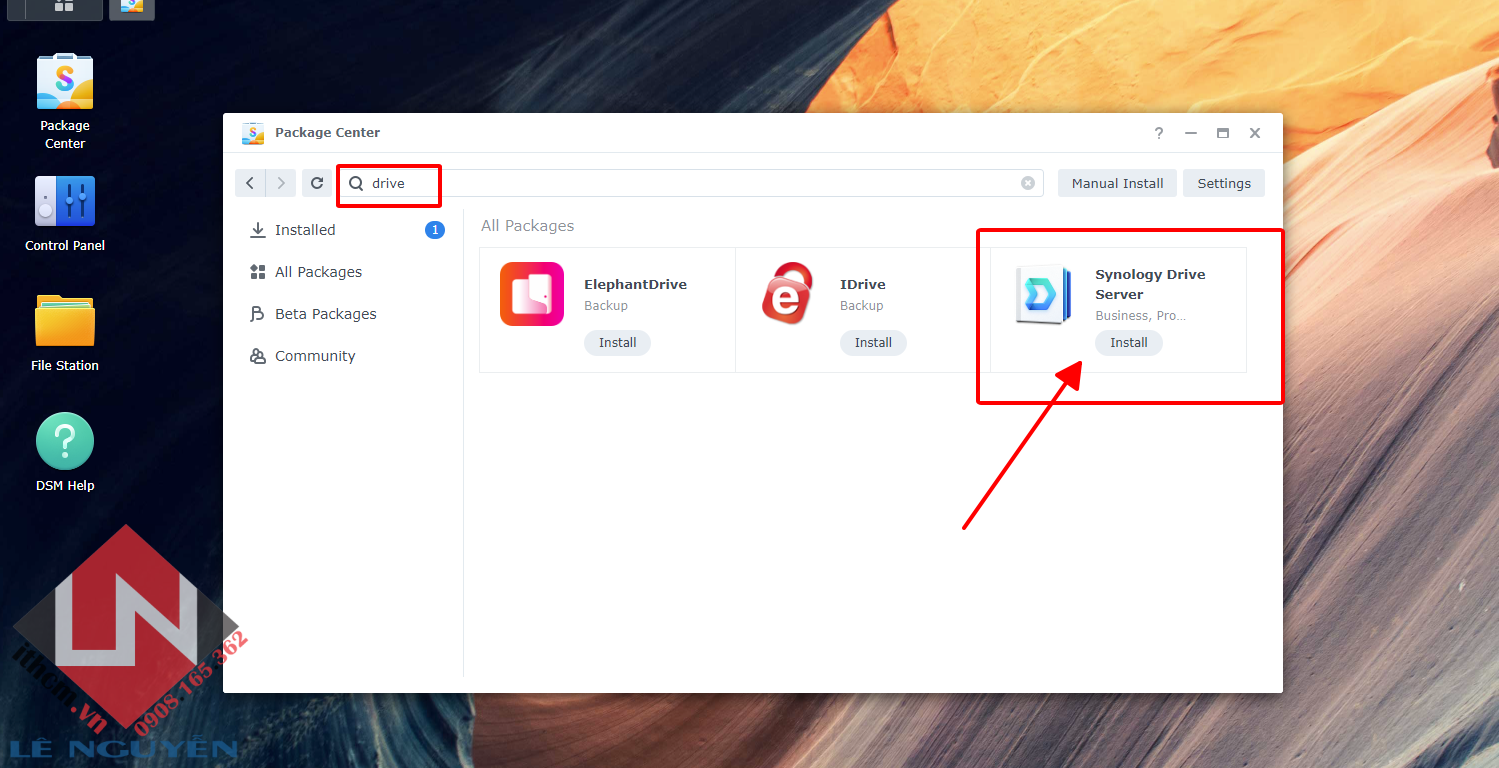
Chọn Yes.
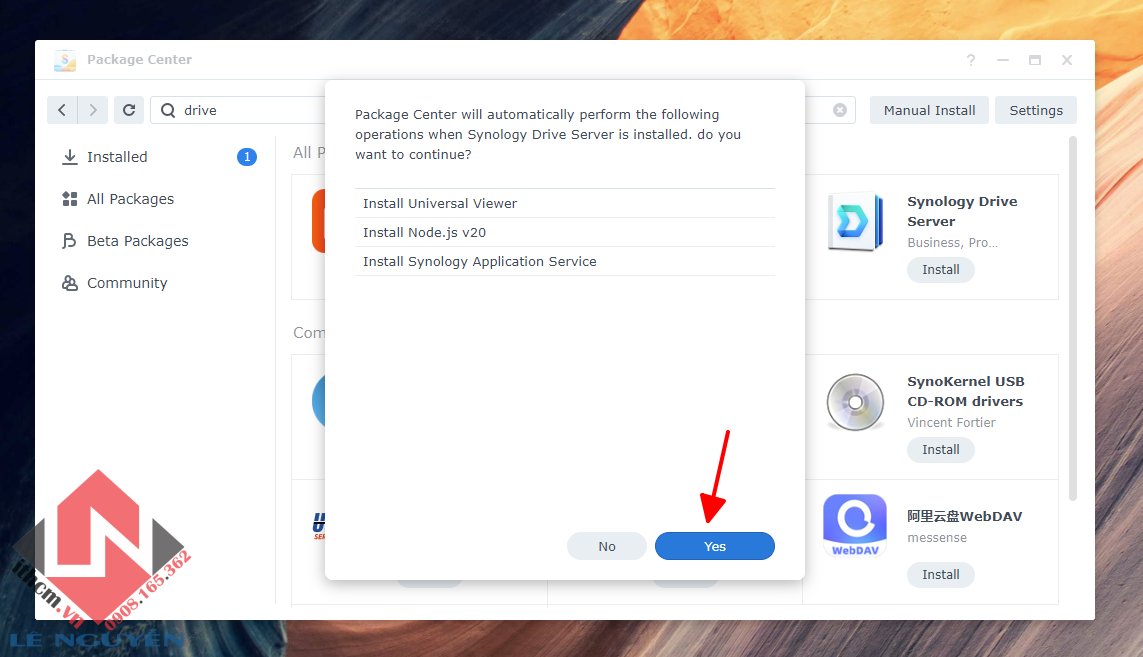
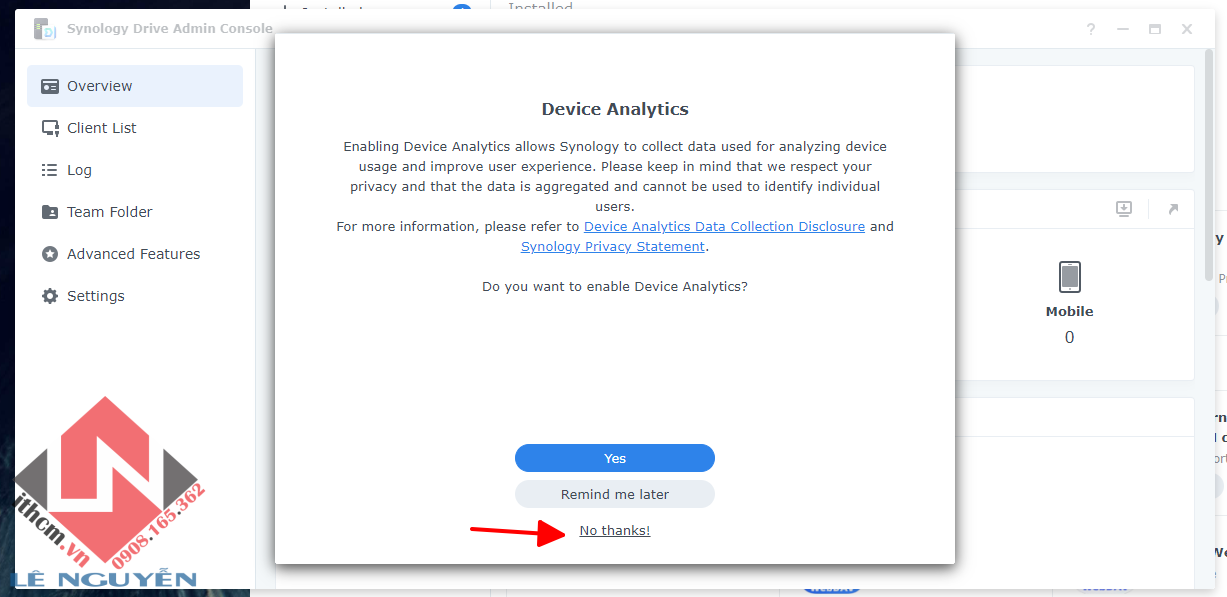
Mở Synology Drive Admin Console lên -> Team Folder -> Chọn My Drive -> Enable
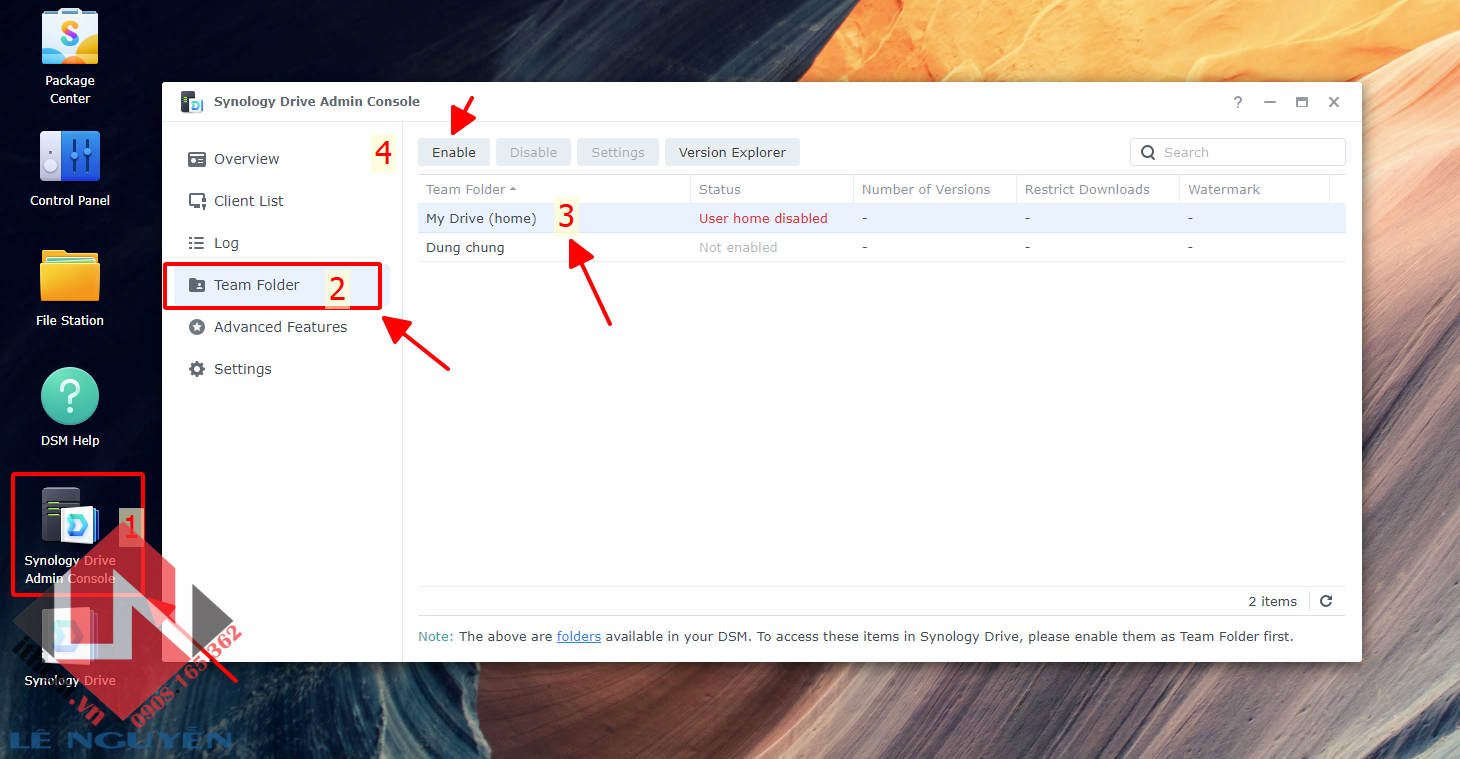
Để bật được My Drive thì cần bật User Home lên nhé -> Yes
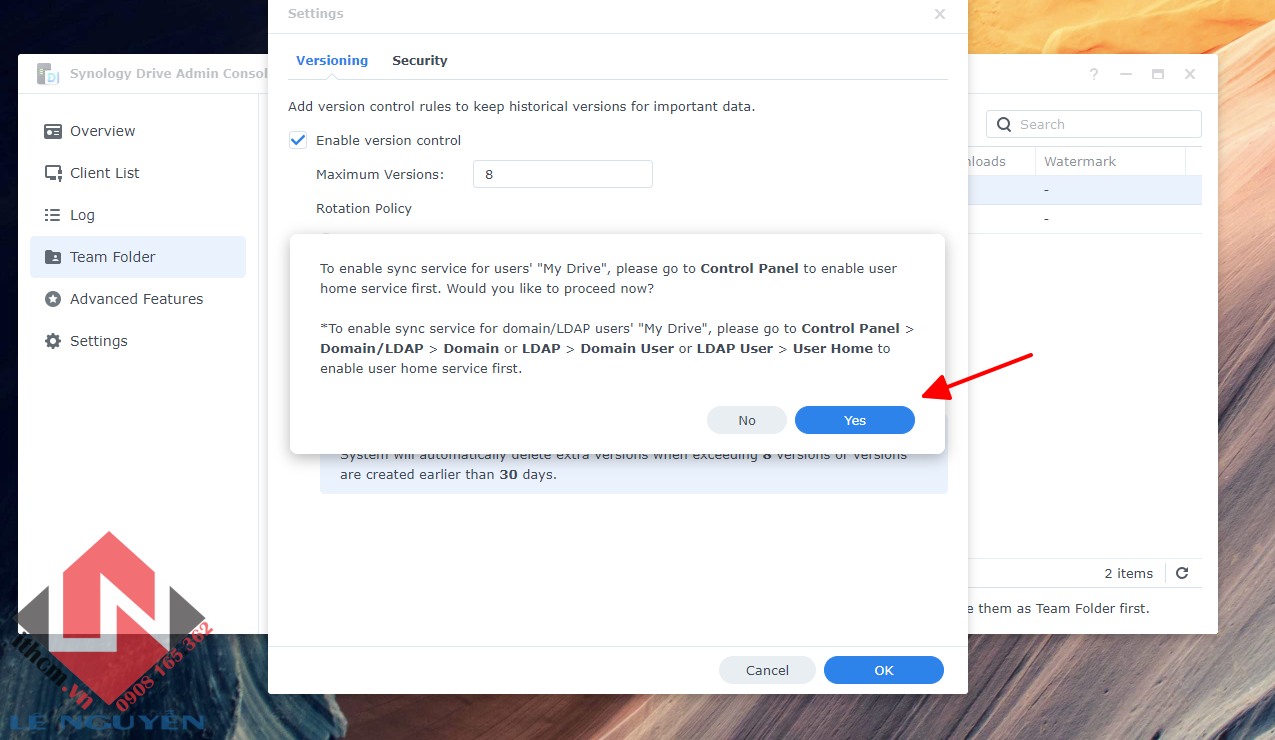
Lúc này sẽ hiện lên bảng User & Group -> Advanced -> chọn Enable user home service -> Apply
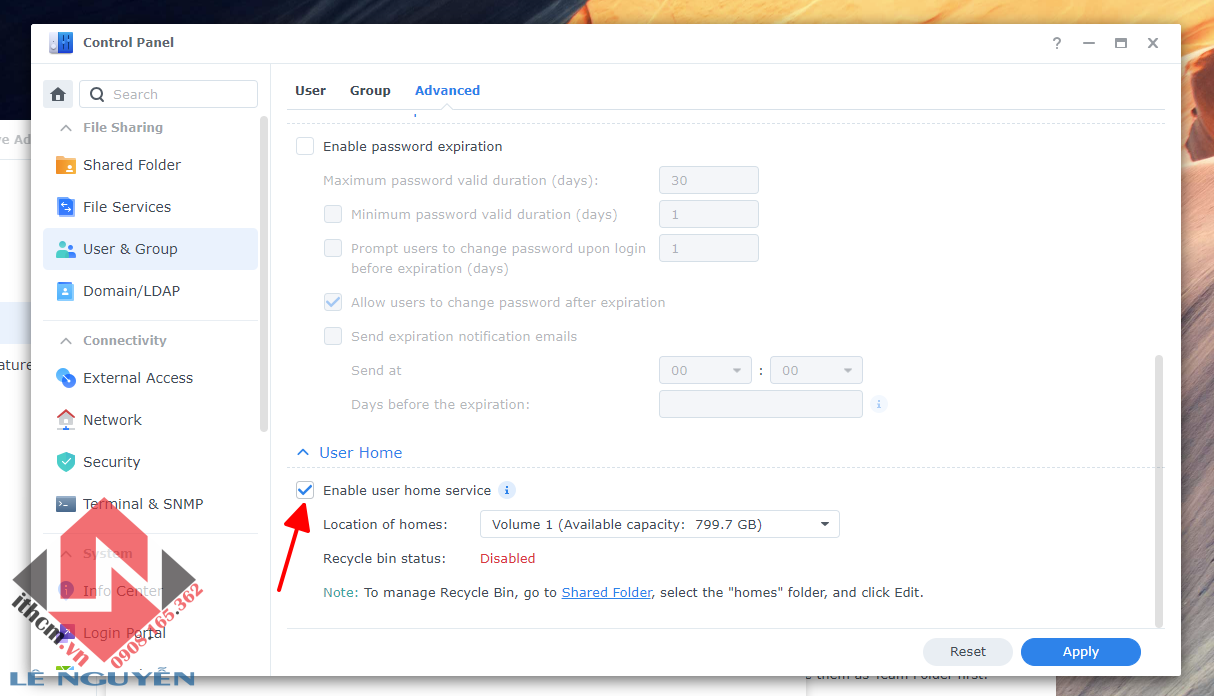
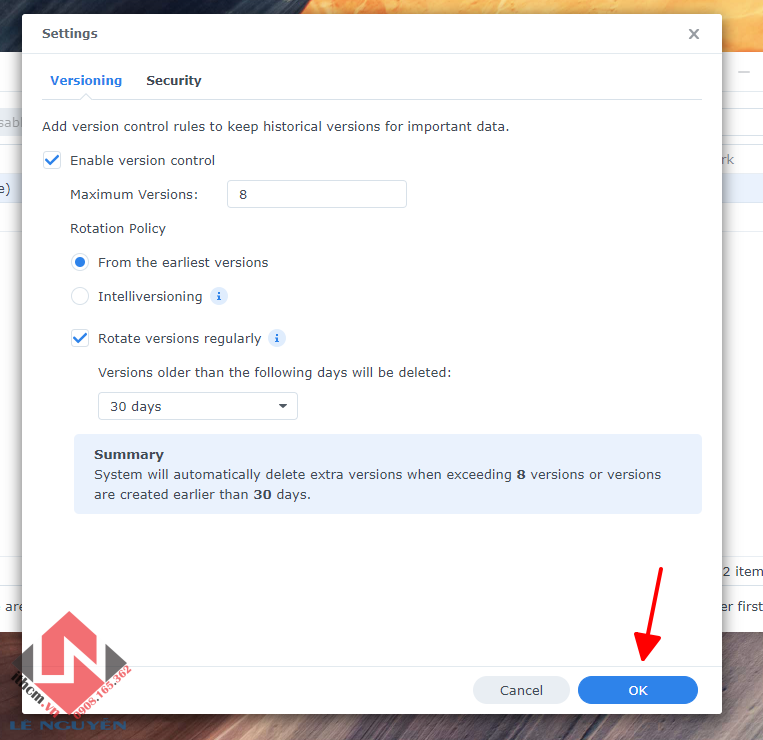
Ở đây mình sẽ kích hoạt luôn thư mục Shared Folder “Dung Chung” để mọi người có thể dùng chung thư mục này.
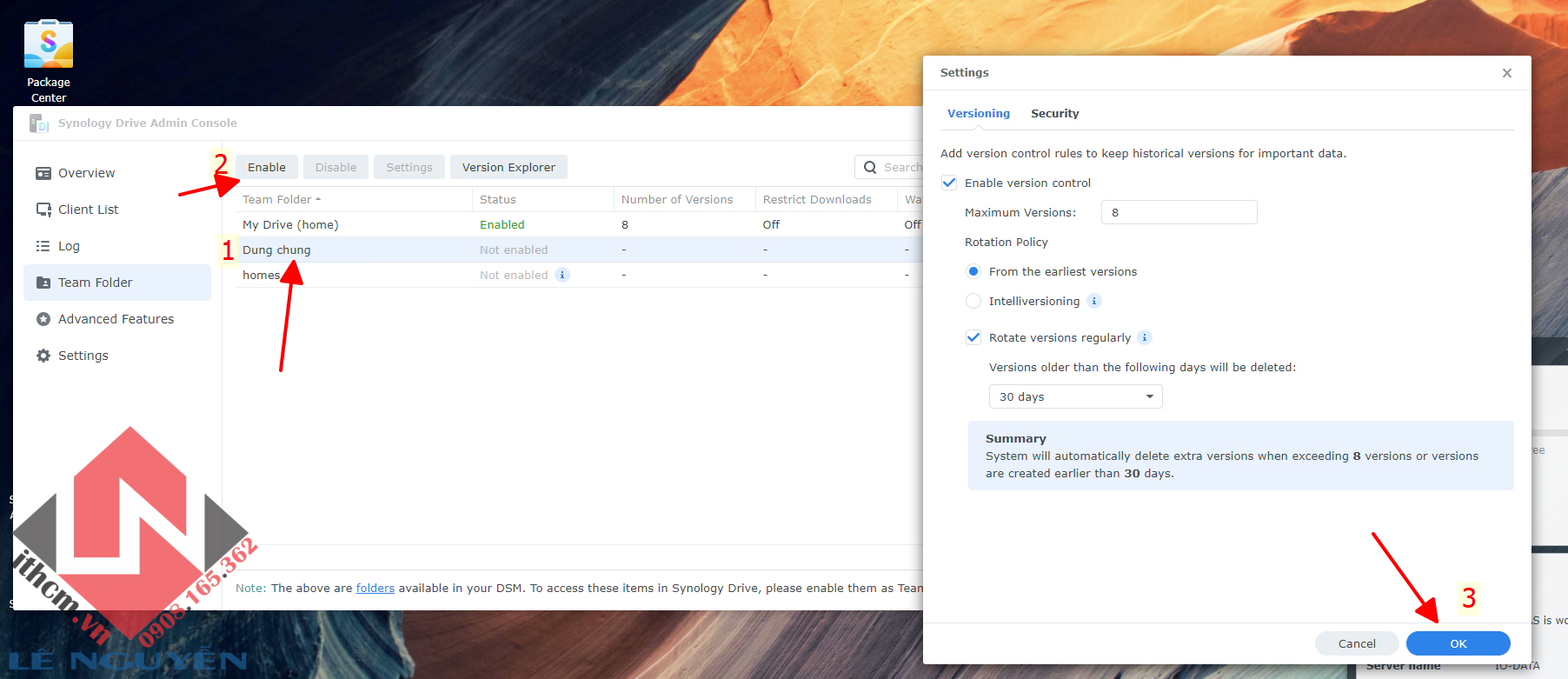
Người dùng trong thư mục ‘Dùng chung” cũng phải được cấp quyền đọc và ghi nhé, nếu chỉ cho đọc thì chỉ tải được dữ liệu về thiết bị, khi có sự thay đổi ở dưới Client nó ko đưa lên đâu nha.
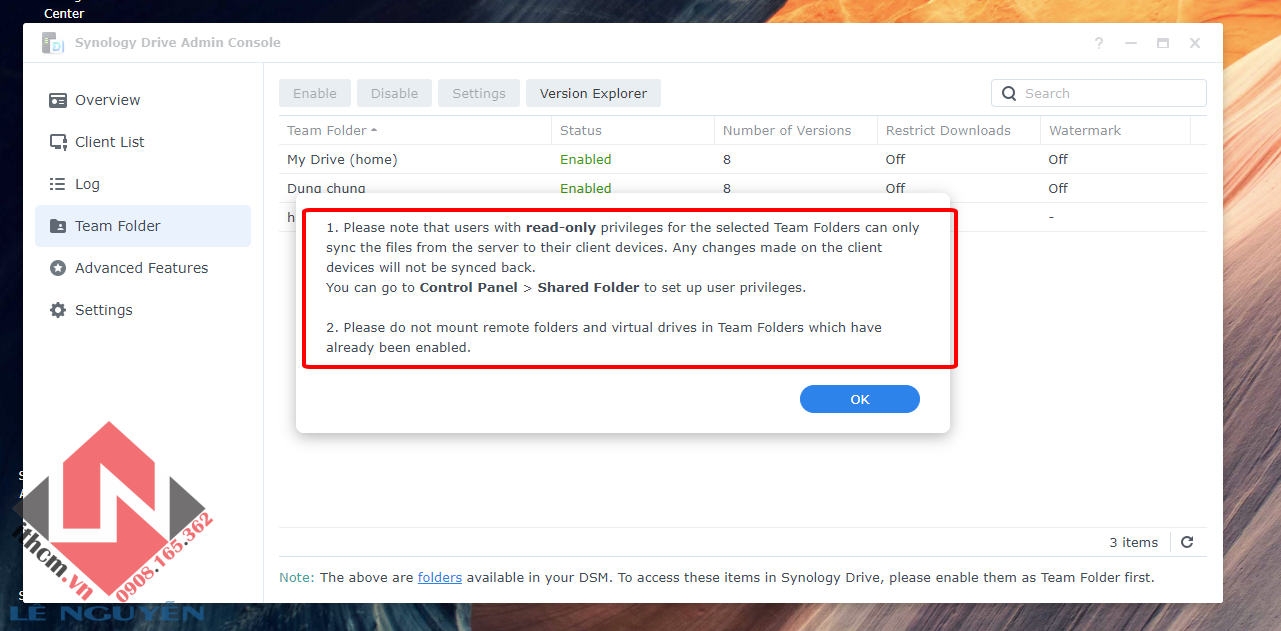
Xong bước cấu hình rồi.
TIếp theo mở ứng dụng Synology Drive để xem và quản lý.
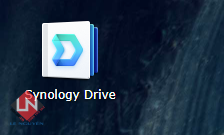
Click vào Get Desktop and mobile để tải APP Synology Drive cho PC.
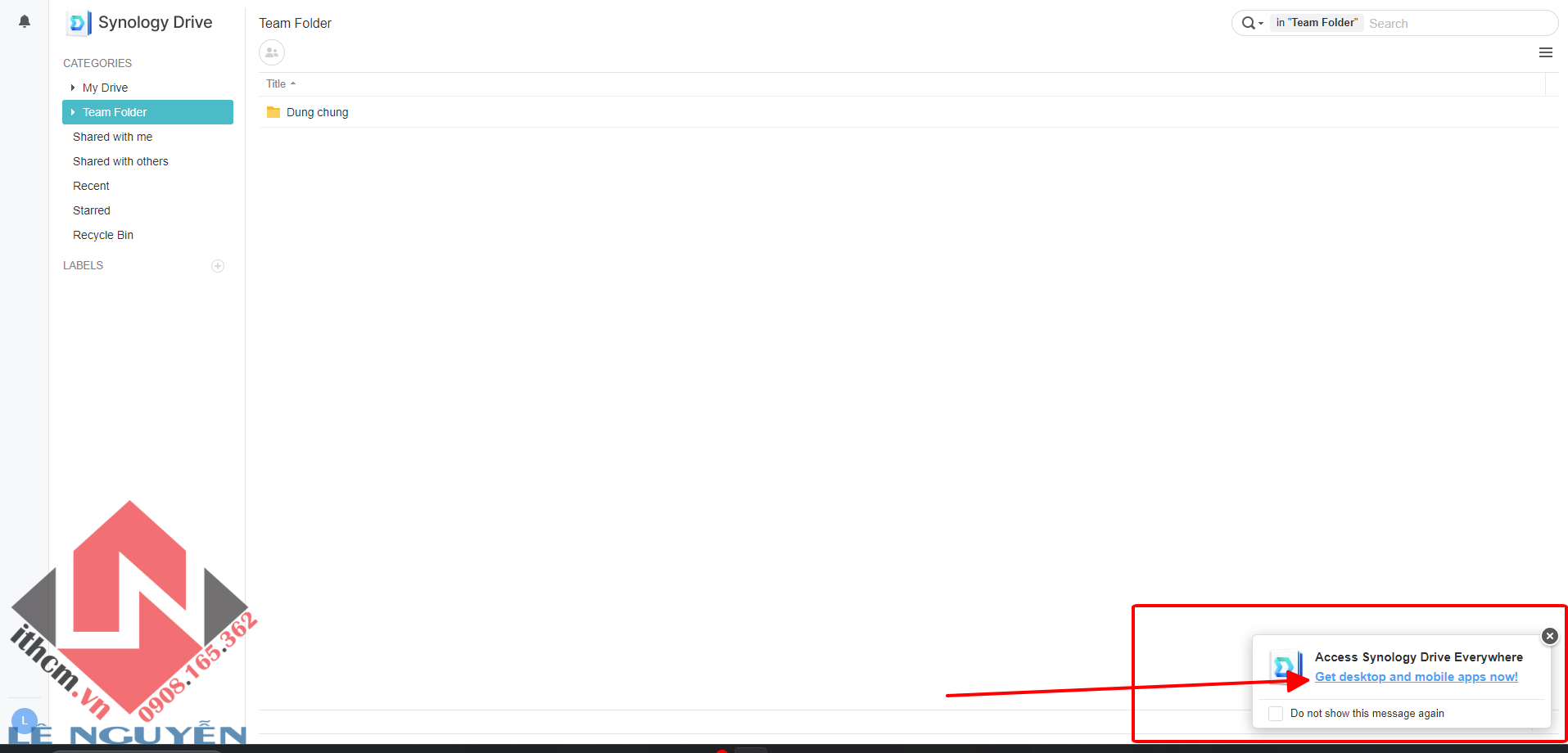
Chọn For Desktop để tải cho PC
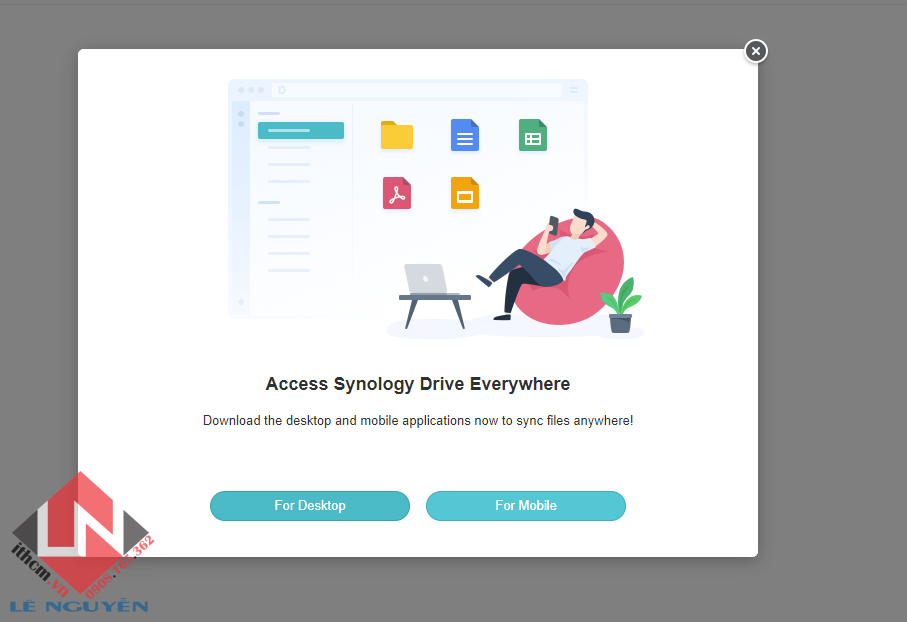
Chọn Mobile để tải App cho Android hoặc IOS, các bạn có thể quét mã QR bên dưới để tải nhé.
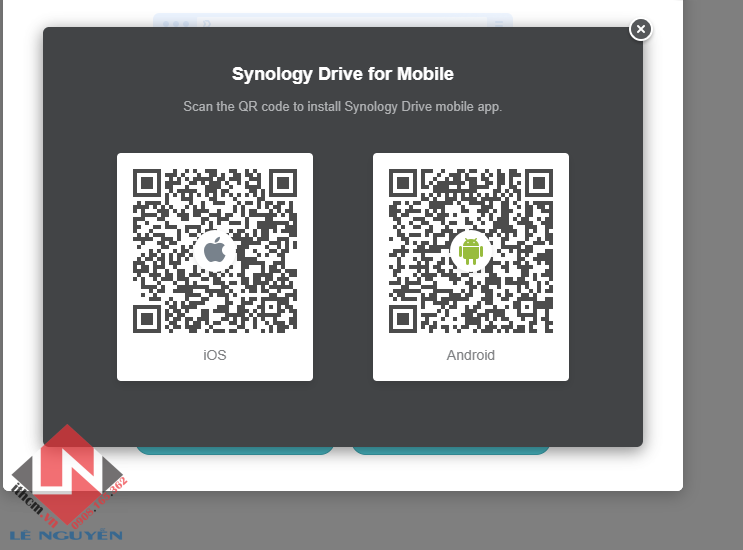
4. Hướng dẫn sử dụng Synology Drive Client PC
Nhập Địa chỉ IP của NAS Synology, tên người dùng và mật khẩu (Nếu máy tính của bạn đặt cố định cùng mạng LAN với NAS, hãy đăng nhập bằng địa chỉ IP local để đạt tốc độ cao nhất, Nếu máy tính của bạn thường xuyên di chuyển. hãy đăng nhập bằng DDNS.). Nếu bạn vẫn chọn Bật mã hóa truyền dữ liệu SSL, Synology Drive sẽ sử dụng cổng HTTPS của bạn thay vì cổng HTTP. Sau khi hoàn thành, chọn Next.
Lưu ý nhỏ: Khi bạn nhập tên miền và truy cập DDNS vào NAS nhớ kiểm tra xem port 5000, 5001, 6690 đã Open Port chưa nhé, vào trang web https://ping.eu/port-chk/ để check.
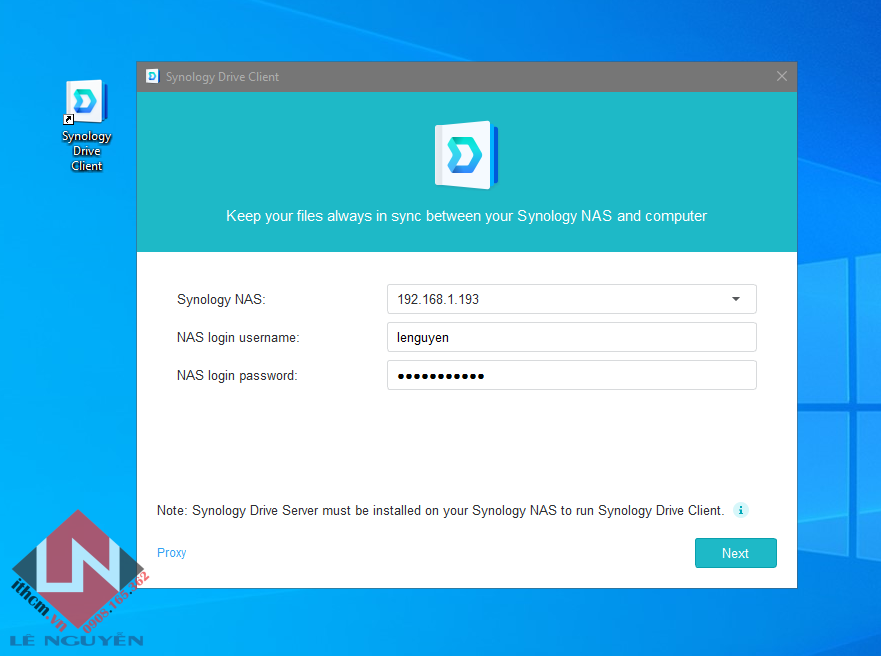
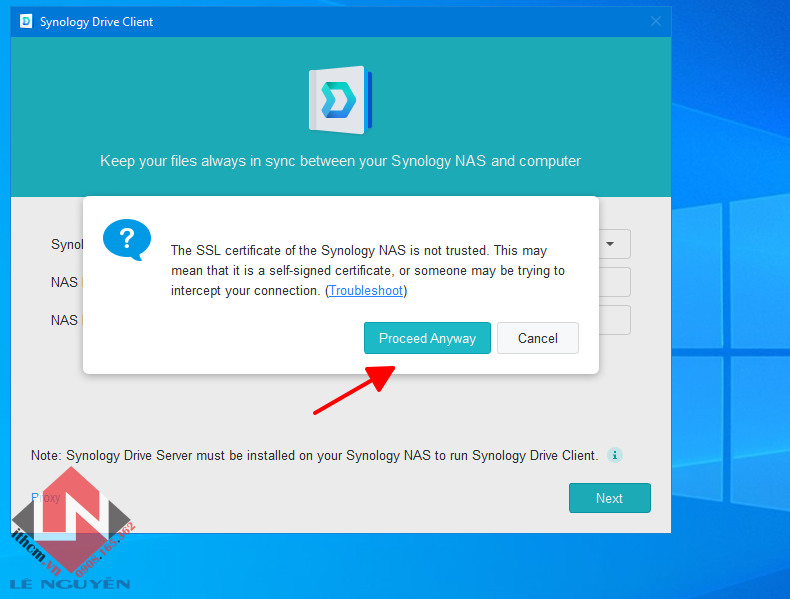
Sync Task: Đồng bộ hóa liên tục các tệp giữa máy tính này và Synology Drive.
Backup Task: Sao lưu các tệp từ máy tính này vào Synology Drive với tần suất mong muốn.
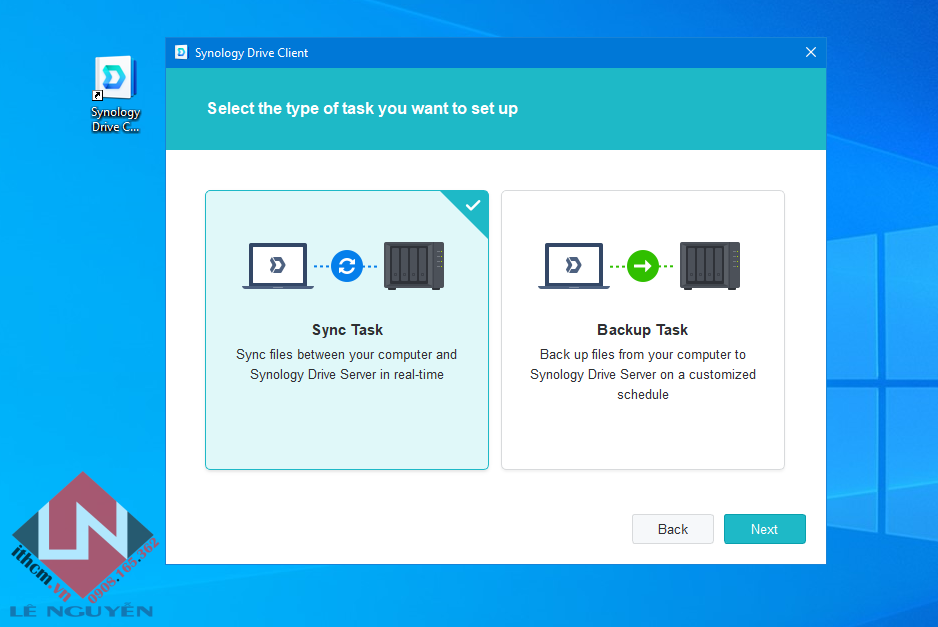
Đối với Sync Task
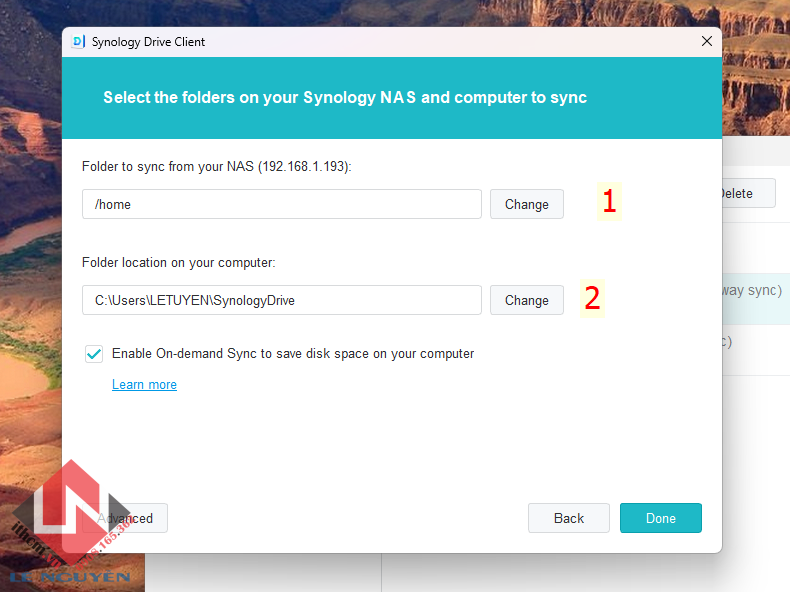
1. Chọn thư mục trên NAS để SYNC
2. Chọn thư mục cần Sync trên máy tính
Enable On-demand Sync to save disk space on your computer: Bật Đồng bộ hóa theo yêu cầu để tiết kiệm dung lượng ổ đĩa trên máy tính của bạn.
Truy cập để hiểu chi tiết hơn về tính năng này: https://kb.synology.com/vi-vn/DSM/tutorial/What_is_On-demand_Sync
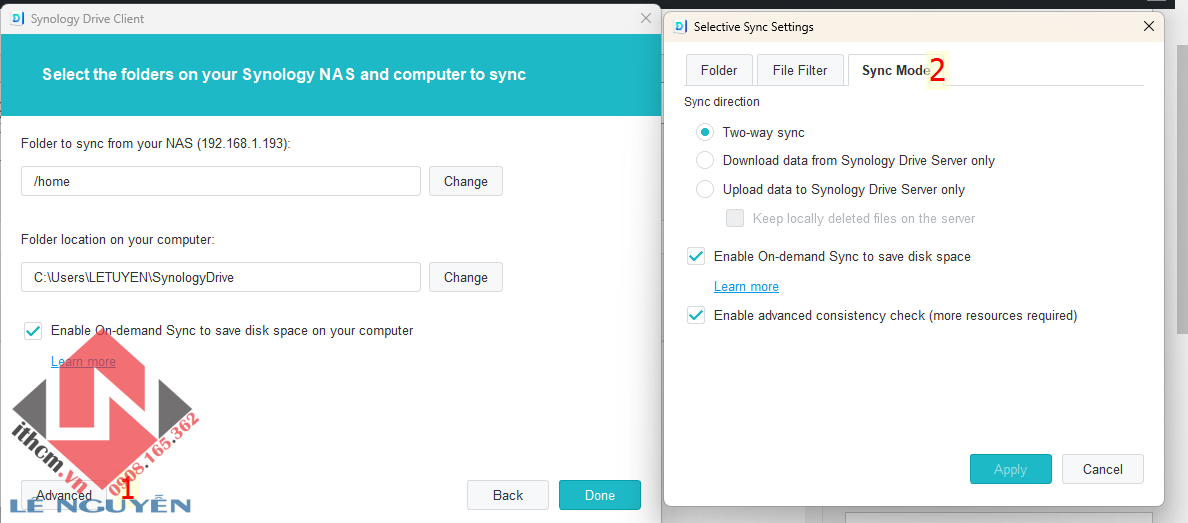
Cài đặt nâng cao cách Sync dữ liệu. Vào Advanced -> Sync Mode
Two-way sync: Đồng bộ hai chiều.
Download data from Synology Drive Server only: Chỉ tải xuống dữ liệu từ Synology Drive Server.
Upload data to Synology Drive Server only: Chỉ tải dữ liệu lên Synology Drive Server.
Keep locally deleted files on server: Giữ các tập tin bị xóa cục bộ ở máy tính trên NAS.
Enable advanced consistency check: Bật kiểm tra tính nhất quán nâng cao.
Đối với Backup Task
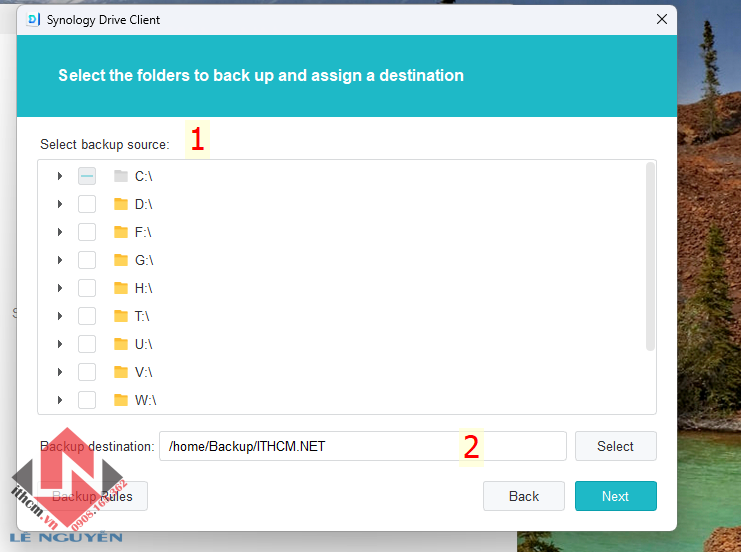
1. Chọn thư mục hoặc ổ đĩa muốn Sao lưu lên NAS.
2. Vị trí lưu trên NAS
Chọn kiểu Backup mà bạn muốn
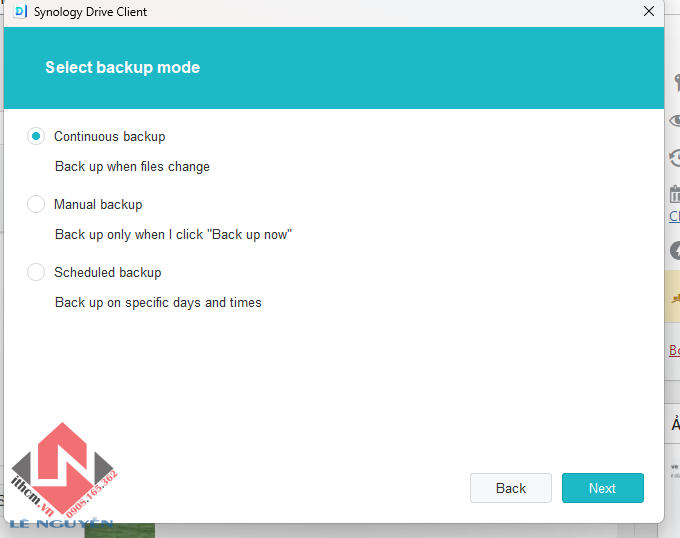
Continous backup: Sao lưu liên tục, khi tập tin thay đổi.
Manual backup: Sao lưu thủ công, chỉ sao lưu khi bạn nhấp vào “Back up now”.
Scheduled backup: Sao lưu theo lịch trình, sao lưu vào những ngày và giờ cụ thể.
Mình khuyến nghị nên để mặc định ở chế độ Continous backup.
Bạn tiếp tục nhấn Next và xác nhận lại thông tin trong bảng tiếp theo.
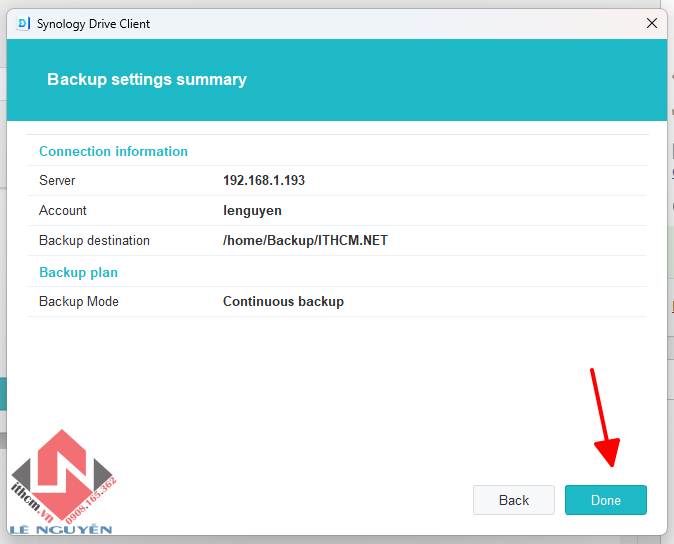 Cuối cùng nhấn Done và hoàn thành thiết lập.
Cuối cùng nhấn Done và hoàn thành thiết lập.
5. Cài đặt cho điện thoại
Quét mã vào ô tương thích cho điện thoại Android hay Iphone của bạn để tải phần mềm nhé.
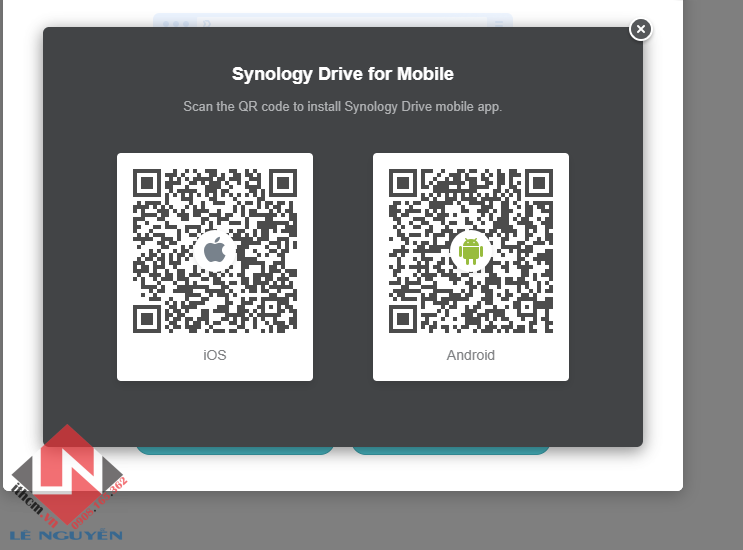
Tải Synology Drive cho Iphone <Android tương tự nha>
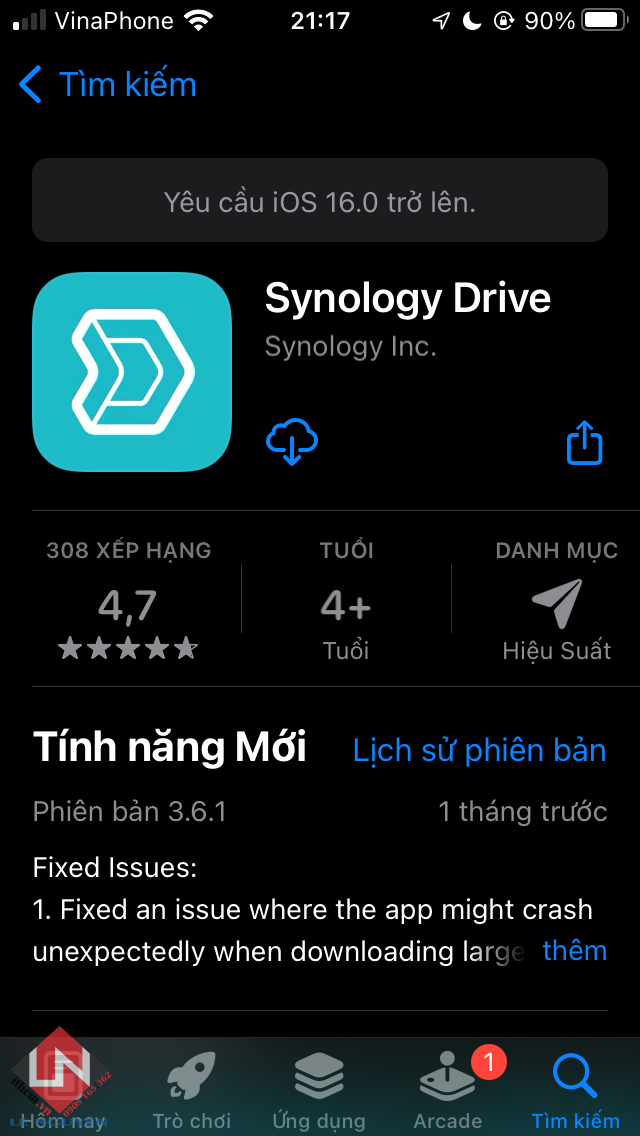
Đăng nhập vào NAS
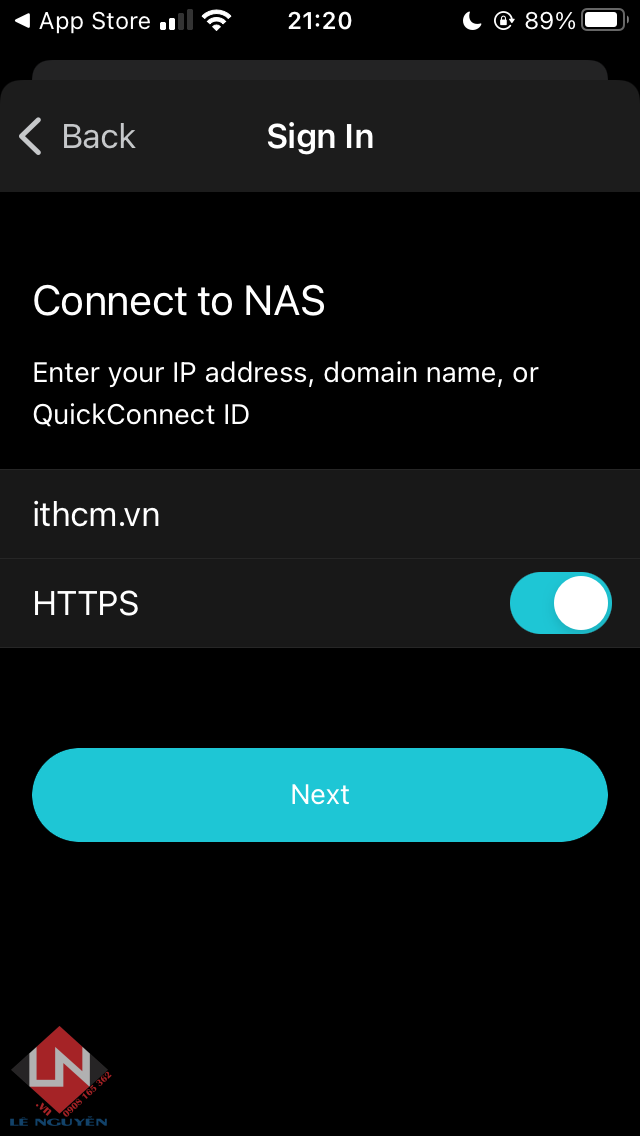
Nhập tài khoản Synology, mật khẩu
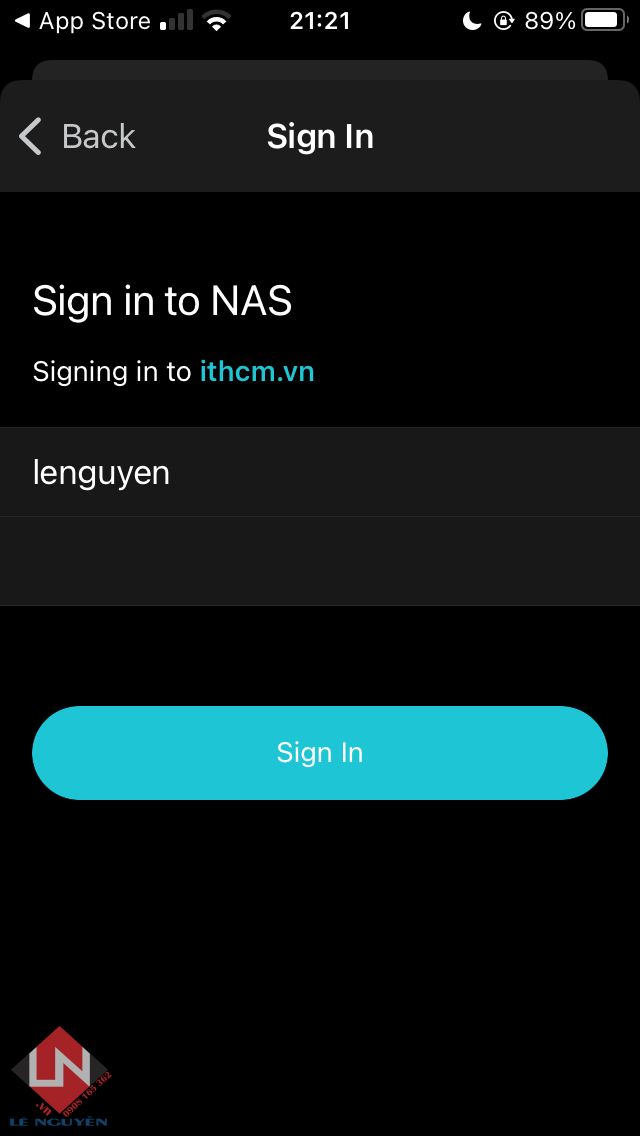
Sau khi đăng nhập vào More -> Backup and Sync Task
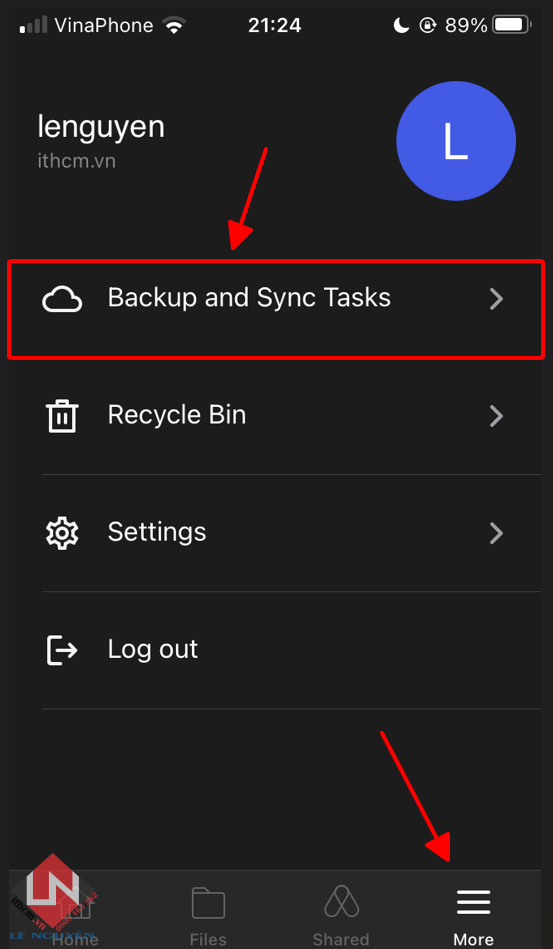
Vào Photo Backup chọn Enable
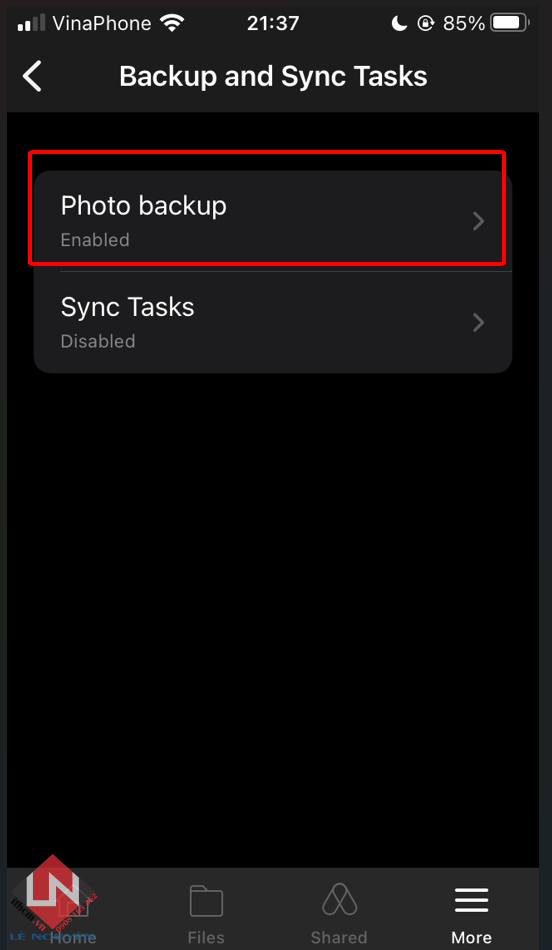
Chọn Backup All Photo and Video.
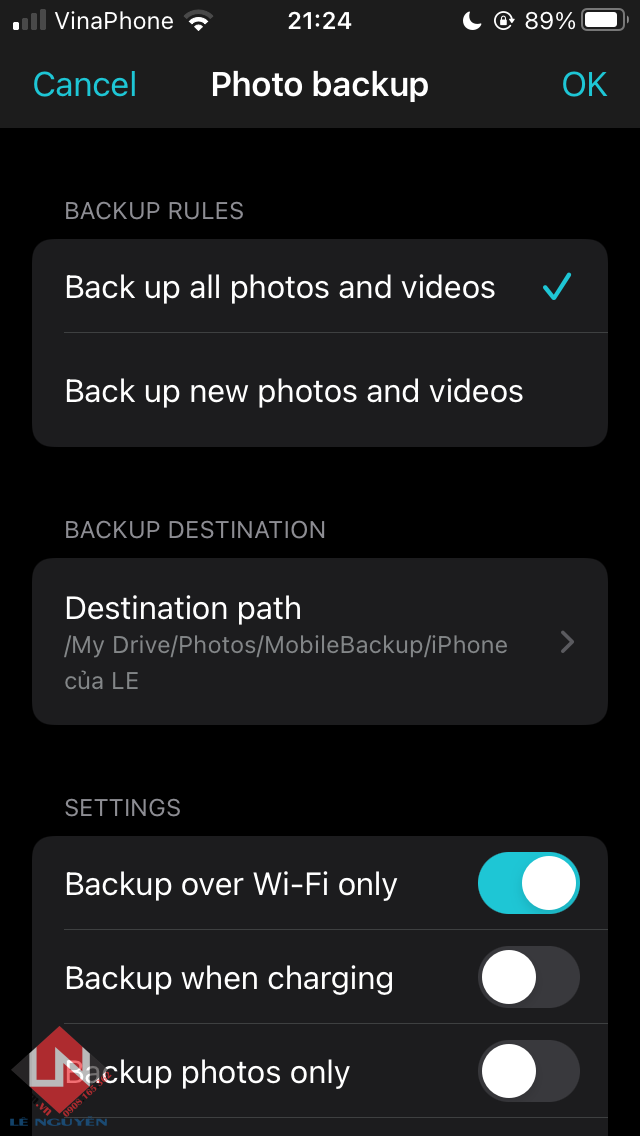
Ok để lưu lại. Bạn đợi 1 xíu dữ liệu sẽ đồng bộ lên NAS nhé.
Chúc các bạn thành công.
 CÔNG TY MÁY TÍNH ITHCM DỊCH VỤ IT HCM
CÔNG TY MÁY TÍNH ITHCM DỊCH VỤ IT HCM