Lê Nguyễn: Sửa Chữa Pc, Laptop, Máy In, Hệ thống Camera, Thi công mạng LAN, Wifi Tại Nhà Tphcm
Hơn 15 IT phục vụ nhanh ở 22 quận huyện 20 – 30 Phút tới. Giá rẻ hợp lý. 100% Hài lòng mới thu phí. Xuất hóa đơn đỏ, phiếu thu – Bảo hành uy tín.
【FAQ】 ➤ Chi Phí Sửa Máy Tính Lỗi Excel Giá Bao Nhiêu? ⭐_⭐_⭐ Sửa Chữa Vi Tính Pc Laptop Lỗi Lỗi Excel Là Hết Mất Bao Nhiêu Tiền? ✅❤️ Sửa Ở Đâu Giá Rẻ ❤️ Uy Tín?
Sửa Máy Tính Lỗi Excel Giá Bao Nhiêu – 1️⃣【Chỗ Sửa】™
Sửa Máy Tính Lỗi Excel Giá Bao Nhiêu? Trả lời: Giá Từ 80 – 150, 000 vnđ – Sửa Máy Tính Lỗi Excel Ở Đâu? ✅❤️ Gọi ngay Lê Nguyễn 20 – 30 phút tới. Cam kết 100% hài lòng mới thu phí.
Xem thêm: Sửa Máy Tính Lỗi Word Giá Bao Nhiêu?
Dịch vụ sửa laptop tại nhà hcm Lê Nguyễn Chuyên: Vệ sinh laptop Có Bài Sửa Máy Tính Lỗi Excel Giá Bao Nhiêu – Sửa Ở Đâu?:
Sửa Máy Tính Lỗi Excel Giá Bao Nhiêu – Sửa Ở Đâu?
Việc dữ liệu bên trong file Excel bị lỗi font là 1 điểm rất ư là cực khó chịu đối với người nên làm việc đều đều trên công cụ này. Nhưng bạn đừng lo lắng, ở bài viết này mình sẽ chỉ dẫn cách để sửa lỗi font chữ trong Excel rất là đơn giản và nhanh chóng, hãy cùng theo dõi nhé!
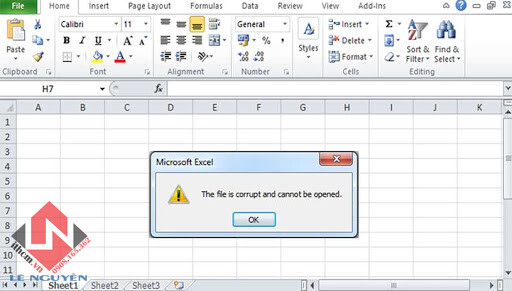
Lỗi giá trị: #VALUE!
Lỗi #VALUE! thường xuất hiện khi bạn sử dụng các công thức yêu cầu dạng số nhưng trong dữ liệu của bạn có khoảng trắng hoặc ký tự hoặc văn bản .
Xem thêm:vệ sinh máy tính tphcm vs dịch vụ thi công mạng hcm vs khôi phục dữ liệu giá rẻ hcm vs
Ô A3 có định hình là chữ ” hi ” làm xuất hiện lỗi
Ô A3 có khoảng trắng ” ” làm xuất hiện lỗi
Xem thêm: cài đặt máy tính tại nhà vs nạp mực máy in giá rẻ hcm vs dịch vụ sửa máy tính giá rẻ tphcm vs
Cách sửa lỗi này là kiểm tra lại định hình dữ liệu của bạn về có đúng dạng số, có chừng trắng hay ký tự không.
Để định hình dữ liệu về dạng số, ta chọn vùng cần định dạng, và chọn Number ở trên thanh công cụ Ribbon.
Để kiểm tra khoảng trắng, ta cũng chọn vùng dữ liệu , sau đó nhấn Ctrl + G , chọn Replace . Ở phần Find what , ấn Space để tạo khoảng trắng và nhấn Replace All để Excel loại bỏ các khoảng trắng trong vùng dữ liệu.
2Lỗi sai tên công thức: #NAME?
Lỗi #NAME? xuất hiện khi Excel chẳng thể hiểu công thức mà bạn đang chạy, thường do nguyên nhân đánh sai tên công thức .
Công thức ” SUM ” bị đánh sai thành ” su ”
Công thức ” COUNTIF ” bị dư 1 chữ ” F ”
Nếu không chắc chắn về công thức của bạn, hãy đánh một vài ký tự đầu của công thức, sau đó để Excel gợi ý công thức bạn muốn sử dụng , chọn công thức và nhấn Tab.
Một mẹo khác để nhận thấy là bạn nên đánh công thức ở dạng văn bản thường vì khi công thức được viết đúng, Excel sẽ tự động biến công thức thành chữ in hoa.
Nhập vài ký tự đầu của công thức, Excel sẽ gợi ý công thức
3Lỗi độ rộng: #####
Lỗi đây là một lỗi thường gặp chứa đầy ký tự hashtag. Nó chỉ đơn giản có nghĩa là cột đó không đủ rộng để hiển thị giá trị bạn đã nhập .
Click 2 lần vào khu màu đỏ để số 9000000000 hiện ra
Khắc phục lỗi này rất đơn giản, bạn chỉ cần tăng chiều rộng cột để giá trị cũng có thể có thể được hiển thị.
4Lỗi chia cho giá trị 0: #DIV/0!
Lỗi này thường xuất hiện khi người dùng đòi hỏi Excel chia một công thức cho không hoặc một ô trống. Như các bạn đã biết, trong toán học ta không thể chia cho số 0, vậy làm thế nào Excel có thể thi hành được?
Lỗi này cũng đều có thể gọi là một thông báo “divided by zero” – “đang chia cho số 0”
Giải quyết lỗi này khá đơn giản: Bạn thay đổi giá trị của ô thành giá trị không bằng 0 hoặc thêm giá trị nếu ô trống.
Nếu bạn vẫn muốn giữ giá trị 0, bạn có thể thay thể bằng công thức IFERROR: =IFERROR (phép tính, giá trị trả về khi lỗi).
Như trong công thức trên IFERROR, Excel sẽ trả về ô trống thay vì lỗi #DIV/0!
5Lỗi sai vùng tham chiếu: #REF!
Đây được nghĩ là một trong những lỗi phức tạp nhất và đôi khi có thể khó tìm ra nguyên nhân. Lỗi #REF thường xảy ra khi công thức tham chiếu đến ô không hợp lệ . Ví dụ: nếu người dùng xóa một ô, cột hoặc hàng trong bảng tính và tạo công thức với tên ô đã bị xóa, thì Excel sẽ hiển thị lỗi #REF trong ô đó.
Ở ô A4 ta có công thức tính tổng các ô A1 , A2 , A3
Khi xóa dòng số 2, công thức xuất hiện lỗi
Để xử lý lỗi này, bạn phải cẩn thận khi thao tác với vùng dữ liệu. Đảm nói rằng không có công thức nào bị ảnh hưởng khi bạn xóa vùng dữ liệu. Nếu bạn vô tình xóa, hãy nhấn Ctrl + Z để phục hồi chúng.
6Lỗi dữ liệu rỗng: #NULL!
Lỗi này diễn ra khi Excel chỉ định không có sự kết nối tại các ô/vùng dữ liệu trong công thức.
Ở đây Excel không hiểu bạn muốn tính tổng A1 + A3 hay khu vực từ A1 đến A3
Để giải quyết lỗi này, bạn phải xác minh rằng bạn đang sử dụng đúng định hình trong công thức .
- Sử dụng dấu hai chấm để tách ô trước mắt với ô cuối cùng khi bạn tham chiếu đến một vùng trong công thức (như tỉ dụ dưới A1:A3 , kết quả là 6 ).
- Sử dụng dấu phẩy khi nhắc đến đến hai ô cách ly (như ví dụ dưới A1 , A3 , kết quả là 4 ).
7Lỗi dữ liệu: #N/A
Lỗi #N/A thường xuất hiện lúc không tìm thấy dữ liệu bạn đang nhắc đến đến công thức của mình. Điều này có thể xảy ra nếu bạn đã xóa vùng dữ liệu đang được sử dụng trong công thức. Lỗi này thường diễn ra ở các hàm do tìm như VLOOKUP và hàm tương tự.
Sử dụng VLOOKUP để dò ” g ” ở ô D3 trong vùng A1:B5 . Vì trong vùng không có ” g ” nên kết quả trả về #N/A
Để khắc phục lỗi này, bạn phải kiểm tra toàn bộ công thức xem vùng tham chiếu có bị xóa, thiếu dữ liệu hoặc tham chiếu sai địa điểm tốt không.
Nếu như vùng dữ liệu không có vấn đề mà do giá trị bạn tìm kiếm không có trong vùng tham chiếu, bạn có thể sử dụng hàm IFERROR để không hiển thị lỗi #N/A nữa.
8Lỗi dữ liệu kiểu số: #NUM!
Lỗi NUM xảy ra khi dữ liệu không hợp thức được dùng công thức đòi hỏi dạng số .
Công thức SQRT tính căn bậc 2 đòi hỏi số dương , tuy nhiên trong công thức là số âm -4 nên Excel trả về lỗi #NUM!
Lỗi này cũng cũng đều có thể xảy ra nếu giá trị số được sử dụng quá nhỏ hoặc quá lớn.
I. Nguyên nhân gây ra lỗi Excel bị treo, đơ, Not responding
Trong quá trình sử dụng, người dùng thường gặp tình trạng Excel bị treo, đơ và Excel bị lỗi Not responding đem lại những trải nghiệm không tốt khi sử dụng và có thể làm mất dữ liệu nếu bạn chưa lưu file. Nguyên nhân gây ra lỗi này thường bị khi:
- Sao chép dữ liệu từ tệp hoặc trang web khác.
- File Excel của bạn liên kết công thức với file Excel khác có lượng data lớn và không biết file đó ở đâu.
- Bỏ cài đặt mật khẩu file Excel của bạn.
- Máy tính chạy nhiều chương trình cùng một lúc.
- File Excel chứa nhiều dữ liệu, nặng.
- Máy tính có virus.
II. 7 cách khắc phục lỗi Excel bị treo, đơ
Trong trường hợp file của bạn có dung lượng quá cao so với cấu hình máy tính đang sử dụng thì ứng dụng Excel sẽ có hiện tượng treo, đơ.
1. Copy và dán văn bản loại bỏ định dạng html
Khi copy tài liệu từ một file khác hoặc trên website bất kỳ, bạn hãy sử dụng lệnh dán đặc biệt để loại bỏ công thức, định dạng văn bản, định dạng HTML để Excel không bị đơ.
Cách thực hiện.
Bước 1: Tại giao diện chính của Excel, nhấn chuột phải vào ô bạn muốn dán dữ liệu > Tiếp tục nhấn Paste Special.
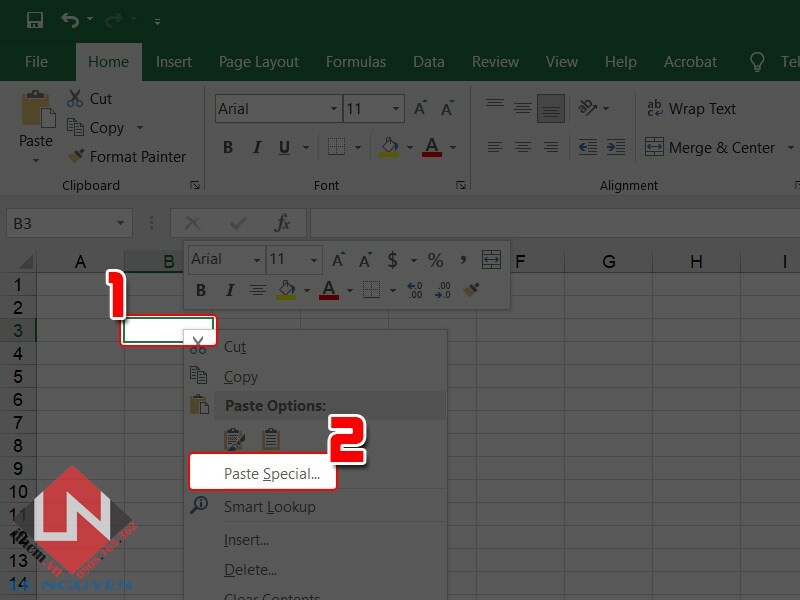
Dán văn bản
Bước 2: Chọn Text > Nhấn OK.
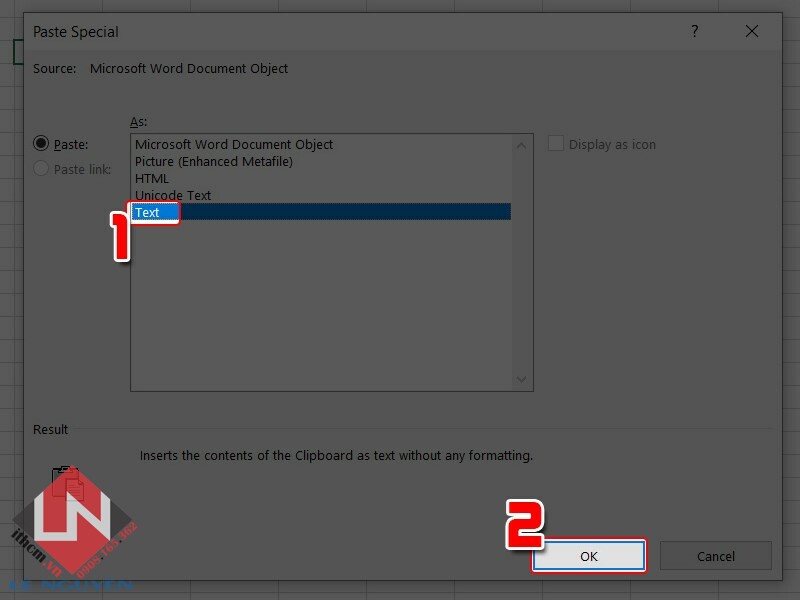
Chọn công cụ
2. Kiểm tra Liên kết ngoài ( external links) bị lỗi
Hướng dẫn nhanh
Tại giao diện chính > File > Option > Trust Center > Trust Center Setting > Prompt user about Data connections > Prompt user on automatic update for Workbooks links > OK > Tab Data > Chọn Edit Link > Check Status > Break link > Chọn mục lỗi > Break link.
Hướng dẫn chi tiết
Bước 1: Bạn hãy mở một file Excel mới, nhấn vào File.
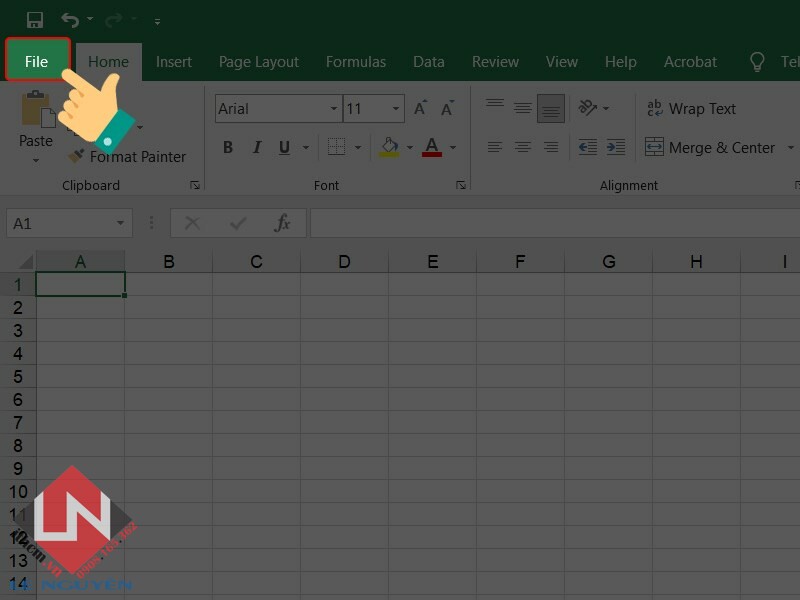
Vào File
Bước 2: Chọn Option.
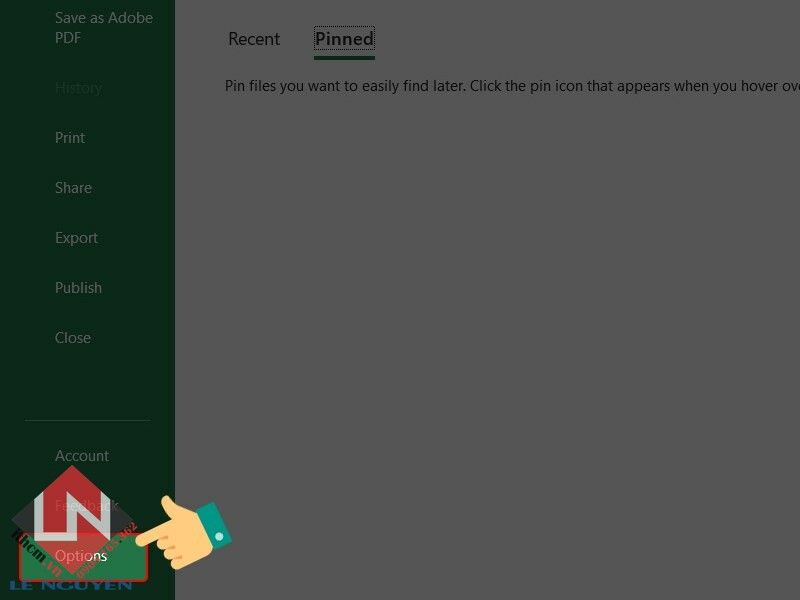
Thiết lập
Bước 3: Tiếp tục chọn Trust Center ở danh sách bên trái > Chọn Trust Center Setting.
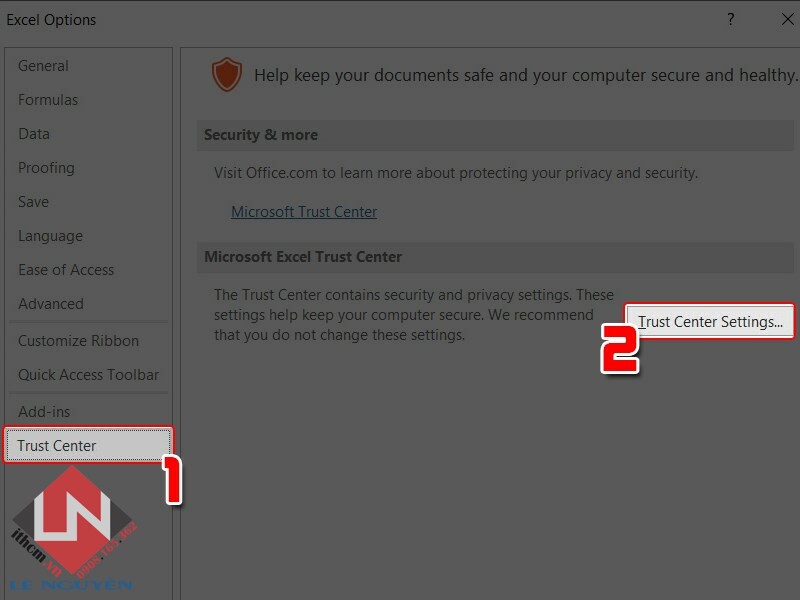
Chọn theo mục
Bước 4: Tại mục External Content, bạn hãy thiết lập hai thông số sau:
· Check chọn Prompt user about Data connections tại phần Security settings for Data connections.
· Check chọn Prompt user on automatic update for Workbooks links tại phần Security settings for Workbooks links
Sau đó, nhấn OK.
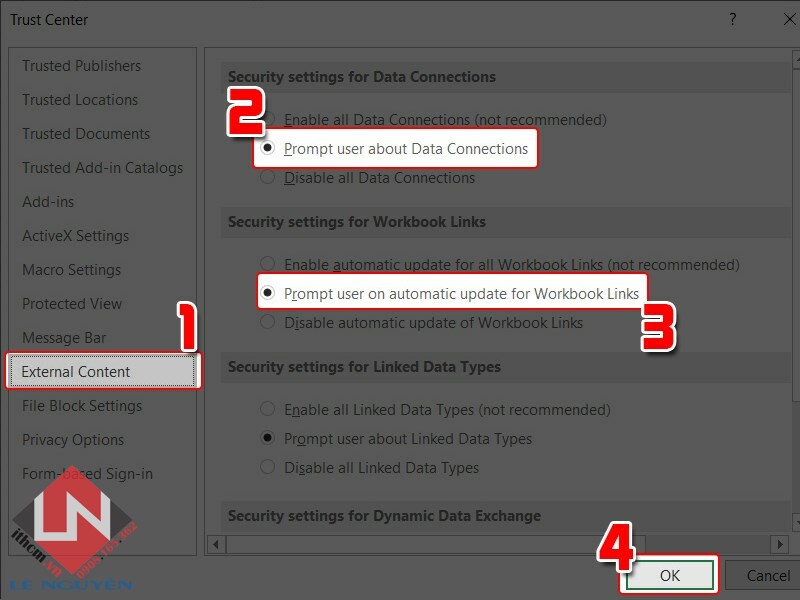
Đánh dấu và đồng ý thay đổi
Bước 5: Bạn hãy mở file Excel bị treo và nhấn vào tab Data > Chọn Edit Link.
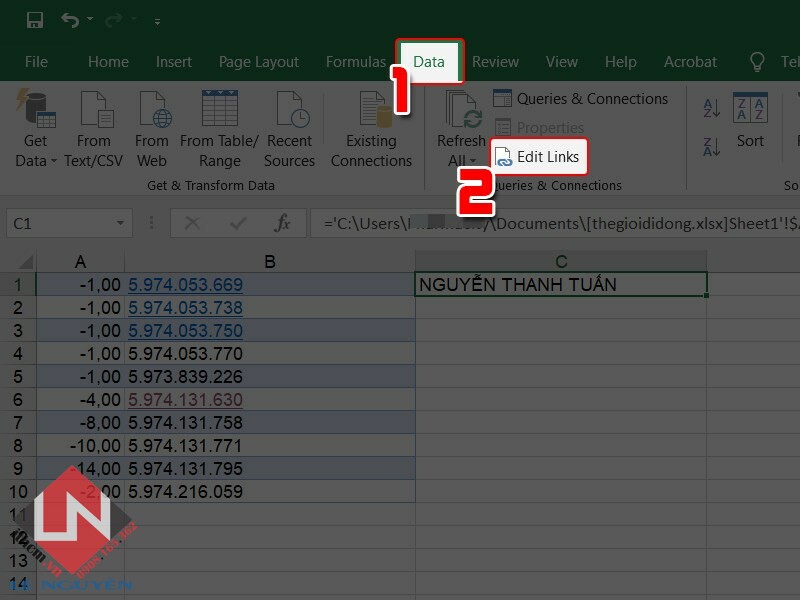
Vào dữ liệu
Bước 6: Bọn hãy chọn Check Status.
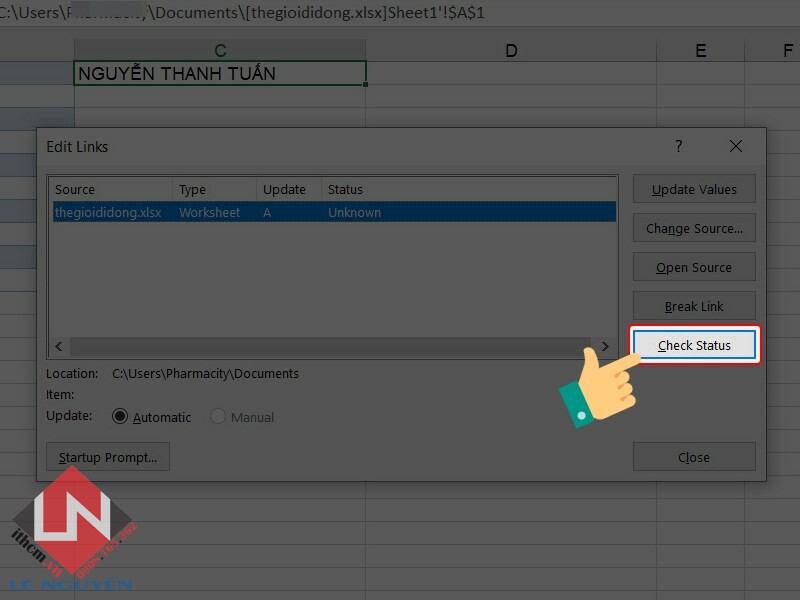
Tìm kiếm lỗi
Bước 7: Sau khi xác định được file lỗi, bạn hãy nhấn vào Break link để ngắt kết nối.
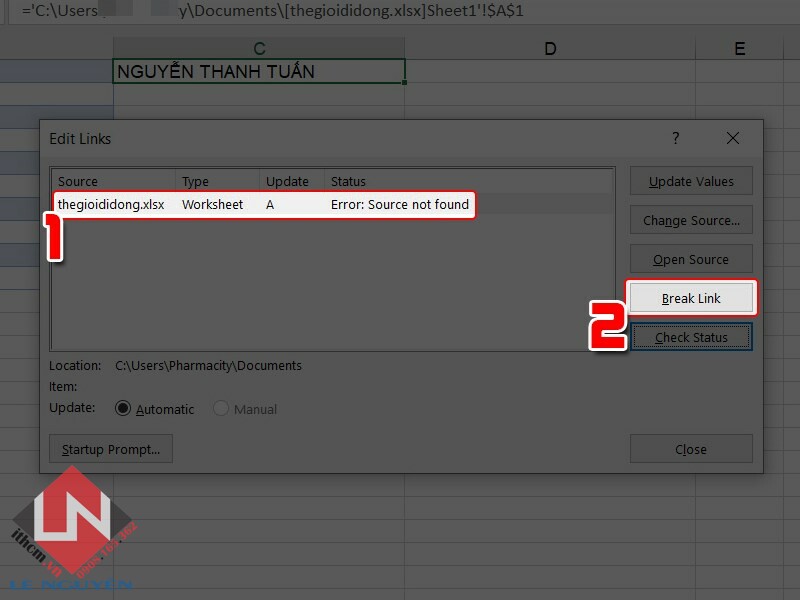
Xóa lỗi
Bước 8: Nhấn Break link để xác nhận thao tác.
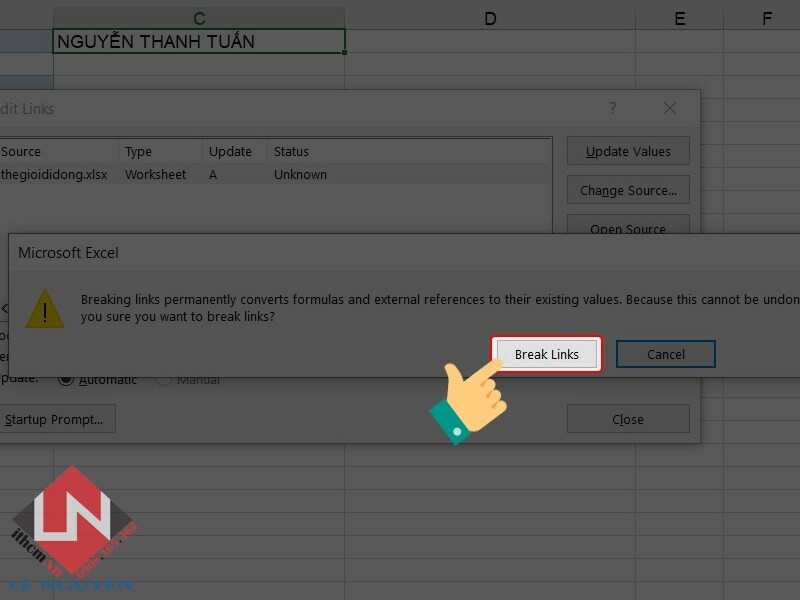
Chọn theo yêu cầu
3. Khắc phục và lưu file bị treo thành file mới
Hướng dẫn nhanh
Khởi động màn hình Excel > Ctrl + O > Browse > Chọn file bị lỗi > Biểu tượng mũi tên > Open and Repair > Repair > Ctrl+ Shift + S để lưu lại file.
Hướng dẫn chi tiết
Bước 1: Nếu file Excel của bạn bị treo, bạn hãy khởi động màn hình Excel mới và nhấn Crtl + O.
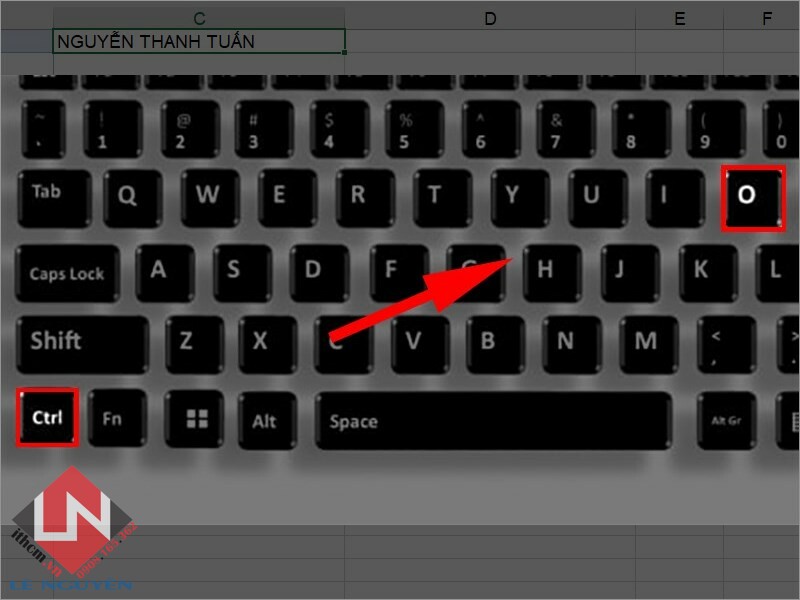
Phím tắt
Bước 2: Nhấn vào Browse.
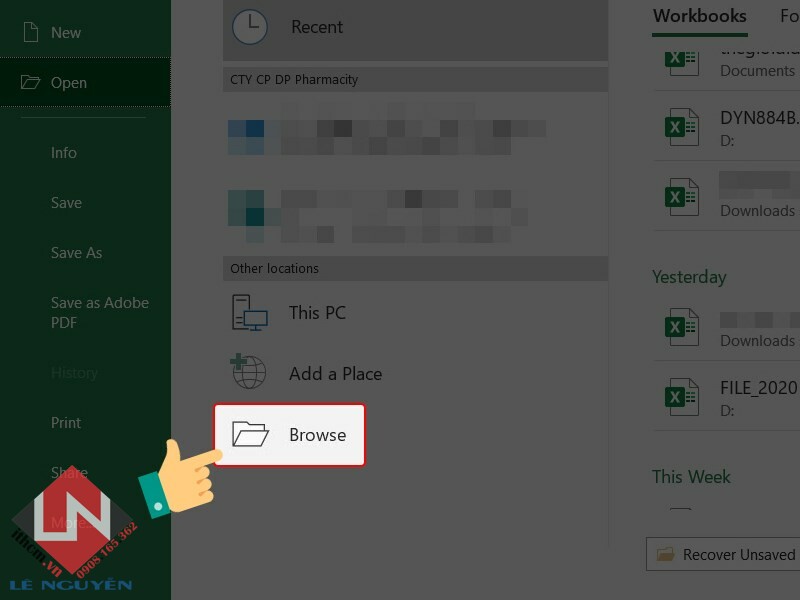
Mở thư mục
Bước 3: Chọn file bị lỗi > Nhấn vào biểu tượng mũi tên như ảnh chọn Open and Repair.
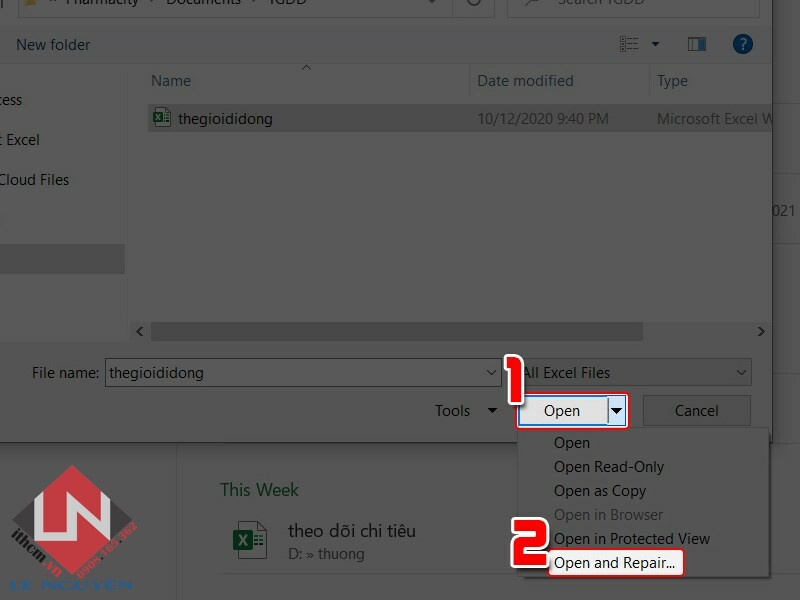
Thiết lập mở thư mục
Bước 4: Nhấn vào Repair để xác nhận.
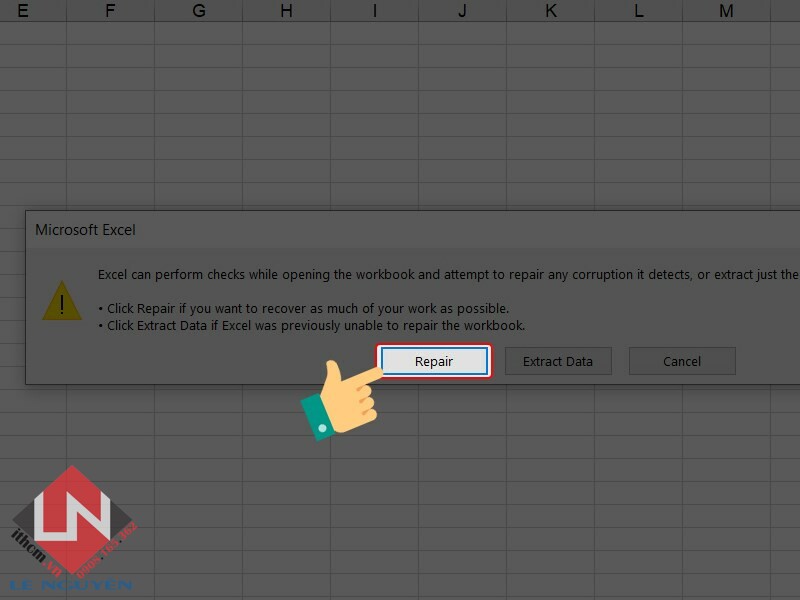
Chọn theo yêu cầu
Bước 5: Cuối cùng bấm Ctrl + Shift + S để lưu lại file mới.

Chọn phím tắt
4. Chạy Excel ở chế độ Safe mode
Hướng dẫn nhanh
Nhấn phím Ctrl và kích chuột vào icon Excel > Yes > Ctrl + O > Chọn Browse > Chọn file excel > Open.
Hướng dẫn chi tiết
Khi file Excel của bạn có chứa Add-on lỗi thì lúc mở file thường xảy ra lỗi Not responding. Khi bạn mở file Excel ở chế độ Safe mode, phần mềm sẽ không tải Add-on hay tiện ích mở rộng, hạn chế được lỗi bị treo file.
Cách thực hiện:
Bước 1: Bạn hãy nhấn phím Ctrl và kích chuột vào icon Excel.
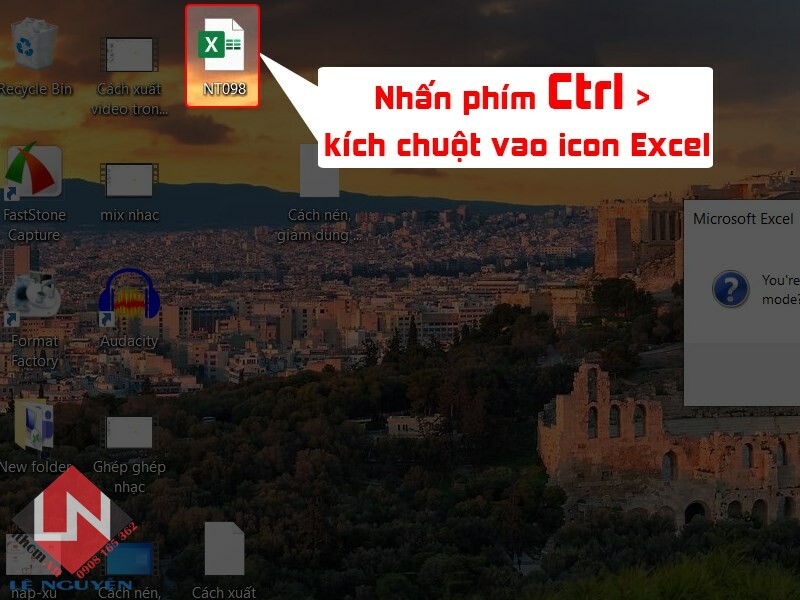
Chọn file excel
Nhấn Yes để mở Excel theo chế độ Safe mode.
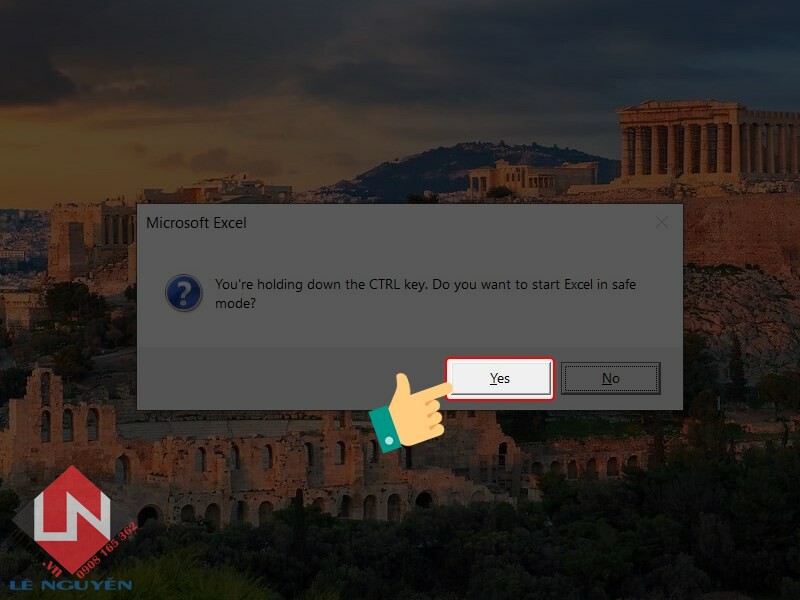
Đồng ý yêu cầu
Bước 2: Crtl + O > Chọn Browse.
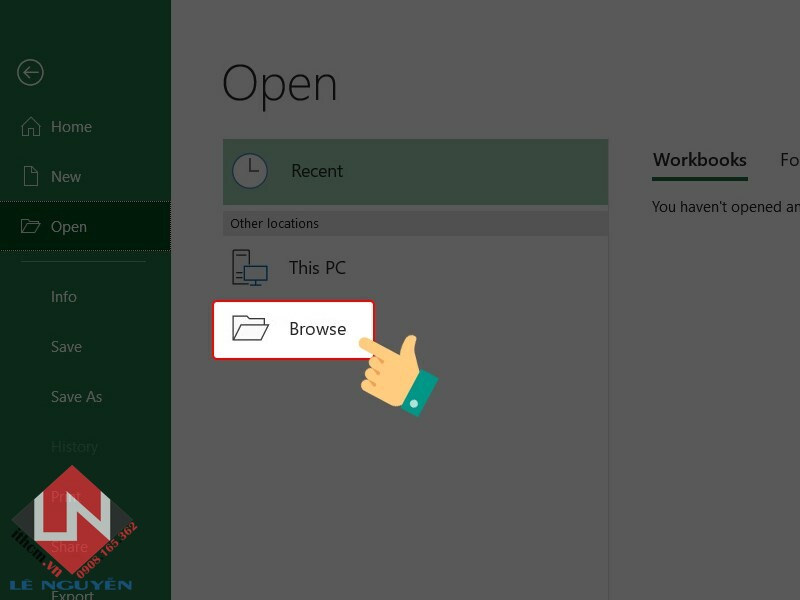
Mở thư mục
Bước 3: Chọn file Excel bị treo bạn muốn mở > Nhấn Open.
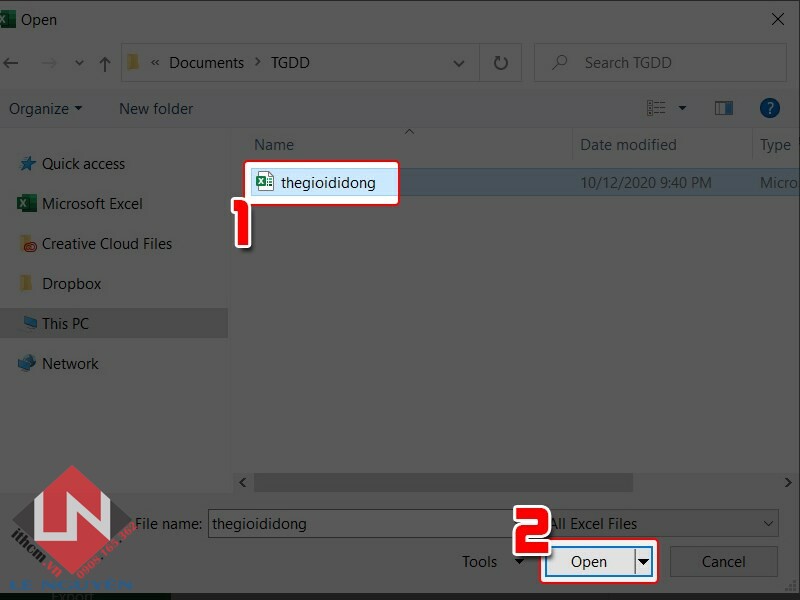
Chọn và mở mục
5. Chọn lại máy in mặc định
Khi mở file Excel, hệ thống sẽ tự động kết nối với máy in được cài mặc định. Nếu kết nối này bị lỗi sẽ làm treo file Excel của bạn.
Cách thực hiện.
Bước 1: Vào Control Panel.
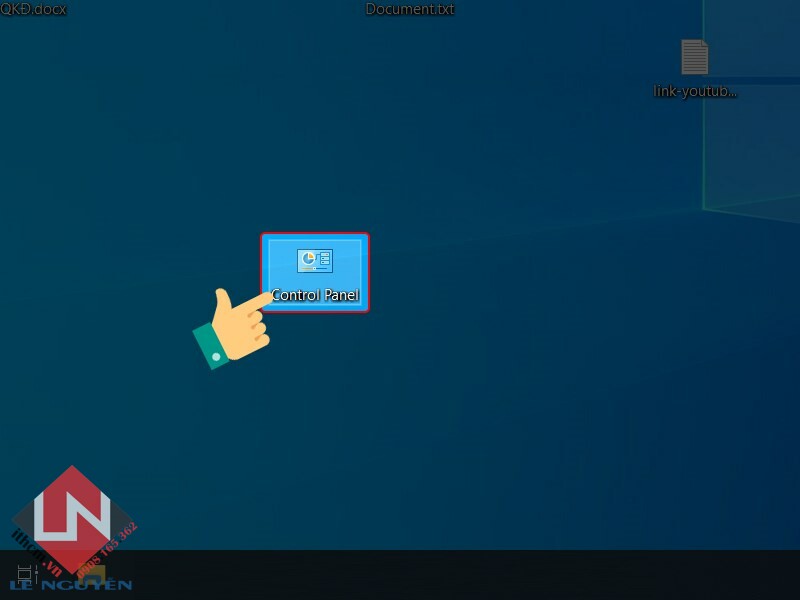
Mở bảng điều khiển
Bước 2: Chọn View Devices and Printers.
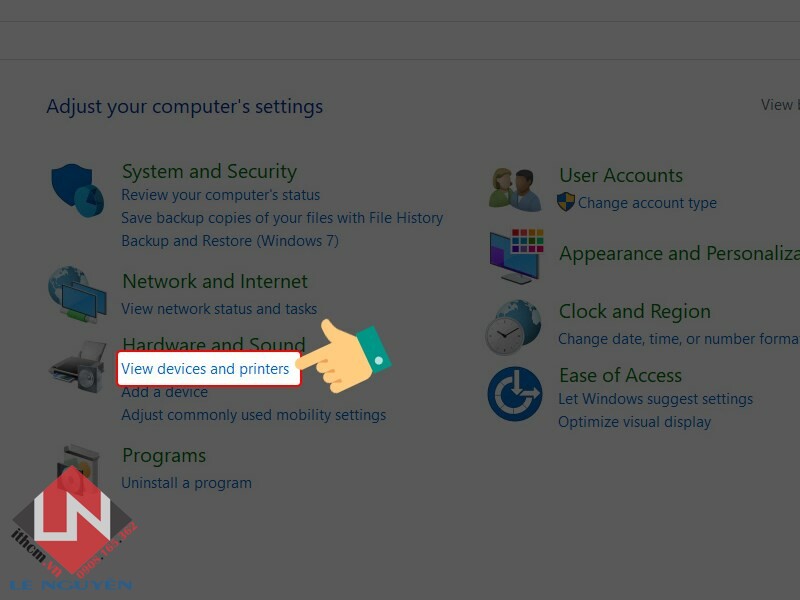
Chọn công cụ
Bước 3: Nhấn chuột phải vào Microsoft XPS Document > Chọn Set as default printer.
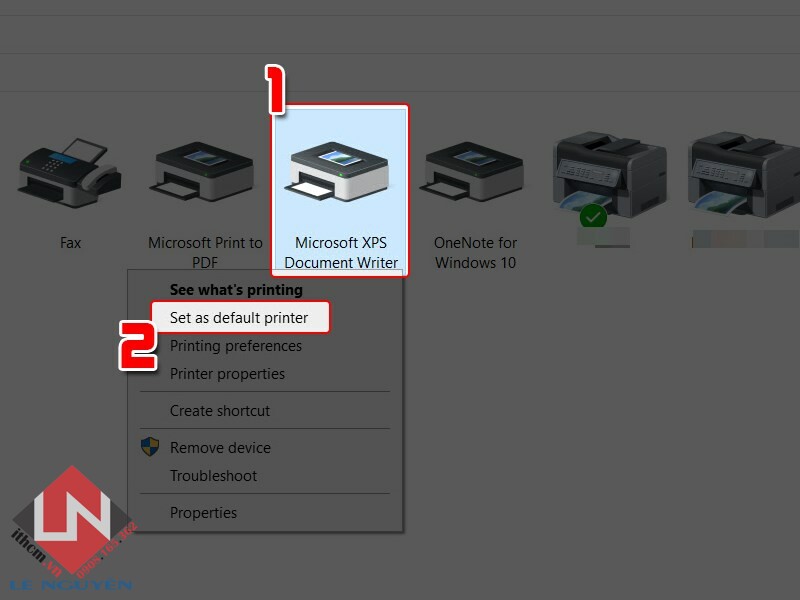
Thiết lập máy in
6. Chỉnh sửa Office
Bạn cũng có thể chỉnh sửa bộ Office trên thiết bị để hạn chế lỗi Excel bị đơ bằng cách:
Bước 1: Nhấn vào Control Panel.
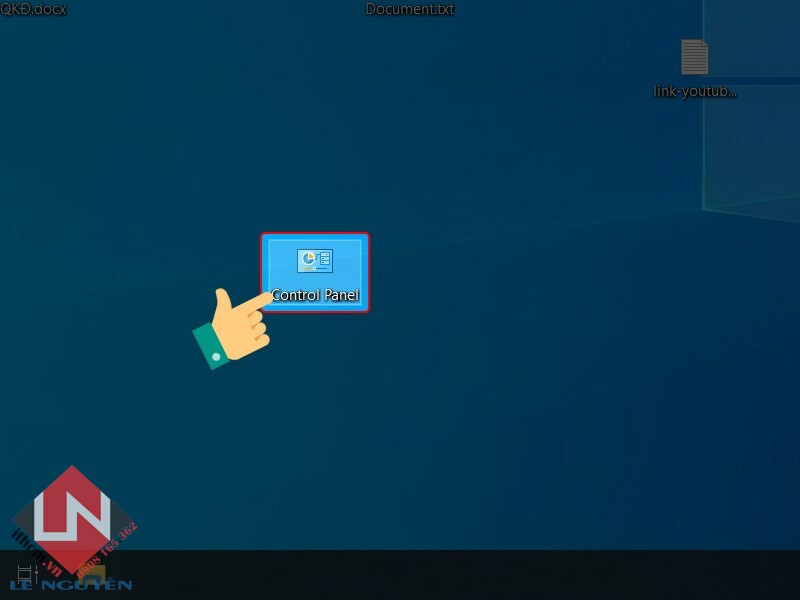
Mở thanh công cụ
Bước 2: Ở giao diện tiếp theo bạn chọn mục Programs, tiếp tục chọn Programs and Features.
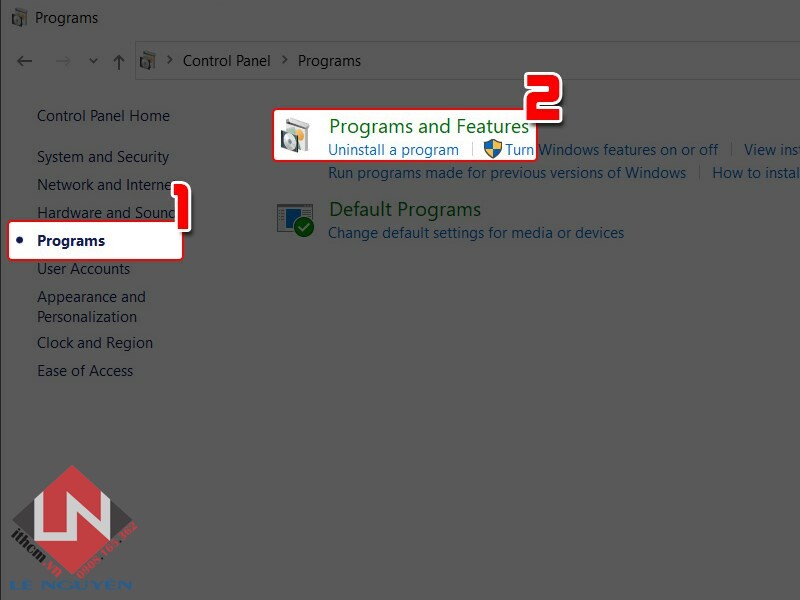
Vào chương trình
Bước 3: Chọn bộ cài đặt Office của bạn > Nhấn Change.
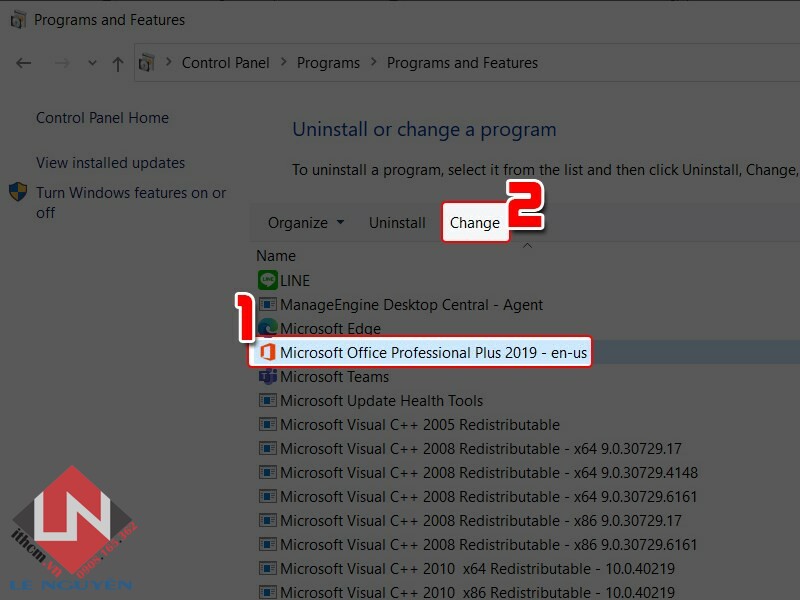
Chọn ứng dụng
Sau đó, nhấn Online Repair > Chọn Repair.
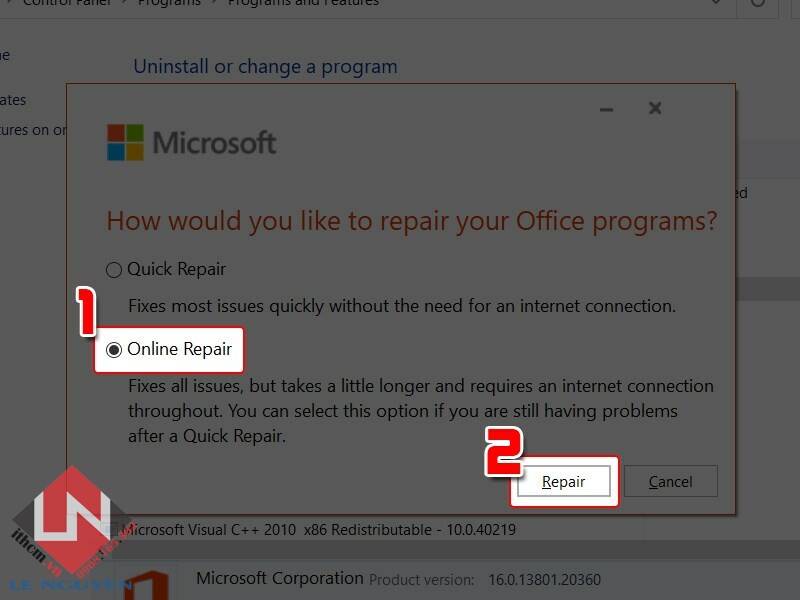
Hoàn thành thay đổi
7. Cài lại Office hoặc nâng cấp lên phiên bản mới
Nếu bạn thử 6 cách trên vẫn không khắc phục được lỗi Excel bị treo đơ, xử lý Not responding, bạn hãy cài lại bộ Office mới nhất.
Một số dịch vụ sửa chữa máy tính
- Cài đặt hệ điều hành mới chẳng hạn như: cài Win 7, Win 8, XP, Mac OSx, Linux,… (Cam kết không mất dữ liệu)
- Máy không truy cập được mạng hay vào mạng bị lỗi
- Lỗi màn hình máy tính như màn hình bật không lên hay lên thì trắng màn hình,…Cứu dữ liệu do xóa nhầm, format,…
- Lắp wifi, cấu hình wifi
- Kết nối các máy tính, máy in trong cùng hệ thống mạng
- Cài đặt ứng dụng diệt virus
- Thay thế linh kiện của máy tính trong tình huống linh kiện bị hỏng ví dụ như thay màn hình laptop, cháy RAM, thay bàn phím laptop, thay ổ cứng laptop bị hỏng, thay pin chính hãng, sửa bản lề lapop hư hỏng
Xem thêm: sửa laptop hcm vs cài win vs
Bài viết Sửa Máy Tính Lỗi Excel Giá Bao Nhiêu – Sửa Ở Đâu? được tổng hợp và biên tập bởi: Lê Nguyễn Group. Mọi ý kiến đóng góp và phản hồi vui lòng gửi Liên Hệ cho Lê Nguyễn Group. Xin cảm ơn.
Sửa Máy Tính Lỗi Excel Giá Bao Nhiêu – Sửa Ở Đâu?
sửa máy tính lỗi excel giá bao nhiêu, bảng giá sửa máy tính lỗi excel, sửa máy tính lỗi excel mất bao nhiêu tiền, sửa máy tính lỗi excel giá rẻ,địa chỉ sửa máy tính lỗi excel tphcm, sửa máy tính lỗi excel ở đâu
—
 SỬA MÁY TÍNH 1️⃣ MÁY IN 1️⃣ HỆ THỐNG MẠNG 1️⃣ CAMERA DỊCH VỤ IT HCM
SỬA MÁY TÍNH 1️⃣ MÁY IN 1️⃣ HỆ THỐNG MẠNG 1️⃣ CAMERA DỊCH VỤ IT HCM







One comment
Pingback: Sửa Máy Tính Không Chơi Game Online Được Giá Bao Nhiêu – Sửa Ở Đâu? – IT HCM –