Lê Nguyễn: Sửa Chữa Pc, Laptop, Máy In, Hệ thống Camera, Thi công mạng LAN, Wifi Tại Nhà Tphcm
Hơn 15 IT phục vụ nhanh ở 22 quận huyện 20 – 30 Phút tới. Giá rẻ hợp lý. 100% Hài lòng mới thu phí. Xuất hóa đơn đỏ, phiếu thu – Bảo hành uy tín.
【FAQ】 ➤ Chi Phí Sửa Máy Tính Không Cài Được Máy In Giá Bao Nhiêu? ⭐_⭐_⭐ Sửa Chữa Vi Tính Pc Laptop Lỗi Không Cài Được Máy In Là Hết Mất Bao Nhiêu Tiền? ✅❤️ Sửa Ở Đâu Giá Rẻ ❤️ Uy Tín?
Sửa Máy Tính Không Cài Được Máy In Giá Bao Nhiêu – 1️⃣【Chỗ Sửa】™
Sửa Máy Tính Không Cài Được Máy In Giá Bao Nhiêu? Trả lời: Giá Từ 80 – 150, 000 vnđ – Sửa Máy Tính Không Cài Được Máy In Ở Đâu? ✅❤️ Gọi ngay Lê Nguyễn 20 – 30 phút tới. Cam kết 100% hài lòng mới thu phí.
Xem thêm: Sửa Máy Tính Mất Rớt Wifi Giá Bao Nhiêu?
Dịch vụ sửa laptop tại nhà hcm Lê Nguyễn Chuyên: Vệ sinh laptop Có Bài Sửa Máy Tính Không Cài Được Máy In Giá Bao Nhiêu – Sửa Ở Đâu?:
Sửa Máy Tính Không Cài Được Máy In Giá Bao Nhiêu – Sửa Ở Đâu?
Sửa lỗi không cài được Driver máy in cho các loại máy in hiện nay. Bạn đang tìm cách cài Driver nhưng chưa được hoặc báo lỗi Printer Driver Package Cannot be Installed. Hãy làm theo các cách bên dưới đây.
Có nhiều tình huống bạn chẳng thể cài đặt trình điều khiển chuẩn xác cho máy in của mình vào máy tính. Thông báo lỗi này bật lên khi Windows không thành đạt trong việc cài đặt các trình điều khiển máy in được yêu cầu. Có thể có nhiều lý do cho vấn đề này mà chúng mình đã đề cập trong bài viết dưới đây.
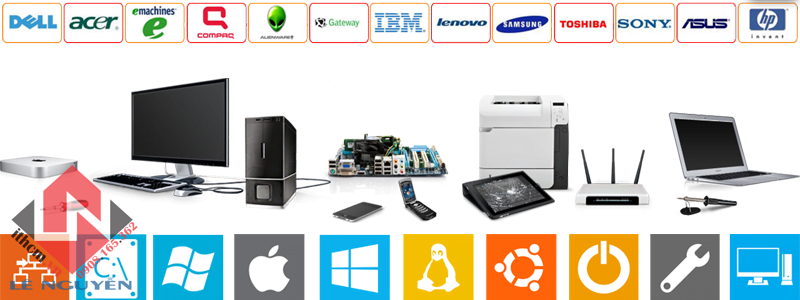
Xem thêm:dịch vụ sửa máy in hcm vs cài win tận nơi hcm vs sửa laptop tại nhà vs
Giải pháp 1: Chạy Trình khắc phục sự cố máy in
Windows có bộ sưu tập các trình khắc phục sự cố sẵn có nhằm khắc phục sự cố trong số danh mục khác nhau. Chúng tôi có thể chạy trình khắc phục sự cố máy in và kiểm tra xem nó có phát hiện bất kỳ vấn đề nào và khắc phục chúng không.
- Nhấn Windows + R , nhập “ control panel ” vào hộp thoại và nhấn Enter.
- Nhập “ troubleshoot ” vào thanh kiếm tìm của bảng điều khiển ở ở trên cùng bên phải của cửa sổ.
- Chọn tiêu đề “ troubleshooting ” trong bản kê kết quả được trả về.
- Khi đã ở trong menu khắc phục sự cố. Hãy nhấp vào “ View all ” hiển thị trên ngăn điều phối ở phía bên trái của cửa sổ. Bây giờ Windows sẽ cư trú mọi thứ các trình khắc phục sự cố có sẵn trên máy tính của bạn.
- Điều hướng thông qua các tùy chọn cho tới khi bạn tìm thấy “ Printer ”. Nhấp vào nó.
- Kiểm tra cả hai tùy chọn “ Run as administrator ” và “Apply repairs automatically” . Các tùy chọn này sẽ đảm nói rằng bạn tìm thấy các vấn đề tối đa. Và việc sửa chữa cũng sẽ được áp dụng nhanh.
- Làm theo các chỉ dẫn trên màn hình và ngồi đợi khắc phục lỗi không cài được Driver máy in .
Giải pháp 2: Ngừng cửa hàng Print Spooler, xóa tệp máy in và công ty khởi động lại
Chúng tôi cũng có thể thử dừng Dịch vụ Print Spooler từ cửa sổ dịch vụ. Xóa các tệp Internet tạm thời và khởi động lại dịch vụ. Có thể các trình điều khiển chẳng thể hoạt động đúng do bất kỳ sự khác biệt nào. Và việc khởi động lại công ty có thể khắc phục được.
Xem thêm: dịch vụ cài đặt máy tính vs dịch vụ khôi phục dữ liệu tại nhà hcm vs dịch vụ sửa wifi tại nhà vs
- Nhấn Windows + R để khởi động ứng dụng Run .
- Nhập “ services.msc ”trong hộp thoại và nhấn Enter.
- Tìm dịch vụ “Print Spooler ” có trong danh sách dịch vụ.
- Bấm đúp vào nó để mở các thuộc tính của nó.
- Nhấp vào nút “ Stop ” xuất hiện bên dưới tình trạng hệ thống.
- Và nhấn “ Ok ” để lưu thay đổi.
Vì chúng tôi đã tắt dịch vụ, giờ đây chúng tôi cũng có thể có thể tập trung vào việc xóa các tệp máy in.
- Nhấn Windows + E để khởi động truy cập nhanh.
- Và nhấp vào “ This PC ” có trong ngăn điều phối bên trái.
- Điều hướng đến đường dẫn sau:
C: Windows System32 spool PRINTERS - Có thể cần thiết quyền truy cập vào thư mục sau. Nếu được nhắc, hãy nhấn Next .
- Khi ở trong thư mục, hãy xóa tất cả các tệp trong thư mục PRINTERS và đóng cửa sổ lại.
- Bây giờ điều hướng trở lại tab Dịch vụ và start các “ Printer Spooler ” dịch vụ.
- Ngoài ra, đừng quên giữ kiểu khởi động là “ Automatic ”.
- Bây giờ hãy thử cài đặt lại trình điều khiển cho máy in của bạn.
Giải pháp 3: Cập nhật trình điều khiển máy in của bạn theo cách thủ công và tự động
Chúng tôi cũng có thể thử cập nhật trình điều khiển máy in theo cách thủ công. Và kiểm tra xem điều ấy còn có giải quyết được sự cố không. Để cập nhật nó theo phương pháp thủ công, bạn phải có trình điều khiển từ trang web của nhà sản xuất. Vì có hàng trăm máy in trên mạng. Nên chúng tôi không thể liệt kê từng máy in được.
- Nhấn Windows + R để khởi động Run .
- Gõ “ devmgmt.msc ” trong hộp thoại và nhấn Enter.
- Thao tác này sẽ khởi chạy trình quản lý thiết bị của máy tính của bạn.
- Điều hướng đến tất cả phần cứng và nhấp chuột phải vào phần cứng máy in của bạn. Và chọn “Update driver “.
Bây giờ Windows sẽ bật một hộp thoại hỏi bạn có cách nào bạn mong muốn cập nhật trình điều khiển của bạn.
- Chọn tùy chọn thứ 2 ( Browse my computer for driver software ) và tiếp tục.
- Nếu bạn không thể cập nhật trình điều khiển theo cách thủ công, bạn cũng đều có thể tự động cập nhật ảnh.
- Chọn tệp trình điều khiển bạn đã tải xuống bằng phương pháp dùng nút duyệt khi nó xuất hiện và cập nhật nó cho phù hợp.
- Khởi động lại máy tính của bạn và kiểm tra xem lỗi không cài được Driver máy in đã được giải quyết chưa.
Chúng tôi cũng cũng có thể thử sử dụng Windows Update. Để nó tự động tìm kiếm các trình điều khiển khác nhau có sẵn trực tuyến và tự động cập nhật.
Windows trình làng các bản cập nhật quan trọng nhắm mục tiêu các bản sửa lỗi trong hệ điều hành. Nếu bạn đang giữ lại và không cài đặt bản cập nhật Windows. Chúng tôi khuyên bạn nên thực hiện.
Có rất nhiều vấn đề vẫn đang chờ xử lý với HĐH. Và Microsoft trình làng các cập nhật thường xuyên để nhắm mục đích những vấn đề này.
- Nhấn nút Windows + S để khởi động thanh tìm kiếm của start menu .
- Trong loại hộp thoại “ Windows update ”. Nhấp vào kết quả tìm kiếm đầu tiên xuất hiện.
- Khi đã ở trong cài đặt cập nhật, nhấp vào nút có nội dung “ Check for updates ”. Bây giờ Windows sẽ tự động kiểm tra các bản cập nhật có sẵn và cài đặt chúng. Nó cho dù có thể nhắc bạn khởi động lại.
- Sau khi cập nhật, hãy kiểm tra xem lỗi không cài được Driver máy in của bạn đã được khắc phục chưa.

Giải pháp 4: Gỡ cài đặt Máy in
Nếu các cách thức trên không được sửa lỗi không cài được Driver máy in. Chúng tôi cũng đều có thể thử gỡ cài đặt máy in và sau đó cập nhật nó cho phù hợp. Việc gỡ cài đặt máy in sẽ xóa tất cả dữ liệu liên quan đến máy in khỏi máy tính của bạn để bạn có thể cài đặt nó từ đầu.
- Nhấn Windows + R để khởi động Run .
- Gõ “ devmgmt.msc ” trong hộp thoại và nhấn Enter.
- Thao tác này sẽ khởi chạy trình quản lý thiết bị của máy tính của bạn.
- Điều hướng đến tất cả phần cứng và click chuột phải vào phần cứng máy in của bạn. Và chọn “ Uninstall Device”.
Sau khi thiết bị đã được gỡ cài đặt, hãy thử làm theo những bước cập nhật trình điều khiển có trong biện pháp 3. Và thêm máy in của bạn bằng phương pháp sử dụng phương pháp được liệt kê ở đầu bài viết.
Lưu ý: Nếu máy tính của bạn không phát hiện được máy in trên mạng của bạn. Hãy thử đặt lại bộ định tuyến và kết nối lại cả máy tính và máy in của bạn. Bạn nên luôn luôn đề phòng, khởi động lại bộ định tuyến của bạn một lần trong một khoảng thời gian để né các vấn đề như thế này.
Giải pháp 5: Sửa lỗi không cài được Driver máy in bằng phương pháp thay đổi cổng kết nối máy in
Bạn nên thử thay đổi cổng của máy in từ LPT1 sang USB001. Mặc dù này là một thay đổi không đáng kể, đôi khi nó thực hành thủ thuật.
Ngoài ra nếu bạn đang cố gắng truy cập và cài đặt máy in bằng cách dùng mạng. Bạn nên kết nối nó theo phương pháp thủ công với máy tính của bạn. Và sau đó thử cài đặt bằng các bước được đề cập.
Đối với những bộ hẹn giờ đầu tiên. Thường là máy in cần kết nối có dây với máy tính của bạn để định cấu hình cài đặt.
Khi máy in đã được phát giác và cài đặt thành công. Hãy chuyển qua thiết bị của bạn, nhấp chuột phải vào máy in và đánh dấu máy in là mặc định.
Xem thêm: dịch vụ sửa máy tính vs vệ sinh máy tính tại nhà vs
Bài viết Sửa Máy Tính Không Cài Được Máy In Giá Bao Nhiêu – Sửa Ở Đâu? được tổng hợp và biên tập bởi: Lê Nguyễn Group. Mọi ý kiến đóng góp và phản hồi vui lòng gửi Liên Hệ cho Lê Nguyễn Group. Xin cảm ơn.
Sửa Máy Tính Không Cài Được Máy In Giá Bao Nhiêu – Sửa Ở Đâu?
sửa máy tính không cài được máy in giá bao nhiêu, bảng giá sửa máy tính không cài được máy in, sửa máy tính không cài được máy in mất bao nhiêu tiền, sửa máy tính không cài được máy in giá rẻ,địa chỉ sửa máy tính không cài được máy in tphcm, sửa máy tính không cài được máy in ở đâu
—
 SỬA MÁY TÍNH 1️⃣ MÁY IN 1️⃣ HỆ THỐNG MẠNG 1️⃣ CAMERA DỊCH VỤ IT HCM
SỬA MÁY TÍNH 1️⃣ MÁY IN 1️⃣ HỆ THỐNG MẠNG 1️⃣ CAMERA DỊCH VỤ IT HCM






