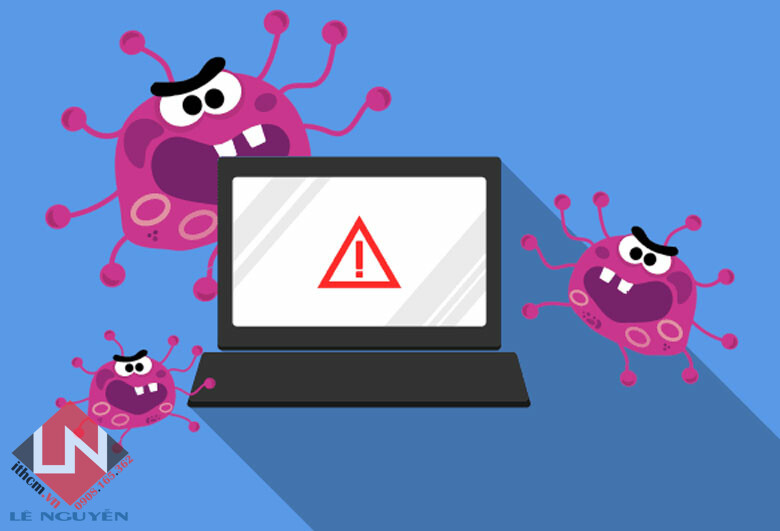Lê Nguyễn: Sửa Chữa Pc, Laptop, Máy In, Hệ thống Camera, Thi công mạng LAN, Wifi Tại Nhà Tphcm
Hơn 15 IT phục vụ nhanh ở 22 quận huyện 20 – 30 Phút tới. Giá rẻ hợp lý. 100% Hài lòng mới thu phí. Xuất hóa đơn đỏ, phiếu thu – Bảo hành uy tín.
【FAQ】 ➤ Chi Phí Sửa Máy Tính Khởi Động Lên Chậm Giá Bao Nhiêu? ⭐_⭐_⭐ Sửa Chữa Vi Tính Pc Laptop Lỗi Khởi Động Lên Chậm Là Hết Mất Bao Nhiêu Tiền? ✅❤️ Sửa Ở Đâu Giá Rẻ ❤️ Uy Tín?
Sửa Máy Tính Khởi Động Lên Chậm Giá Bao Nhiêu – 1️⃣【Chỗ Sửa】™
Sửa Máy Tính Khởi Động Lên Chậm Giá Bao Nhiêu? Trả lời: Giá Từ 80 – 150, 000 vnđ – Sửa Máy Tính Khởi Động Lên Chậm Ở Đâu? ✅❤️ Gọi ngay Lê Nguyễn 20 – 30 phút tới. Cam kết 100% hài lòng mới thu phí.
Xem thêm: Sửa Máy Tính Không Tắt Được Giá Bao Nhiêu?
Dịch vụ sửa laptop tại nhà hcm Lê Nguyễn Chuyên: Vệ sinh laptop Có Bài Sửa Máy Tính Khởi Động Lên Chậm Giá Bao Nhiêu – Sửa Ở Đâu?:
Sửa Máy Tính Khởi Động Lên Chậm Giá Bao Nhiêu – Sửa Ở Đâu?
Bạn đang cần gấp chiếc máy tính thân yêu để nhận 1 thông tin rất quan trọng nào đó, đang nằm ở phía trong khi nước sôi lửa bỏng thì phải ngồi ngắm nhìn em nó đến khoảng 1 đến 2 phút mới được động chạm quả thực là điều rất ức chế. Vậy lý do của lỗi máy tính khởi động chậm là gì? Và cách khắc phục thế nào?
Máy tính để bàn /Laptop của bạn 1 thời gian dài sau khi sử dụng năng suất giảm rõ rệt, điều đó là đương nhiên mà ai cũng phải đối mặt với nó. Dẫn đến máy tính của bạn mang họ “Rùa”. Triệu chứng là máy tính khởi động lâu lên màn hình, máy tính chạy chậm bất thường, máy tính mở file chậm, máy tính bỗng nhiên chạy chậm, máy tính nóng và chạy chậm,…
Có rất nhiều lý do dẫn đến hiện tượng này, nhưng không phải ai cũng biết giải quyết một cách triệt để, một số khác lại chấp nhận sống chung với lũ vì lo ngại ra hàng sẽ bị chặt chém, vặt đồ,… Sau đây tôi xin mách những bạn chưa biết những cách rất là đơn giản đáp ứng thành công , mà không phải mất thời gian đem ra tiệm mà cũng không phải tốn kém tiền bạc.
Xem thêm:sửa vi tính vs dịch vụ sửa laptop tận nơi vs cài đặt máy tính tại nhà hcm vs
1. Nhiều chương trình hay ứng dụng không cần thiết
Bạn muốn trải nghiệm nhiều loại phần mềm với các tính năng khác nhau, tuy nhiên nhiều khi dung lượng của máy tính không đủ đáp ứng quá nhiều loại phần mềm. Bạn cần gỡ bớt các phần mềm không cần thiết để máy tính hoạt động tốt hơn.
Cách khắc phục: Vào Start, gõ MSConfig để mở System Configuration và bỏ chọn các ứng dụng không cần thiết trong mục Startup.
Mở cửa sổ System Configuration
2. Máy tính bạn nhiễm Virus
Virus vào hệ thống máy tính còn có thể làm phá hoại phần cứng máy tính hay xóa bỏ dữ liệu file cần thiết trong máy tính của bạn. Virus xâm nhập qua các trang web có nội dung dung xấu hay từ những thiết bị ngoại vi như USB,…
Bạn nên sở hữu cho chiếc máy tính của mình một phần mềm diệt virus phù hợp để diệt giúp bảo vệ an toàn máy tính của bạn.
Tham khảo các phần mềm diệt virus miễn phí để lựa chọn cho mình phần mềm phù hợp nhé!
Phần mềm diệt virus BitDefender Antivirus Plus
3. Xóa Các Tập Tin Không Cần Thiết
Trong máy tính có những file, những tập tin rác không cần thiết. Chẳng hạn những file công việc đã hoàn thành mà không cần lưu trữ, những file phần mềm không cần dùng đến… Bạn chỉ cần sàng lọc và Delete toàn bộ những tập tin này sẽ giúp máy tính khởi động nhanh hơn rất nhiều.
Xóa các tệp không cần thiết để làm rộng bộ nhớ
4. Xóa File Trong Thùng Rác
Các file bạn đã xóa đi từ các thư mục bình thường vẫn đang tồn tại trong thư mục rác vì vậy việc bạn xóa đi các file nhưng lại không xóa thùng rác thì dung lượng vẫn không thay đổi. Để máy tính tận dụng tốt dung lượng và hoạt động tốt hơn bạn cần xóa các tập tin, thư mục mà bạn đã đưa vào thùng rác.
Bạn có thể tham khảo bài viết Cách xóa File trong thùng rác dưới đây để biết cách xóa File trong thùng rác.
Ngoài ra một cách dễ dàng giải phóng bộ nhớ trên máy tính của bạn là xoá đi các tập tin tạm thời, hay còn gọi là Temporary File. Tham khảo bài viết Cách xóa File Temporary trên máy tính này nhé!
Xóa thùng rác để loại bỏ các tập tin đã không sử dụng
5. Tắt Windows Update
Windows Update hay cập nhật Windows chính sẽ liên tục bắt người dùng cập nhật lên phiên bản windows mới, và thời gian update chính là lúc bạn tắt và khởi động máy.
Để bỏ qua hoạt động này giúp máy tính khởi động nhanh hơn bạn cần tắt tính năng cập nhật này đi.
Bạn có thể tham khảo thêm thông tin chi tiết Cách bật, tắt tính năng tự động update Windows 10 trên máy tính để thực hiện theo nhé!
Cách thực hiện:
Bước 1: Mở cửa sổ Services.
Mở Service để tìm kiếm các dịch vụ
Bước 2: Tìm đến dòng Windows Update và Stop dịch vụ này.
Stop dịch vụ Windows Update
6. Tắt các tính năng hỗ trợ Linux
Windows Subsystem for Linux là một tính năng trong Windows 10 cho phép thiết bị chạy các ứng dụng Linux trên Windows 10. Tính năng này đôi khi sẽ khiến cho máy tính của bạn khởi động chậm hơn so với bình thường.
Cách thực hiện:
Bước 1: Mở menu Start, nhập optionalfeatures để mở ứng dụng.
Mở cửa sổ Optionalfeatures
Bước 2: Bỏ tick Windows Subsystem for Linux.
Bỏ chọn Windows Subsystem for Linux
7. Vô hiệu hóa Fast Startup
Fast Startup theo lý thuyết là tính năng giúp giảm thời gian khởi động bằng cách tải trước một số thông tin trước khi máy tính của bạn tắt hẳn.
Tuy nhiên thực tế lại cho thấy điều ngược lại, việc vô hiệu hóa Fast Startup gây ảnh hưởng đến tốc độ boot trên Windows 10, có thế sẽ giúp thiết bị của bạn khởi động nhanh hơn.
Cách thực hiện:
Bước 1: Vào Cài đặt và Chọn System.
Mở Cài đặt System
Bước 2: Chọn mục Power & Sleep > chọn vào Additional power settings.
Chọn vào Additional power settings ở mục Power & Sleep
Bước 3: Chọn Choose what the power buttons do.
Chọn Choose what the power buttons do
Bước 4: Chọn vào dòng chữ Change settings that are currently unavailable.
Chọn Change settings that are currently unavailable
Bước 5: Bỏ tick Turn on fast startup (recommended) > Save Changes.
Bỏ chọn Turn on fast startup (recommended)
8. Gỡ bỏ ứng dụng gây lỗi Windows Registry
Thông thường khi gỡ bỏ một ứng dụng trên Windows bạn có thể không xóa toàn bộ các tệp liên quan đến ứng dụng đó. Việc này đôi khi gây ra một số lỗi trong Windows Registry, có thể làm chậm hệ thống, thậm chí gây ra một số lỗi như không thể khởi động từ chế độ sleep/standby.
Cách thực hiện: Bạn có thể sử dụng các phần mềm dọn dẹp đi kèm với tính năng sửa chữa các lỗi của Windows Registry. Hiện tại có khá nhiều phần mềm như vậy, CCleaner cũng là một phần mềm có tính năng sửa lỗi cho Windows Registry.
Ứng dụng CCleaner
9. Ổ cứng phân mảnh
Sau một thời gian sử dụng, các dữ liệu trên ổ đĩa cứng không được sắp xếp một cách hợp lý nhất, các dữ liệu của cùng 1 chương trình ở mỗi nơi trên 1 vùng ổ đĩa, do đó khi muốn sử dụng các dữ liệu này hệ thống sẽ mất nhiều thời gian hơn để tìm và gọi các dữ liệu đó.
Việc xử lý này mất rất nhiều thời gian có thể dẫn đến tình trạng máy tính khởi động rất lâu.
Điều chỉnh phân mảnh ổ cứng máy tính
Để khắc phục điều này, bạn có thể sử dụng tính năng chống phân mảnh của Windows hoặc sử dụng các phần mềm chống phân mảnh ổ cứng như Smart Defrag hoặc Defraggler.
Bạn có thể tham khảo bài viết: Cách khắc phục và chống phân mảnh ổ cứng dưới đây để thao tác theo nhé!
10. Cấu hình Pagefile không đúng
Pagefile là bộ nhớ ảo của Windows sử dụng trên ổ cứng của bạn, một phần được sử dụng trong việc xử lý của hệ thống, một phần được sử dụng để tổ chức các dữ liệu tạm thời. Khi Pagefile gặp vấn đề có thể gây ra lỗi và làm giảm hiệu suất tác động trực tiếp đến hoạt động của máy.
Cách thực hiện:
Bước 1: Nhấp chuột phải lên Computer > Properties.
Mở properties của Computer
Bước 2: Chọn Advanced system settings.
Nhấp chọn Advanced system settings
Bước 3: Chọn tab Advanced > Settings.
Chọn Settings trong tab Advanced
Bước 4: Chọn Advanced > Change.
Chọn Change trong tab Advanced
Bước 5: Bỏ chọn Automatically manage paging files size for all drives.
Bỏ chọn Automatically manage paging files size for all drives
11. Kiểm tra Device Manager để “tìm kiếm” các xung đột phần cứng
Khi xuất hiện các xung đột về phần cứng, máy tính của bạn hoạt động sẽ gặp phải rất nhiều rủi ro dẫn đến hư họng nhiều bộ phận phần cứng lẫn phần mềm đang chạy. Bạn cần nhanh chóng tìm kiếm và khắc phục chứng để bảo vệ máy tính của mình.
Cách thực hiện: Bạn có thể mở cửa sổ Device Manager lên và kiểm tra các bộ phận phần cứng.
Mở cửa sổ Device Manager và kiểm tra
12. Do cấu hình phần cứng quá yếu hãy nâng cấp RAM
RAM, từ viết tắt của Random Access Memory (bộ nhớ truy cập ngẫu nhiên), là một trong những linh kiện quan trọng của smartphone bên cạnh vi xử lý (CPU) và bộ xử lý đồ họa (GPU).
Khi nhu cầu sử dụng của bạn vượt quá ngưỡng RAM hiện tại cho phép sẽ dẫn đến tình trạng hoạt động không hiệu quả, không thể tiến hành cách lệnh bạn mong muốn thậm chí gây nên tình trạng đứng máy, không thể sử dụng. Cách duy nhất là bạn cần nâng cấp RAM cho chiếc máy tính của mình để phục vụ nhiều nhu cầu hơn.
Nếu bạn chưa biết cách chọn RAM cho máy tính, laptop của mình thì hãy tham khảo bài viết này nhé: Cách chọn mua và nâng cấp RAM cho Laptop.
Bên cạnh đó bạn có thể giải phóng RAM thông qua bài viết này: 17 cách giải phóng và tăng RAM trên laptop, máy tính
RAM máy tính
13. Các chương trình khởi động cùng máy tính
Có quá nhiều chương trình được cài đặt khởi động cùng máy tính dẫn tới thời gian khởi động sẽ vô cùng lâu vì đã gia tăng thêm khoảng thời gian khởi động các ứng dụng.
Để máy tính khởi động nhanh nhất bạn nên thực hiện tắt chương trình khởi động cùng Windows nếu không cần thiết sử dụng hường xuyên.
Bước 1: Mở Task Manager.
Nhấn chuột phải chọn Task Manager
Bước 2 : Vào tab Startup > Chọn ứng dụng mà chọn Disable.
Disable ứng dụng trong tab Startup
Do cấu hình phần cứng quá yếu hãy cải tiến RAM
RAM hay còn coi là Random Access Memory, là nơi chứa tất cả các tập tin của các chương trình đang chạy trên máy tính. Việc truy cập các tập tin từ RAM nhanh hơn biết bao so với việc truy cập từ ổ đĩa cứng.
Điều này có nghĩa rằng nếu dung lượng RAM càng nhiều thì dù có nhiều chương trình chạy trên hệ thống cũng không ảnh hưởng đến tốc độ hoạt động của hệ thống. Việc nâng cấp RAM cũng không hơn tốn kém, và đây cũng là một trong các cách tốt nhất để bức tốc độ máy tính “chậm như rùa” của bạn.
Bạn là người mới sử dụng máy tính thì việc trước mắt là bạn luôn phải gìn giữ và lau chùi máy tính cẩn thận. Việc này không chỉ giúp máy tính khởi động nhanh đâu ạ mà nó còn tăng tuổi đời của máy tính.
| CÔNG VIỆC | Đáp ứng | Thời gian | Giá VNĐ |
| – Cài đặt laptop | 100% | 30-60 Phút | Liên Hệ |
| – Vệ sinh laptop | 100% | 30-60 Phút | Liên Hệ |
| – Bảo dưỡng laptop | 100% | 30-60 Phút | Liên Hệ |
| – Nâng cấp laptop : Ram, SSD, HDD, CPU | 100% | 30-60 Phút | Call |
| – Sửa main Laptop | 100% | 60-120 Phút | Liên Hệ |
| – Sửa laptop không lên nguồn | 100% | 60-120 Phút | Liên Hệ |
| – Sửa laptop mất nguồn | 100% | 60-120 Phút | Liên Hệ |
| – Sửa laptop không lên màn hình | 100% | 60-120 Phút | Liên Hệ |
| – Sửa laptop không nhận Pin, sạc pin | 100% | 60-120 Phút | Liên Hệ |
| – Laptop bị đơ
– Laptop chạy chậm – Laptop bị treo |
100% | 0,5-2h | Liên Hệ |
| – Thay cổng USB, Sửa cổng USB hư, lỏng, gãy | 100% | 30-60 Phút | Liên Hệ |
| – Thay cổng VGA, HDMI | 80-100% | 30-60 Phút | Liên Hệ |
| – Thay cổng LAN | 80-100% | 30-60 Phút | Liên Hệ |
| – Thay Jack phone, jack MIC | 90-100% | 30-60 Phút | Liên Hệ |
| – Thay jack sạc, chân sạc | 95-100% | 30-60 Phút | Liên Hệ |
| – Thay dây kích nguồn, nút kích nguồn | 95-100% | 30-60 Phút | Liên Hệ |
| – Thay màn hình laptop cũ | 50-60% | 5-30 Phút | Liên Hệ |
| – Thay màn hình laptop mới | 85-90% | 5-30 Phút | Liên Hệ |
| – Thay bàn phím laptop | 85-90% | 5-30 Phút | Liên Hệ |
| – Thay ổ hdd laptop cũ | 90-100% | 30-60 Phút | Liên Hệ |
| – Thay ổ cứng laptop mới | 100% | 30-60 Phút | Liên Hệ |
| – Thay ổ SSD laptop | 85-90% | 30-60 Phút | Liên Hệ |
| – Sạc Laptop Dell, ASUS, ACER, HP….. | 90-100% | 05 Phút | Liên Hệ |
| – Pin laptop – Làm cell pin laptop | 85-90% | Liên Hệ | |
| – Đóng chíp VGA laptop | 100% | 1h-1,5h | Liên Hệ |
| – Sửa sạc laptop | 100% | 30-60 Phút | Liên Hệ |
| – Sửa sạc macbook | 100% | 30-60 Phút | Liên Hệ |
| – Bảo dưỡng Macbook | 100% | 30-60 Phút | Liên HệXem thêm: nạp mực máy in tphcm vs dịch vụ thi công mạng hcm vs |
Bài viết Sửa Máy Tính Khởi Động Lên Chậm Giá Bao Nhiêu – Sửa Ở Đâu? được tổng hợp và biên tập bởi: Lê Nguyễn Group. Mọi ý kiến đóng góp và phản hồi vui lòng gửi Liên Hệ cho Lê Nguyễn Group. Xin cảm ơn.
Sửa Máy Tính Khởi Động Lên Chậm Giá Bao Nhiêu – Sửa Ở Đâu?
sửa máy tính khởi động lên chậm giá bao nhiêu, bảng giá sửa máy tính khởi động lên chậm, sửa máy tính khởi động lên chậm mất bao nhiêu tiền, sửa máy tính khởi động lên chậm giá rẻ,địa chỉ sửa máy tính khởi động lên chậm tphcm, sửa máy tính khởi động lên chậm ở đâu
—