Lê Nguyễn: Sửa Chữa Pc, Laptop, Máy In, Hệ thống Camera, Thi công mạng LAN, Wifi Tại Nhà Tphcm
Hơn 15 IT phục vụ nhanh ở 22 quận huyện 20 – 30 Phút tới. Giá rẻ hợp lý. 100% Hài lòng mới thu phí. Xuất hóa đơn đỏ, phiếu thu – Bảo hành uy tín.
【 Chuyên】 ➤ Sửa Máy Tính Bị Tắt Quận 7 ⭐_⭐_⭐ Lê Nguyễn. Địa Chỉ Uy Tín – Công Ty Giá Rẻ – Dịch Vụ Chuyên Nghiệp ✅❤️ Phục Vụ Tại Nhà, Tận Nơi.
Sửa Máy Tính Bị Tắt Quận 7 – 1️⃣【Uy Tín】Dịch Vụ Tại Nhà™
Dịch vụ sửa máy tính tại nhà hcm Lê Nguyễn có bài: Sửa Máy Tính Bị Tắt Quận 7 – Giá Rẻ Uy Tín – Dịch Vụ Tận Nơi
Cách dễ dàng sửa lỗi máy tính bị tắt đột ngột
Sửa Máy Tính Bị Tắt Quận 7 Nếu chẳng may, bạn đang sử dụng thì cái máy tính tự nhiên tắt “phụt” một cái. Bạn đang băn khoăn không hiểu máy tính của mình bị dính lỗi gì? Bài viết này sẽ hướng dẫn bạn cách khắc phục lỗi này nhé.
Nếu chẳng may, bạn đang sử dụng thì chiếc máy tính tự nhiên tắt “phụt” một cái. Bạn đang băn khoăn không hiểu máy tính của mình bị dính lỗi gì? Có nhiều nguyên do dẫn đến vấn đề này. Dưới đây là một số biện pháp để khắc phục lỗi này. Hãy thử từng biện pháp một cho tới khi xử lý được việc này nhé. Tất cả các giải pháp ở đây được áp dụng cho Windows 10, 8 và 7.

Cách dễ dàng sửa lỗi máy tính bị tắt đột ngột
1. Thử với nguồn cung cấp điện khác
Sau khi máy tính tắt, nếu chẳng thể bật lại, có thể lý do do nguồn cung cấp điện. Hãy thử một nguồn cấp điện khác và xem sự cố có được khắc phục không.
Xem thêm:dịch vụ cài win hcm vs bảo trì máy tính tại nhà vs sửa chữa laptop tại nhà vs
2. Tắt Fast Startup (Khởi động nhanh)
Vô hiệu hóa Fast Startup trên Windows 10, 8 và 8.1
Bước 1: Nhấn tổ hợp phím Windows + R, nhập Control Panel vào đó rồi nhấn Enter để mở cửa sổ Control Panel.
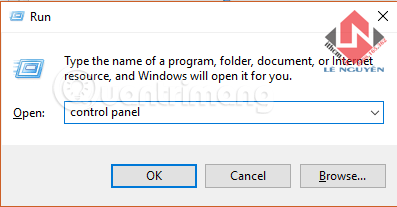
Bước 2: Tiếp theo trên cửa sổ Control Panel, bạn thay đổi mục View By (ở góc trên cùng bên phải) thành Large icons hoặc Small icons, sau đó click chọn Power Options.
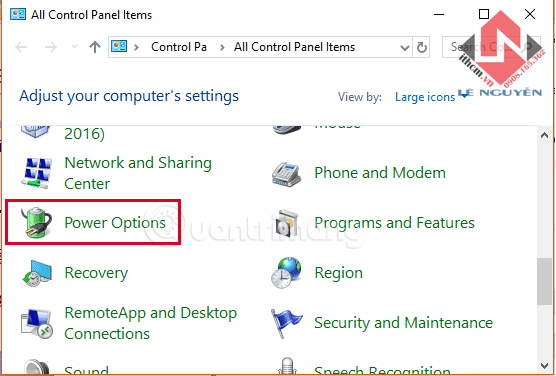
Bước 3: Trên cửa sổ Power Options, ở khung bên trái bạn click chọn Choose what the power buttons do.
Bước 4: Nhấp chuột vào dòng Change settings that are currently unavailable màu xanh.
Bước 5: Cuộn xuống tìm và bỏ tích tùy chọn Turn on fast startup (recommended), sau đó click chọn Save changes.
Lưu ý:
Nếu tùy chọn Turn on fast startup (recommended) bị mất trên cửa sổ System Settings, khi đó bạn phải kích hoạt chế độ Hibernate trên máy tính Windows của mình.
Để kích hoạt chế độ Hibernate trên máy tính Windows của bạn, bạn có thể tham khảo các bước thực hiện trong phần dưới đây.
Sửa lỗi không tìm thấy Turn on fast startup trong System Settings
Cách 1: Bật Hibernate trên Windows lên
Nếu tùy chọn Turn on fast startup (recommended) bị mất trên cửa sổ System Settings đồng nghĩa với việc chế độ Hibernate trên máy tính của bạn bị vô hiệu hóa.
Trong trường hợp này bạn chỉ cần kích hoạt chế độ Hibernate trên hệ thống để hiển thị tùy chọn Turn on fast startup là xong. Để làm được điều này, bạn thực hiện theo các bước dưới đây:
- Mở Command Prompt bằng quyền Admin. Chọn Yes nếu xuất hiện cửa sổ UAC cảnh báo.
- Trên cửa sổ Command Prompt, bạn nhập câu lệnh dưới đây vào rồi nhấn Enter để kích hoạt chế độ Hibernate:
powercfg /hibernate on- Cuối cùng đóng cửa sổ Command Prompt lại, sau đó lặp lại các thao tác ở mục 1, lúc này bạn sẽ nhìn thấy tùy chọn Fast Startup.
Ngoài ra, bạn có thể bật chế độ ngủ đông trên Windows 7, bật chế độ Hirbernate trên Windows 10 như hướng dẫn của Quantrimang.com nhé.
Cách 2: Chỉnh sửa trong Group Policy Editor
Lưu ý: Group Policy Editor chỉ có sẵn trên 2 phiên bản Windows 8 Pro và Windows 8 Enterprise Edition.
Để mở Group Policy Editor, bạn nhấn tổ hợp phím Windows + R để mở cửa sổ lệnh Run, sau đó nhập gpedit.msc vào cửa sổ lệnh Run rồi nhấn Enter. Trên cửa sổ Local Group Policy Editor, bạn điều hướng theo đường dẫn:
Computer Configuration > Administrative Templates > Systems > ShutdownTiếp theo ở phần khung bên phải, bạn kích đúp chuột vào tùy chọn “Require use of fast startup” như hình dưới đây:
Tiếp theo, để vô hiệu tùy chọn Fast Startup, bạn chọn mục Enable như hình bên dưới rồi nhấn nút Apply > OK.
Để xác nhận thay đổi vừa tạo, bạn mở hộp thoại Run, gõ vào dòng lệnh gpupdate /force > nhấn Enter là xong.
Cách 3: Sử dụng Registry Editor
Trước tiên, bạn nhấn tổ hợp phím “Windows + R” để mở cửa sổ lệnh Run, sau đó nhập regedit vào cửa sổ Run rồi nhấn Enter để mở Registry Editor. Trên cửa sổ giao diện Registry Editor, bạn copy và dán đướng dẫn key sau vào:
HKEY_LOCAL_MACHINE\SOFTWARE\Policies\Microsoft\Windows\SystemTiếp đến, bạn nhấn phải chuột vào vùng trống ở phần khung bên phải, chọn New > DWORD (32-bit) Value và đặt tên cho mục này là “HiberbootEnabled”.
Mặc định, khi vừa được tạo, mục HiberbootEnabled sẽ được đặt giá trị bằng 0, nghĩa là người dùng vẫn có thể thay đổi các thiết lập tính năng Fast Startup trong mục Power Options. Để không cho phép người dùng thay đổi, bạn nhấn đúp chuột vào khóa vừa tạo, thay đổi giá trị mặc định thành 1 rồi khởi động lại máy tính.
Bạn có thể kiểm tra bằng cách từ màn hình Desktop, di chuyển con trỏ chuột vào một góc phải màn hình, chọn Settings > Control Panel. Trong cửa sổ giao diện Control Panel, tiếp tục tìm và mở mục Power Options > chọn mục “Choose what the Power button do” ở phía bên trái. Lúc này, bạn thấy mục “Turn on Fast Startup (Recommended)” đã bị khóa và chuyển thành màu xám như hình bên dưới, lặp lại bước 4 ở mục đầu để tắt đi nhé.
4. Kiểm tra lại RAM
Tự nhiên bị đột ngột tắt nguồn khả năng máy tính của bạn bị lỏng RAM. RAM là bộ nhớ trong của máy tính, có vai trò cực kỳ quan trọng để máy tính cũng có thể có thể hoạt động. Khi khả năng tiếp xúc của chân RAM với bo mạch chính (mainboard) kém sẽ dẫn tới kết nối tín hiệu giữa hai thiết bị này không liên tục. Từ đó dẫn đến việc máy tính tự động của bạn shutdown hay reset.
Bạn hãy đều đặn vệ sinh máy tính, phần cứng như RAM – chân RAM, khe cắm RAM, Khi khởi động máy tính, bạn hãy để ý âm thanh phát ra ngay lúc vừa khởi động để đoán lỗi. Bạn cũng có thể có thể tháo RAM ra để vệ sinh chân tiếp xúc của thiết bị, sau đó dùng dẻ mềm hoặc chổi vệ sinh để làm sạch khe cắm RAM trên mainboard.
5. Đối với máy tính bàn
– Bạn hãy kiểm tra phần lưng máy và loại bỏ bất cứ chi tiết nào bịt kín bộ phận quạt gió.
– Khi máy tính bị tắt đột ngột bạn có thể mở nắp của sườn máy (case) và kiểm tra tình hình các dây cáp bên trong có đang bịt kín các khe thoáng khí của máy không.
– Bước tiếp theo hãy thổi sạch bụi bẩn bên trong bằng dụng cụ thổi chuyên dụng vệ sinh cho máy tính.
-Cuối cùng bật máy tính khi đang vẫn mở sườn máy (case) và đáp ứng rằng các quạt gió vẫn hoạt động bình thường.
6. Đối với laptop
Nếu gặp trường hợp máy tính bị tắt đột ngột trước tiên bạn hãy kiểm tra lại vị trí đặt laptop. Thông thường nhiều người có thói quen đặt laptop lên một chiếc gối hoặc chăn. Nhưng các bạn không biết rằng chúng sẽ chặn kín các khe thoáng khí của máy.
– Hãy sắm cho máy tính của mình “phụ kiện” tản nhiệt để giúp cho laptop của bạn để tăng cường việc lưu thông khí và làm mát cho phần đế máy. Tuy nhiên, nếu bạn muốn tiết kiệm thì chuyện sử dụng 1 tấm bìa cứng cũng sẽ giúp ích đáng kể cho chuyện tản nhiệt đế laptop.
-Hãy thường xuyên làm sạch các khe thoáng của đế máy. Chúng tôi khuyên rằng bạn nên mang đến mang máy tới trung tâm sửa máy tính chuyên nghiệp để các chuyên gia kỹ thuật làm sạch các chi tiết bên trong.
Xem thêm: cài đặt máy tính tại nhà vs khôi phục dữ liệu tại nhà tphcm vs
Bài viết Sửa Máy Tính Bị Tắt Quận 7 – Giá Rẻ Uy Tín – Dịch Vụ Tận Nơi được tổng hợp và biên tập bởi: Lê Nguyễn Group. Mọi ý kiến đóng góp và phản hồi vui lòng gửi Liên Hệ cho Lê Nguyễn Group. Xin cảm ơn.
Sửa Máy Tính Bị Tắt Quận 7 – Giá Rẻ Uy Tín – Dịch Vụ Tận Nơi
sửa máy tính bị tắt, sửa máy tính bị tắt quận 7,quận 7
—
