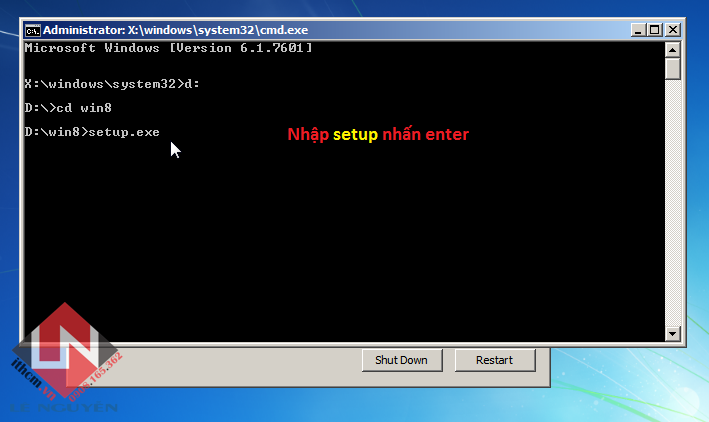Lê Nguyễn: Sửa Chữa Pc, Laptop, Máy In, Hệ thống Camera, Thi công mạng LAN, Wifi Tại Nhà Tphcm
Hơn 15 IT phục vụ nhanh ở 22 quận huyện 20 – 30 Phút tới. Giá rẻ hợp lý. 100% Hài lòng mới thu phí. Xuất hóa đơn đỏ, phiếu thu – Bảo hành uy tín.
【Công Ty】 ➤ Hướng Dẫn Tự Cài Win 7 Lê Nguyễn. ⭐_⭐_⭐ Cài Windows Xp 7 8, Win 10 – 11. ✅❤️ Cài Lại Win Pc, Laptop, Macbook Tận Nơi, Tại Nhà
1️⃣【Nhận】 Hướng Dẫn Tự Cài Win 7 – Dịch Vụ Tại Nhà™
Giá Hướng Dẫn Tự Cài Win 7 Tại Nhà: 150.000 vnđ. Hãy ở nhà đặt lịch kỹ sẽ có mặt trong vòng 20 – 30 phút. Hơn 15 kỹ thuật trực tại 22 quận huyện cam kết hài lòng mới thanh toán.
Hướng Dẫn Tự Cài Win 7 Lê Nguyễn
Windows 7 chắc hẳn không còn xa lạ với bất kì ai sử dụng máy tính để bàn hoặc laptop. Hiện nay win7 đã được dần thay thế bởi các hệ điều hành mới của microsoft như windows 8 hay windows 10, nhưng win 7 vẫn rất phổ biến. Dù thế nhưng rất nhiều bạn vẫn không biết cách cài đặt win 7 cho laptop của mình. Dưới đây là các cách để cài win 7 cho laptop.
Cấu hình ít nhất để chạy được Win 7
Trước khi cài bạn nhìn qua cấu hình máy của bạn có đủ để chạy Win 7 không nhé:
- Bộ giải quyết CPU 1GHz trở lên.
- Dung lượng Ram cho phiên bản 32 bit là 1 GB, cho 64 bit là trên 4Gb.
- Dung lượng ổ đĩa cứng cho bản 32 bit tối thiểu là 16 GB hoặc 20 GB cho 64 bit.
- Cạc đồ họa bổ trợ DirectX 9 với WDDM 1.0 hoặc cao hơn.
Sửa máy tính quận 11 tphcm, cài win quận 11 hcm – nạp mực máy in quận 11 sài gòn. Tham khảo từ dịch vụ cài win quận 11 LÊ NGUYỄN – Vệ sinh laptop Quận 11 pro.
Hướng Dẫn Tự Cài Win 7 Chi Tiết
Các bước cài win 7
Để cài win 7 được thì bạn cần thực hiện những bước sau :
Bước 1:Bạn cho đĩa hoặc cắm USB vào máy tính của bạn. Khởi động máy tính của bạn sau đó vào phần Boot của máy tính chọn DVD/CD nếu cài bằng đĩa, chọn USB nếu cài win bằng USB. Ở đây là tùy máy mà bạn đang sử dụng nhé. Nếu bạn chưa biết ấn phím nào để vào Boot thì xem bài viết này nhé.
Tổng hợp phím tắt vào Bios và Boot của các dòng laptop.
Sau đó máy tính sẽ tiến hành loading files … như dưới hình sau :
Window load file
Bước 2:Sau khi load file xong,màn hình Windows sẽ hiển thị ra như sau:
Màn hình window hiển thị
Bước 3:Tiếp theo màn hình Install hiển thị ra.
Màn hình Install Window
Ở đây có 3 mục:
Language to install:Ngôn ngữ cài đặt
Time and currency format:Định dạng thời gian và tiền
Keyboard or input method:Ngôn ngữ của bàn phím
Bạn cứ để mặc định như thế đi.Vì mình cài cũng thế.Sau đó chọn Next để tiếp tục
Bước 4:Tiếp tục màn hình Install Window xuất hiện.Bạn chọn Install Window nhé
Click vào Install Window
Bước 5:Màn hình Set up is starting sẽ xuất hiện.Bạn cứ để cho nó load.
Màn hình Set up is Starting
Bước 6:Tiếp theo thì màn hình sẽ hiển thị ra các loại win.Bạn lựa chọn bản win cần cài :
Ở đây thì mình khuyên bạn nên dùng bản Ultimate vì bản này là bản tốt nhất của windows 7
Ở chỗ Architecture thì nếu bạn muốn cài win 7 32 bit thì bạn chọn X86,nếu muốn cài win 7 64 bit thì chọn X64.
Sau khi chọn xong bạn chọn Next để tiếp tục
Chọn loại win cần cài
Bước 7:Bạn Click chuột vào I accept the license item.(Bạn đồng ý với giấy phép).Tiếp theo bạn ấn Next để tiếp tục
Click chuột chọn
Bước 8:Màn hình hiển thị ra
Ở đây có 2 mục
Upgrade:Là lựa chọn nếu bạn muốn nâng cấp từ một phiên bản windows cũ hơn lên windows 7.
Custom(advanced):Cài đặt 1 hệ điều hành hoàn toàn mới.
Bạn Click chuột chọn Custom(advanced) nhé.
Click chọn Custom(Advanced)
Bước 9:Màn hình này sẽ hiển thị
Click chuột nhé
Chú ý nhé.Bạn để ý chỗ Type nếu là System thì bạn chọn nhé.Sau đó Click vào Format.Sau khi Format xong bạn Click vào Next để tiếp tục.
Bước 10:Màn hình tiếp theo sẽ hiển thị.Bạn cứ kệ cho nó cài thôi.Ở đây nhanh hay chậm là do máy của bạn,và do bạn cài bằng đĩa hay là USB.Nếu USB thì bạn cài rất nhanh.Đĩa thì lâu hơn chút.
Bước 11:Sau khi cài windows xong,bạn cứ để nó Reset lại máy tính của bạn
Giao diện windows 7
Bước 12:Các bạn điền tên cho máy tính của bạn vào.Ở đây đặt tên gì cũng được.Sau đó ấn Next để tiếp tục.
Bước 13:Sau khi điền tên cho máy tính của bạn xong,thì đến phần đặt mật khẩu cho máy tính của bạn.Ở đây ai thích đặt mật khẩu cũng được.Tùy theo sở thích của từng người.
Đặt mật khẩu cho máy tính của bạn
Bạn ấn Next để tiếp tục,sau đó bạn đợi 1 lúc để window nó load chút.
Giao diện windows 7
Thành quả của bạn là đây.
Chúc các bạn thành công!!!
Từ Khóa Tìm Kiếm Phù Hợp: ⭐_⭐_⭐ Hướng dẫn cài Win 7 bằng USB, Hướng dẫn cài win 7 từ ổ cứng. Cách cài lại win 7 cho máy tính bạn, Bộ cài win 7. ✅❤️ Hướng dẫn cài Win 7 bằng đĩa, Hướng dẫn cài lại Win 7 khi bị lỗi. Cài Win 7 bằng file ISO, Cách cài lại win 7 cho laptop Dell.
Sửa máy tính quận 12 tphcm, cài win quận 12 hcm – nạp mực máy in quận 12 sài gòn. Tham khảo từ dịch vụ cài win quận 12 LÊ NGUYỄN – Vệ sinh laptop Quận 12 pro.
Bài viết Hướng dẫn tự cài win 7 – Dịch vụ tận nơi tphcm được tổng hợp và biên tập bởi: Lê Nguyễn Group. Mọi ý kiến đóng góp và phản hồi vui lòng gửi Liên Hệ cho Lê Nguyễn Group. Xin cảm ơn.
—